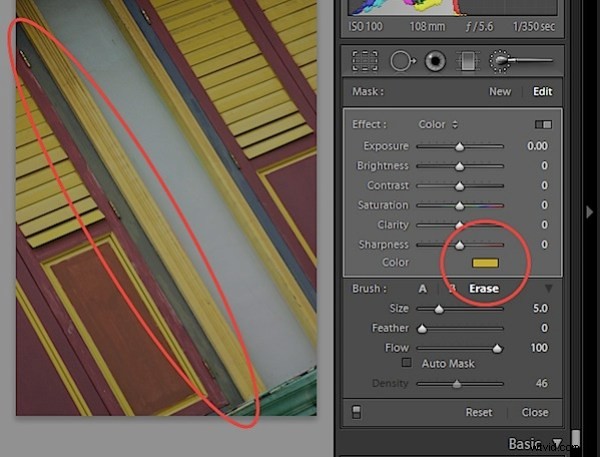V dřívějším příspěvku jsem se podíval na základy používání štětce pro úpravy v Lightroom 2. V tomto příspěvku se podívám na některé pokročilé funkce štětce na úpravy, které vám pomohou provést více úprav na obrázku najednou a provést tak snadněji.
Krok 1
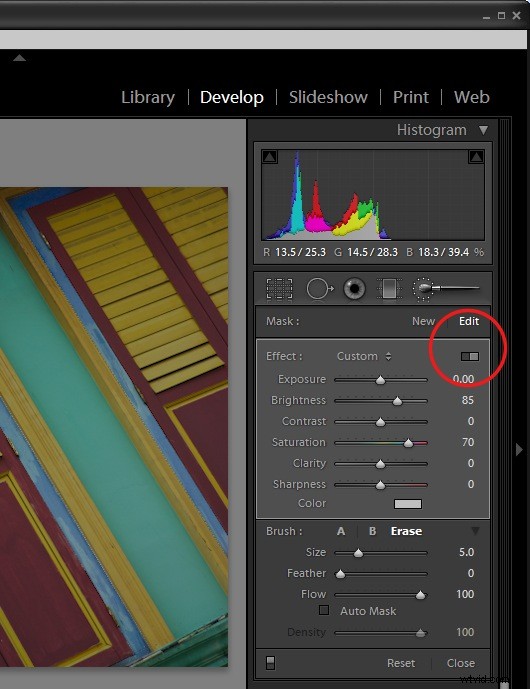
V modulu Develop, když máte vybraný štětec pro úpravy, existuje přepínač, na který můžete kliknout a přepínat mezi režimem tlačítka a posuvníku. V režimu tlačítek můžete najednou upravit jedno z nastavení Jas expozice, Kontrast, Sytost, Jasnost a Ostrost. V režimu posuvníku můžete upravit kteroukoli nebo více z těchto možností.
Krok 2
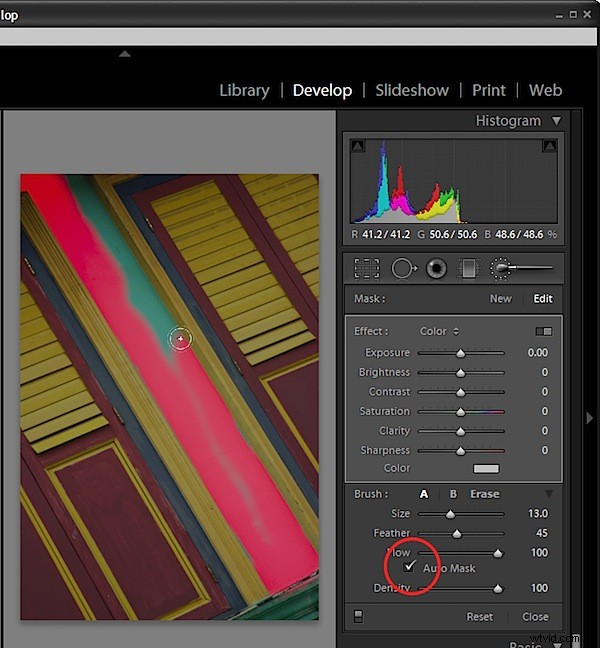
V oblasti Štětec na panelu uvidíte možnost Automatická maska. Když je toto povoleno, můžete malovat kolem vnitřního okraje oblasti a funkce AutoMask oblast zamaskuje a zajistí, že vaše tahy štětcem nepřekročí okraj. To funguje nejlépe v oblastech, kde je okraj zřetelný a rozpoznatelný. Když malujete, ujistěte se, že máte hlavní část štětce uvnitř oblasti, kterou chcete provést.
Chcete-li přepínat mezi zapnutím nebo vypnutím funkce AutoMask při malování, podržte při malování klávesu Control (na počítačích Mac Command).
Krok 3
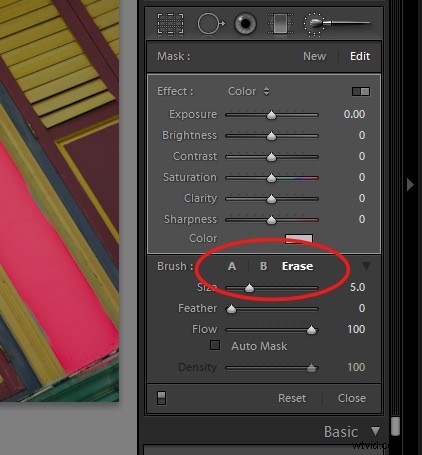
V oblasti Štětec uvidíte dva štětce, A a B. Mezi nimi můžete přepínat kliknutím na indikátor A nebo B. Každý štětec má vlastní nastavení velikosti, prolnutí, toku a hustoty a pro jeden nebo oba štětce lze povolit automatickou masku. Díky dvěma kartáčům můžete každý nakonfigurovat jinak a snadno mezi nimi přepínat.
Každý štětec lze přepnout do třetího režimu štětce – režimu mazání přidržením klávesy Alt (možnost na počítačích Mac) při malování kterýmkoli štětcem.
Krok 4
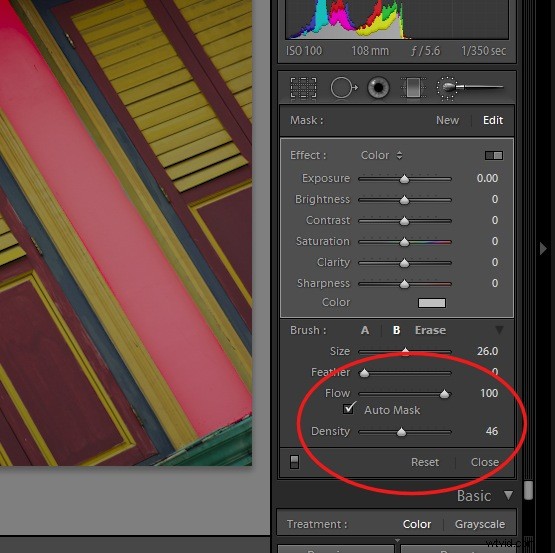
Nastavení velikosti štětce definuje oblast štětce a je to středový kruh, který vidíte, když malujete. Množství Feather dodává štětci další měkkost, což je znázorněno druhým vnějším kroužkem. Tvrdý štětec má prolnutí 0 a zobrazuje se jako jeden kruh.
Flow specifikuje tok pro štětec, který lze nastavit na méně než 100, takže můžete postupně vytvářet efekt tím, že budete malovat na plochu vícekrát. Posuvník Hustota upravuje krytí a řídí maximální krytí tahů štětcem. Pokud tedy máte Flow nastavenou na nízkou hodnotu a Hustotu na 50, maximální krytí, kterého může štětec dosáhnout bez ohledu na to, kolikrát budete malovat na plochu, je 50.
Krok 5
V oblasti Efekt je možnost Barva, která vám umožňuje překreslit obrázek barvou podle vašeho výběru. Chcete-li to provést, vyberte barvu, kterou chcete použít, a poté přetřete oblast, na kterou ji chcete aplikovat. Můžete to použít k vybarvení černobílého obrázku nebo, jak jsem to udělal zde, natřete tmavě modrou oblast žlutou barvou, aby byla tmavě zelená.