Přednastaví toto a Přednastaví tamto. Jako by se svět v poslední době zbláznil předvolbou Lightroom. Někteří lidé je nenávidí, jiní o nich šílí! Kde tedy začít? No, začátek je opravdu nejlepší.
Když byl Lightroom pouze beta program (a pouze pro Mac), jednou z hlavních funkcí bylo, že jste mohli provádět změny obrázku v modulu Develop Module a tato nastavení uložit a použít je přímo na jiný obrázek! Ani nemuseli být ve stejném záběru. (Lightroom je organizován podle výhonků, nikoli podle složek). Na rozdíl od akcí ve Photoshopu byly změny nastavení okamžité a snadno je lze vrátit zpět. To byly první předvolby. I když fungovaly skoro jako dnes předvolby, nebyly tak univerzální jako nyní.
Poznámka:Tento týden pouze dPS nabízí své předvolby Lightroom za nižší ceny, než jsme kdy dělali.
Co jsou předvolby Lightroom
Předvolby jsou soubory, které umožňují aplikaci Lightroom použít na obrázek konkrétní nastavení vývoje. Objeví se v levém panelu modulu Develop v panelu Presets. Jsou také k dispozici v rozbalovací nabídce na panelu Rychlý vývoj v Knihovně.
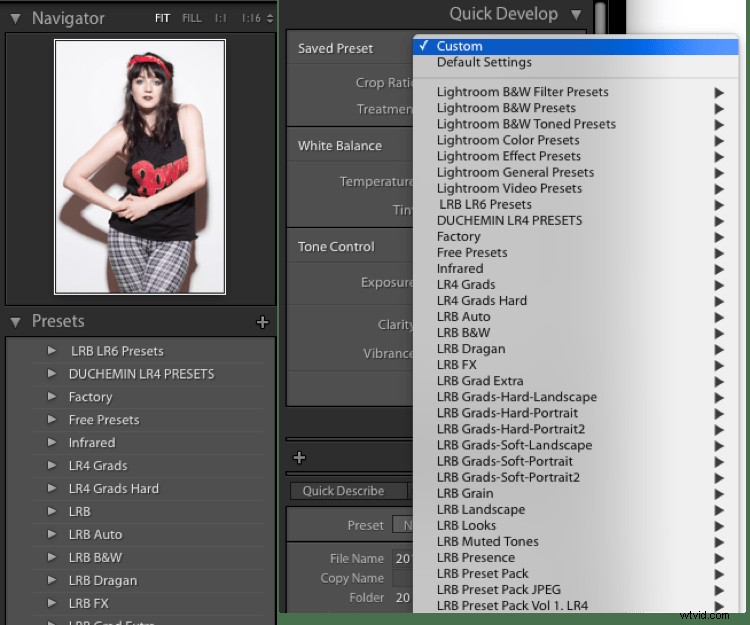
Lightroom se dodává s řadou předvoleb, které jsou uloženy ve složkách podle typu přednastavení. Tato organizace nabízí skvělý způsob ukládání předvoleb:organizujte podle toho, co předvolba dělá.
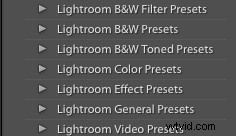
S otevřenými panely Předvolba a Navigátor umístěte ukazatel myši na jednu z výchozích předvoleb (možná budete muset kliknout na trojúhelník složky, abyste ji otevřeli). Měli byste vidět změnu náhledu Navigátoru, která ukazuje, co by přednastavení udělalo s obrázkem, pokud na něj kliknete a použijete. Nyní, kdybyste mohli náhled zvětšit!
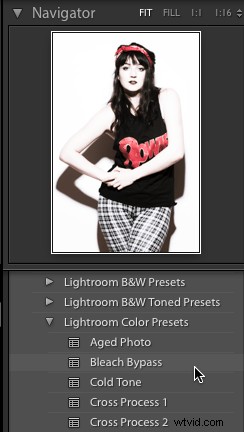
Náhled předvolby se objeví v okně Navigátor nahoře na levém bočním panelu.
Vytváření vlastních předvoleb
Předvolby můžete ovládat tak, že je vytvoříte, exportujete, sdílíte a dokonce importujete předvolby od jiných lidí. Nejprve musíte provést změny ve svém obrázku, abyste mohli uložit předvolbu. Můžete začít s úpravou Tone Curve. Nejprve přejděte na panel Tone Curve a klikněte na ikonu Point Curve (označená červeným rámečkem).
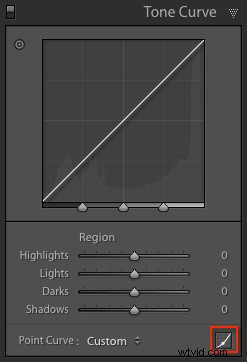
Dále klikněte asi v jedné třetině zespodu. Nakonec klikněte na čtvercový bod v pravém dolním rohu rámečku a poté jej přetáhněte nahoru se stisknutou klávesou Shift. Černé na vašem obrázku vyblednou a vytvoří pěkný retro vzhled s matným povrchem. Rozdíl můžete vidět stisknutím klávesy Y pro zobrazení před a po.
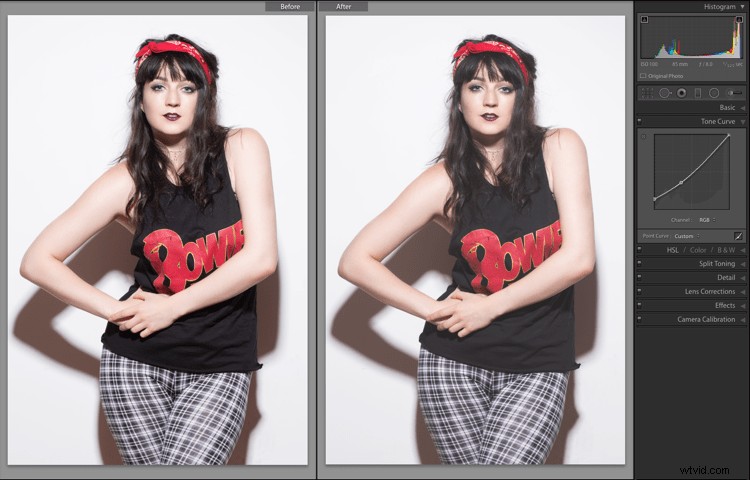
Chcete-li tento vzhled uložit a znovu použít, přejděte na panel Předvolby a klikněte na znaménko plus (+) v záhlaví panelu. Můžete také zvolit New Preset v nabídce Develop nebo použít klávesovou zkratku:Shift + Control + N na PC nebo Shift + Command + N na Macu. Otevře se dialogové okno New Develop Preset, kde uložíte svá nastavení.
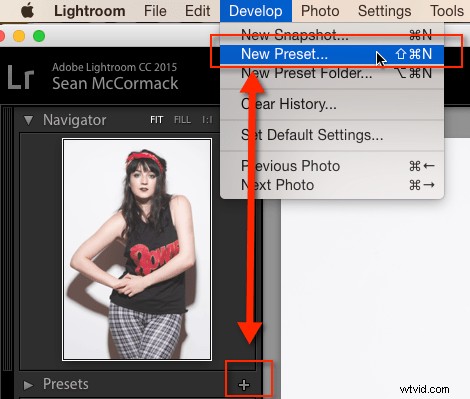
Nyní je vhodný čas promluvit si o tom, co zahrnout při ukládání předvoleb. Vše můžete uložit do předvolby (což je výchozí nastavení). Není na tom nic špatného, ale obecně to znamená, že přednastavení bude fungovat pouze u obrázků, které vypadají podobně jako ten, se kterým jste začali. Znamená to také, že předvolba přepíše všechna nastavení vyvolání v obrázku, takže jakákoli další práce, kterou jste na obrázku provedli, bude ztracena.
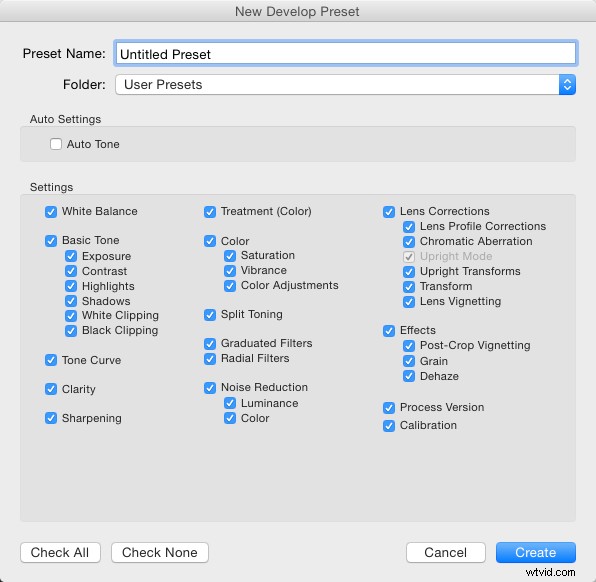
Existuje však lepší způsob. Druhou možností (kromě uložení všech nastavení) je vyloučení expozice z předvolby. To znamená, že jakékoli změny zjevného jasu obrazu, které jste provedli, zůstanou nedotčeny. To je hned výhra.
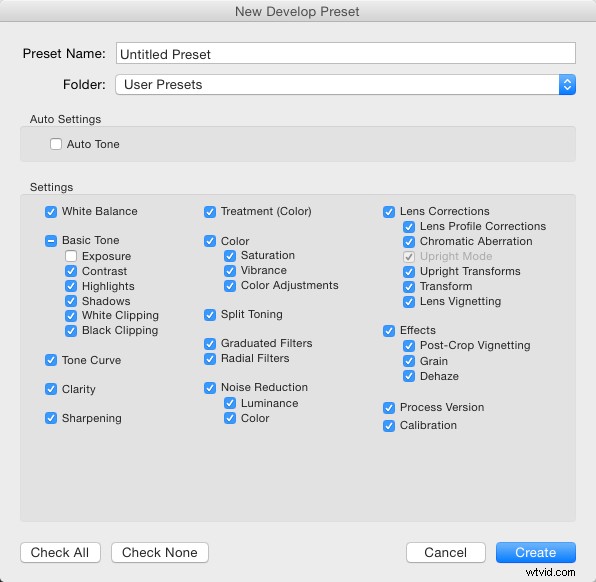
Třetí možností, kterou máte, je uložit pouze nastavení, která mění obrázky. Právě jste zde použili tónovou křivku, takže můžete stisknout Zaškrtnout žádné a poté zaškrtněte Tónová křivka a poté Verze procesu – nejlepší je vždy zahrnout to poslední, aby všechna ostatní nastavení platila správně.
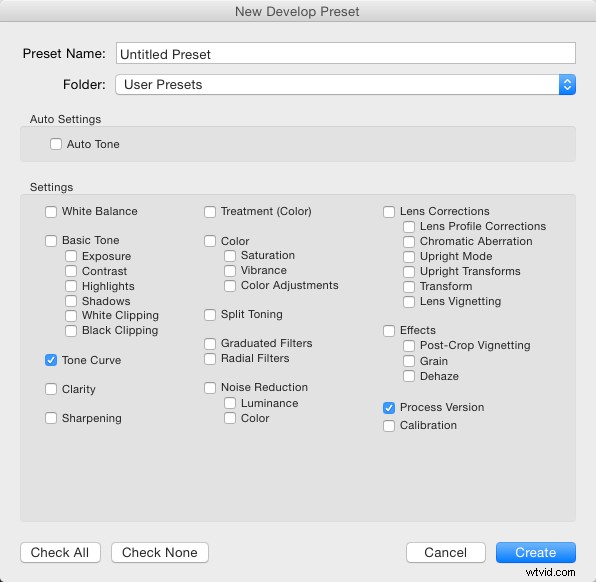
Pro organizaci můžete také vytvořit novou složku pro tyto předvolby. Chcete-li to provést, klikněte na nabídku Složka a vyberte možnost Nová složka v horní části nabídky. Pojmenujte složku Tónové křivky. Nakonec můžete předvolbě dát použitelný název. I když květnaté názvy mohou fungovat při prodeji vašich předvoleb jako uměleckého produktu, ve skutečnosti je lepší použít název, který vám připomene, co předvolby dělají. K tomu můžete použít Fade Blacks nebo Lighten Blacks.
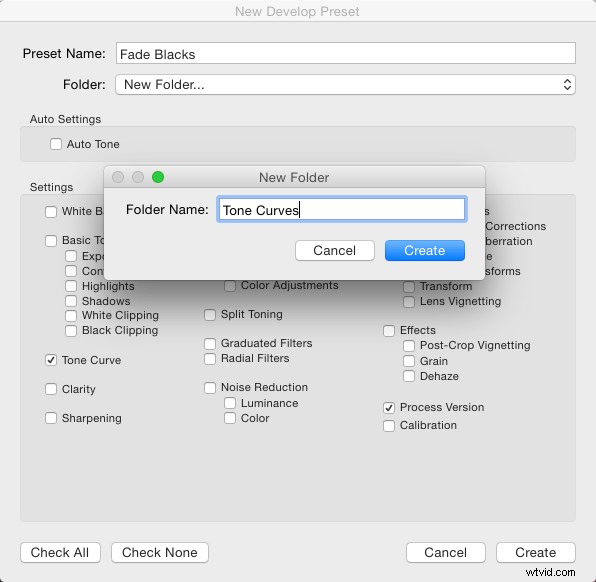
Použití předvolby na jiné obrázky
Tuto předvolbu lze nyní použít na jakýkoli jiný obrázek. Můžete testovat s obrázkem, který má již použita jiná nastavení, jako je například černobílá fotografie. Všimli jste si, že obraz po použití předvolby zůstává černobílý? Pokud byste vše uložili do předvolby, obrázek by se změnil zpět na barvu, protože jednou z vybraných možností byla Černobílá úprava.

Sdílení předvolby s ostatními
Tuto předvolbu můžete také sdílet tak, že na ni kliknete pravým tlačítkem a zvolíte Exportovat. Všimněte si, že zde můžete také vybrat Import (stejně jako Použít při importu), což je způsob, jakým také získáte sdílené nebo zakoupené předvolby do Lightroom. Použít při importu se liší a týká se toho, kdy jsou obrázky importovány do Lightroom, přičemž výběrem této možnosti se automaticky změní nastavení pro každou fotografii přenesenou do Lightroom. V této nabídce je také Aktualizace s aktuálním nastavením. To vám umožní provést změny nastavení a poté je uložit do existující předvolby namísto vytváření nové.
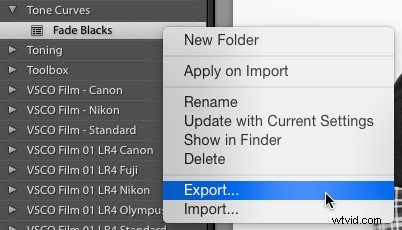
Zpět na Export:Když kliknete na Export, zobrazí se okno Uložit OS. Navrhovaný název souboru bude název, který jste dali předvolbě, následovaný ‚.lrtemplate‘, což je požadovaná přípona souboru pro předvolby. Uložte je na užitečné místo, například do složky s názvem Saved Presets.
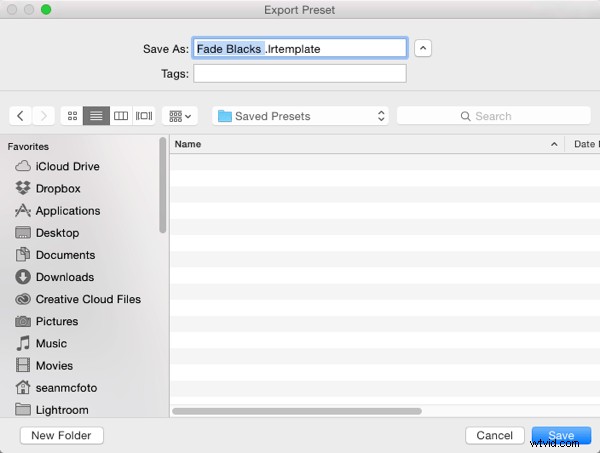
Kde jsou uloženy vaše předvolby?
Možná se ptáte, kde jsou uloženy předvolby, které jste neexportovali. Naštěstí vám k nim Lightroom umožňuje přístup. Můžete se k nim dostat otevřením předvoleb Lightroom (které najdete v nabídce Upravit na PC a v nabídce Lightroom na Macu). Když se otevře pole Předvolby, klikněte na kartu Předvolby (dole modře). Uprostřed je tlačítko s nápisem Zobrazit složku předvoleb Lightroom . Pokud kliknete, otevře se složka s vybranou podsložkou nazvanou Lightroom. Otevřete tuto složku a uvidíte všechny složky Presets a Templates v Lightroom pro vývoj, prezentaci atd. Požadovaná složka se nazývá Develop Presets .
Pokud máte hodně stažených nebo zakoupených předvoleb, které chcete přidat do Lightroom, je rychlejší otevřít tuto složku, přetáhnout do ní nové předvolby (nejlépe do jejich vlastní složky pro organizaci) a poté restartovat Lightroom, aby se načetly. Dalším způsobem, jak se dostat k předvolbě, je použít Zobrazit ve Finderu/Exploreru z této nabídky pravým tlačítkem.
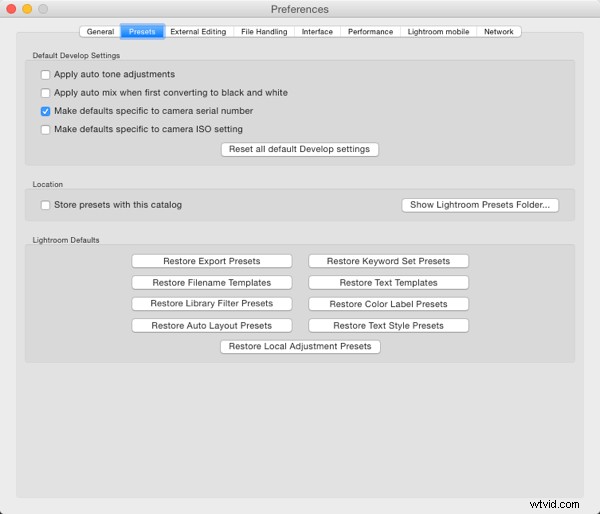
Poslední věcí, kterou v tomto článku stojí za zmínku, je Uložit předvolby s tímto katalogem zaškrtávací políčko. To dělá to, co se říká, ale praktickou realitou je, že pokud použijete jiný katalog, nebudete mít přístup ke svým předvolbám. Obecně tedy doporučuji tuto možnost nepoužívat.
Doufejme, že nyní víte o předvolbách Lightroom mnohem více, než když jste začínali. Pokud máte nějaké dotazy nebo komentáře, podělte se o ně níže.
Chcete získat nějaké profesionálně navržené předvolby Lightroom? Podívejte se na tyto předvolby, které jsme vytvořili jen pro vás (momentálně ve speciálu).
