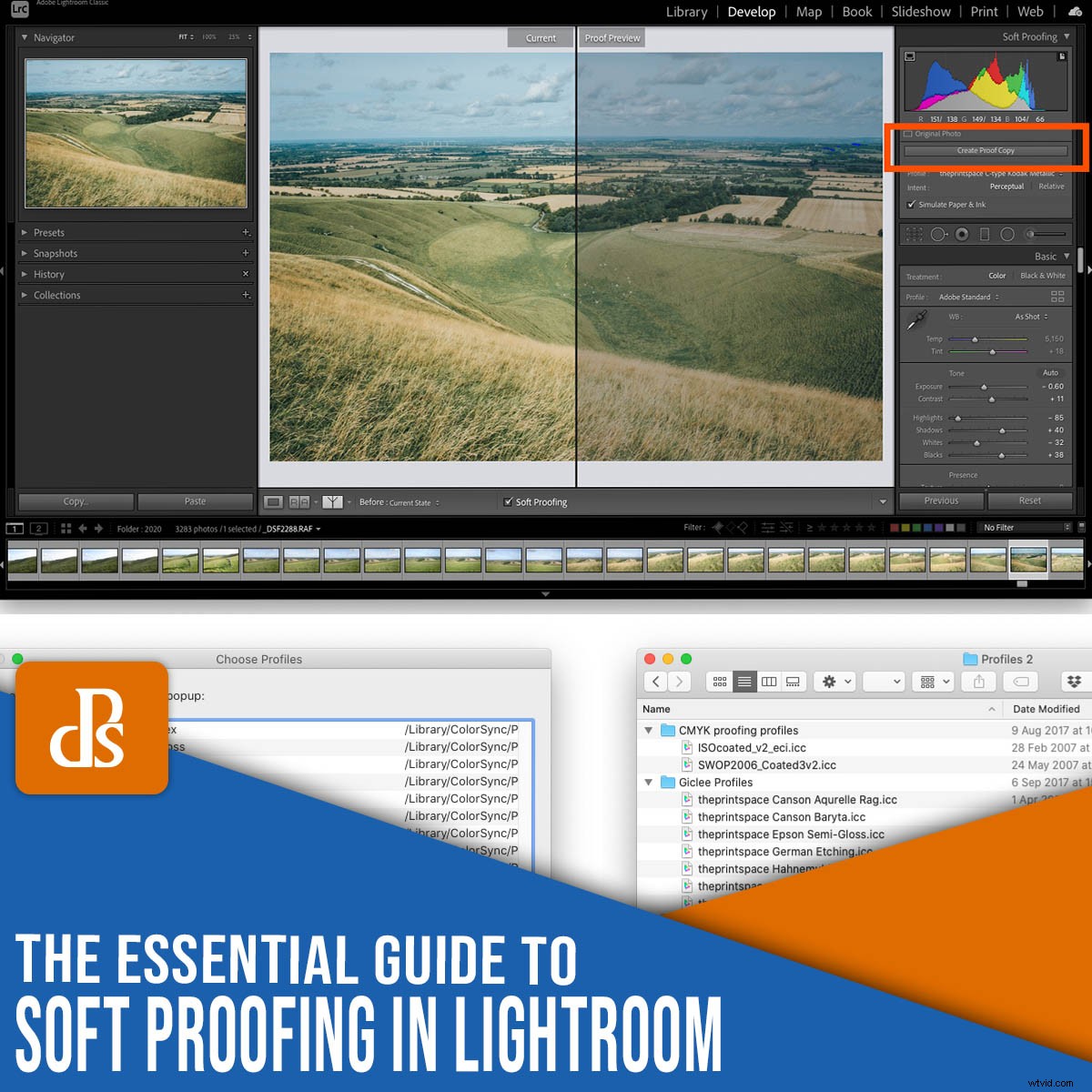
Pokud jste někdy tiskli bez prvního kontrolního nátisku v Lightroom, možná vás překvapilo, že váš výtisk neodpovídá obrázku, který jste viděli na obrazovce. Váš výtisk mohl obsahovat nepřesné barvy nebo nesprávné tóny.
Všechno proto, že jste neprovedli měkký důkaz!
Ale nebojte se. Není to složitý proces ověření vašich fotografií.
A zaručuji:
Pokud před tiskem začnete s kontrolním náhledem obrázků, neskončíte s výtisky, které se liší od toho, jak očekáváte.
Pojďme tedy objevit všechny klíčové funkce měkkého nátisku a jak jej můžete použít, aby vaše výtisky vypadaly krásně.
Co je měkký nátisk v Lightroom?
Kontrolní náhled je proces předchozího náhledu obrázku k tisku – abyste získali lepší představu o tom, jak by tento obrázek mohl ve skutečnosti vypadat vytištěné. Měkký nátisk vám dává možnost provést změny před odesláním digitálního souboru k tisku.
Výsledkem po měkkém nátisku v Lightroom je, že váš výtisk bude odpovídat obrázku, který jste vytvořili v počítači.
Tento krok navíc je klíčem k získání vysoce kvalitních tištěných obrázků.
Proč je měkký nátisk důležitý?
Bez měkkého nátisku je téměř nemožné říct, jak bude vaše vytištěná fotografie vypadat.
Proč?
Protože každá tiskárna a tiskový povrch budou interagovat jiným způsobem, což znamená, že vaše výsledky se budou velmi lišit od tiskárny k tiskárně a od tiskového média k tiskovému médiu.
Nyní, pokud pravidelně objednáváte ze stejné tiskové laboratoře nebo máte doma vlastní tiskárnu, můžete se naučit předvídat úpravy, které potřebujete, aby vaše obrázky vypadaly správně. To však vyplývá pouze ze zkušeností s konkrétními kombinacemi tiskáren a tiskových ploch.
A jak si dokážete představit, získání této zkušenosti může být drahé, zvláště když si objednáváte prémiové tisky a produkty!
Proč potřebujete kalibrovaný displej
Nejdříve:
Předtím, než vůbec provedete jakýkoli měkký nátisk, potřebujete zkalibrovaný displej.
Kalibrovaný displej je nezbytný, pokud chcete, aby se vaše výtisky shodovaly s fotografiemi, které vidíte na monitoru vašeho počítače.
Kalibrací displeje zajistíte přesnost barev. Většina monitorů nebude mít po vybalení dokonalou reprodukci barev (ani ty drahé!). Monitory jsou často příliš modré nebo příliš purpurové, příliš světlé nebo příliš tmavé.
Monitory také neuchovávají svou kalibraci barev po dlouhou dobu – musíte je kalibrovat každé tři až čtyři týdny.
Co je profil tiskárny?
Profil tiskárny ICC je soubor, který popisuje interakci tiskového stroje a papíru.
Tiskárna musí převést váš soubor obrázku do pokynů, jak nanést inkoust na papír, a každá tiskárna to udělá trochu jinak.
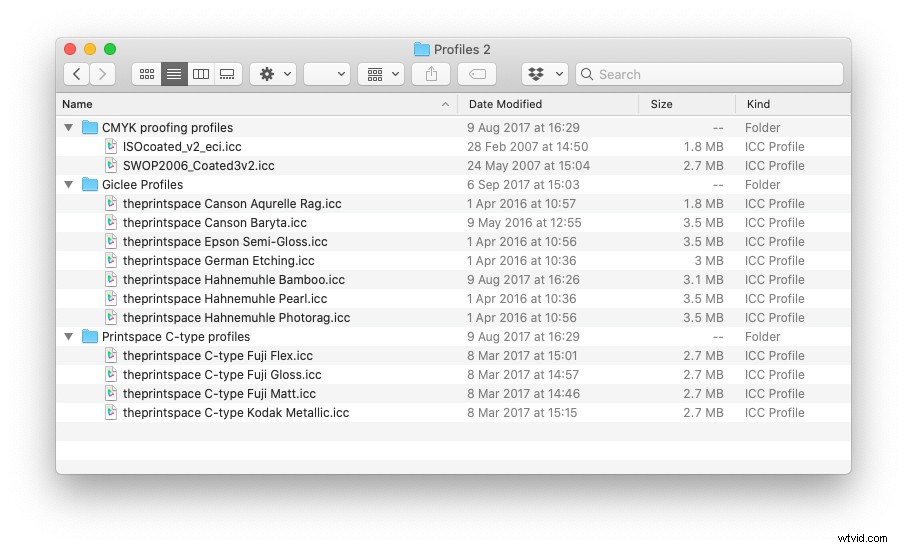
Profily tiskáren ICC vám však poskytují způsob, jak předvídat, jak tiskárna změní váš digitální soubor na fyzický tisk.
Ve skutečnosti vám dobrá tisková laboratoř nabídne vlastní profily tiskáren ICC, které si můžete stáhnout do svého počítače. To vám umožní zkontrolovat digitální fotografie před odesláním k tisku.
Jak načíst profily tiskáren do Lightroom
Kontrolní nátisk začíná stažením profilů tiskárny.
Jakmile si stáhnete potřebné profily tiskáren z webu své oblíbené tiskové laboratoře, budete je muset přidat do počítače, aby je mohl najít software jako Adobe Lightroom a Photoshop.
Naštěstí je to velmi jednoduché. Stačí přesunout soubory do správné složky operačního systému následovně:
- Mac: Library/ColorSync/Profiles/
- Windows: Windows\system32\spool\drivers\color
Nyní budou různé profily připraveny k použití, když v Lightroom spustíte měkký nátisk.
Jak provést softproof v Lightroom
Jakmile je soubor připraven k tisku (tj. upravíte jej podle svých představ), přejděte do Lightroom Vývoj modul.
Zde v levém dolním rohu hlavního okna najdete možnost označenou Soft Proofing . Zaškrtněte toto políčko.
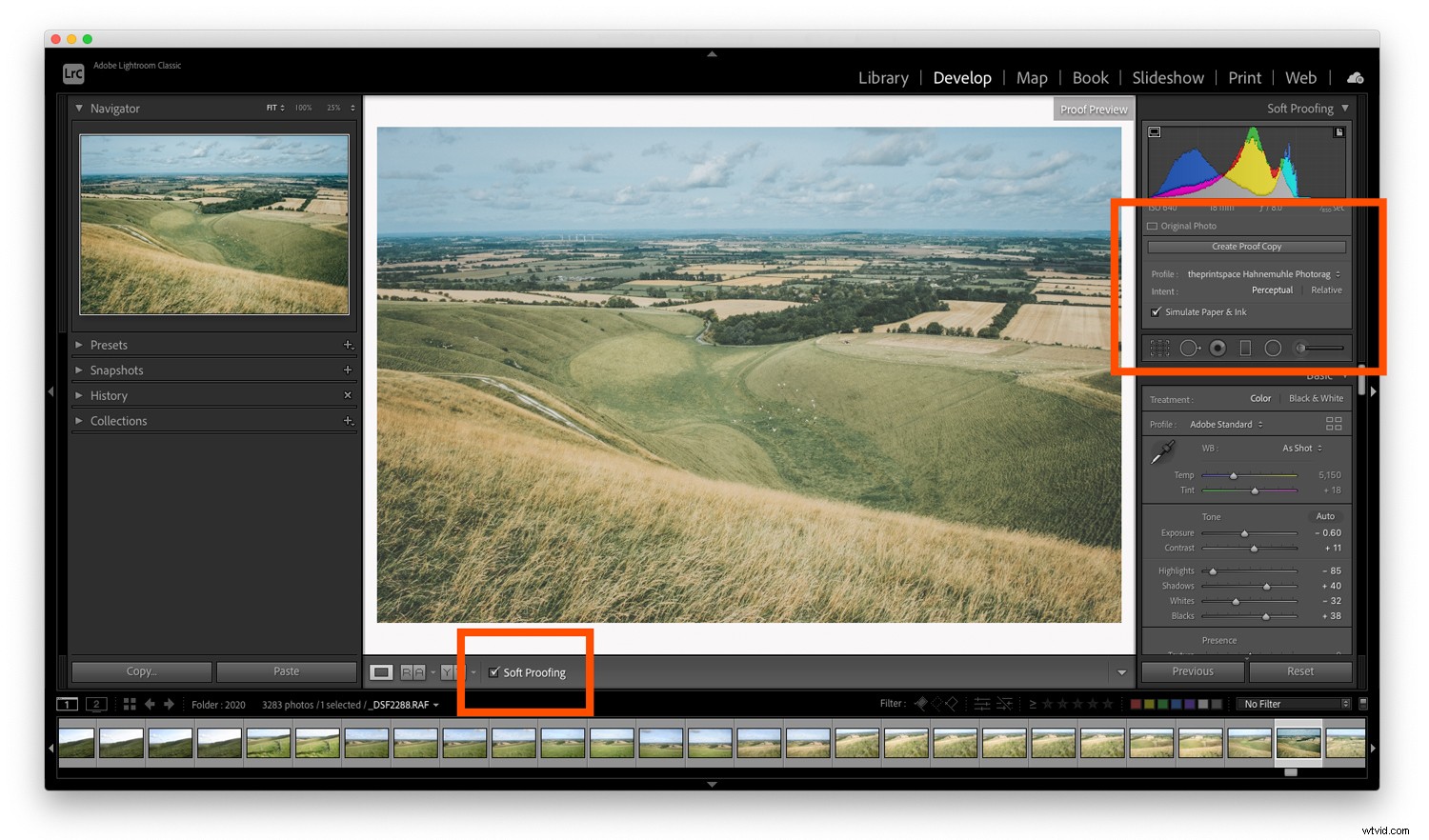
Jakmile aktivujete možnost kontrolního náhledu, zjistíte, že se vaše fotografie přesune na bílé pozadí a v pravém horním rohu obrazovky se zobrazí nové možnosti (jak je uvedeno výše).
Pokud kliknete na Profil na novém panelu Soft Proofing najdete seznam profilů, ze kterých si můžete vybrat. Pokud se vaše nové profily ICC tiskáren ještě neobjevily v seznamu, vyberte Jiné ve spodní části rozbalovací nabídky.
Zobrazí se okno a můžete si vybrat z různých tiskových profilů ICC, které jsou nainstalovány ve vašem počítači. Každá možnost, kterou vyberete, se zobrazí v Adobe Lightroom pro měkký nátisk.
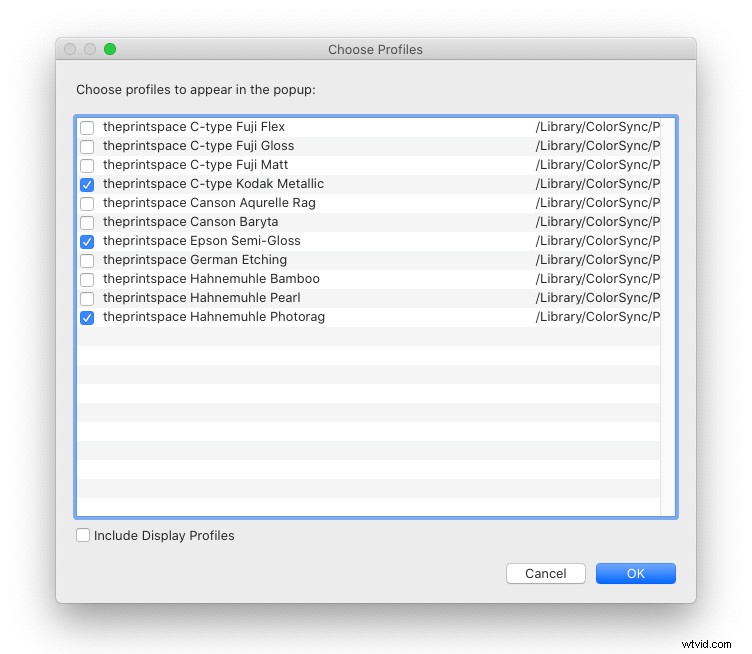
Jakmile vyberete své profily a zavřete okno, vyberte profil, který chcete použít, a ujistěte se, že Simulovat papír a inkoust políčko je zaškrtnuté.
Výzvy měkkého nátisku
Problém s kontrolním nátiskem spočívá v tom, že, jak můžete vidět níže, obrázek nebude vypadat stejně jako původní soubor, jakmile použijete profil tisku ICC s měkkým nátiskem.
V níže uvedeném příkladu jsem použil profil pro kovový ohebný papír a můžete vidět, že obrázek vpravo je o něco tmavší než původní obrázek. To znamená, že tisk bude pravděpodobně tmavší, než jsme zamýšleli.
Chcete-li tento problém vyřešit, stiskněte tlačítko označené Vytvořit zkušební kopii :
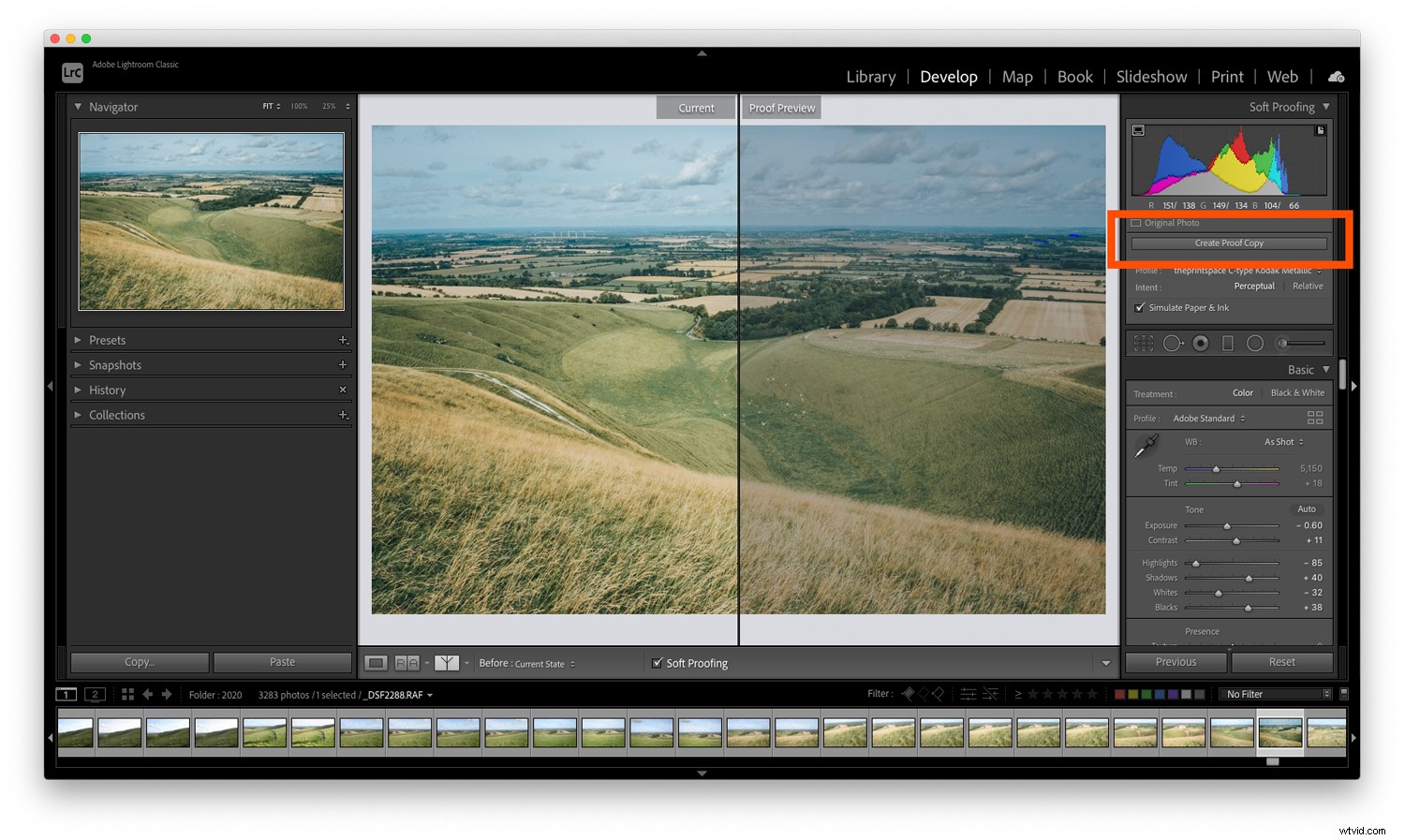
Tím se vytvoří duplicitní obrázek s vloženým profilem tisku, abyste mohli provést úpravy pro tisk. Tím, že nejprve vytvoříte zkušební kopii, zanechá Lightroom váš hotový obrázek beze změny – i když provedete úpravy souboru pro tisk.
Vidíte, na této nové kopii obrázku můžete provádět úpravy, zatímco jste stále v režimu kontrolního náhledu. Tímto způsobem můžete zajistit, že to, co se vytiskne, je přesně to, co jste zamýšleli.
Takže jednoduše upravujte náhled zkušebního náhledu pomocí posuvníků Lightroom, dokud se vám výsledek nebude líbit!
Zde je jedna závěrečná technická kontrola, kterou stojí za to provést:
Funkce varování gamutu.
V levém rohu histogramu je tlačítko, které vypadá jako obrazovka počítače:
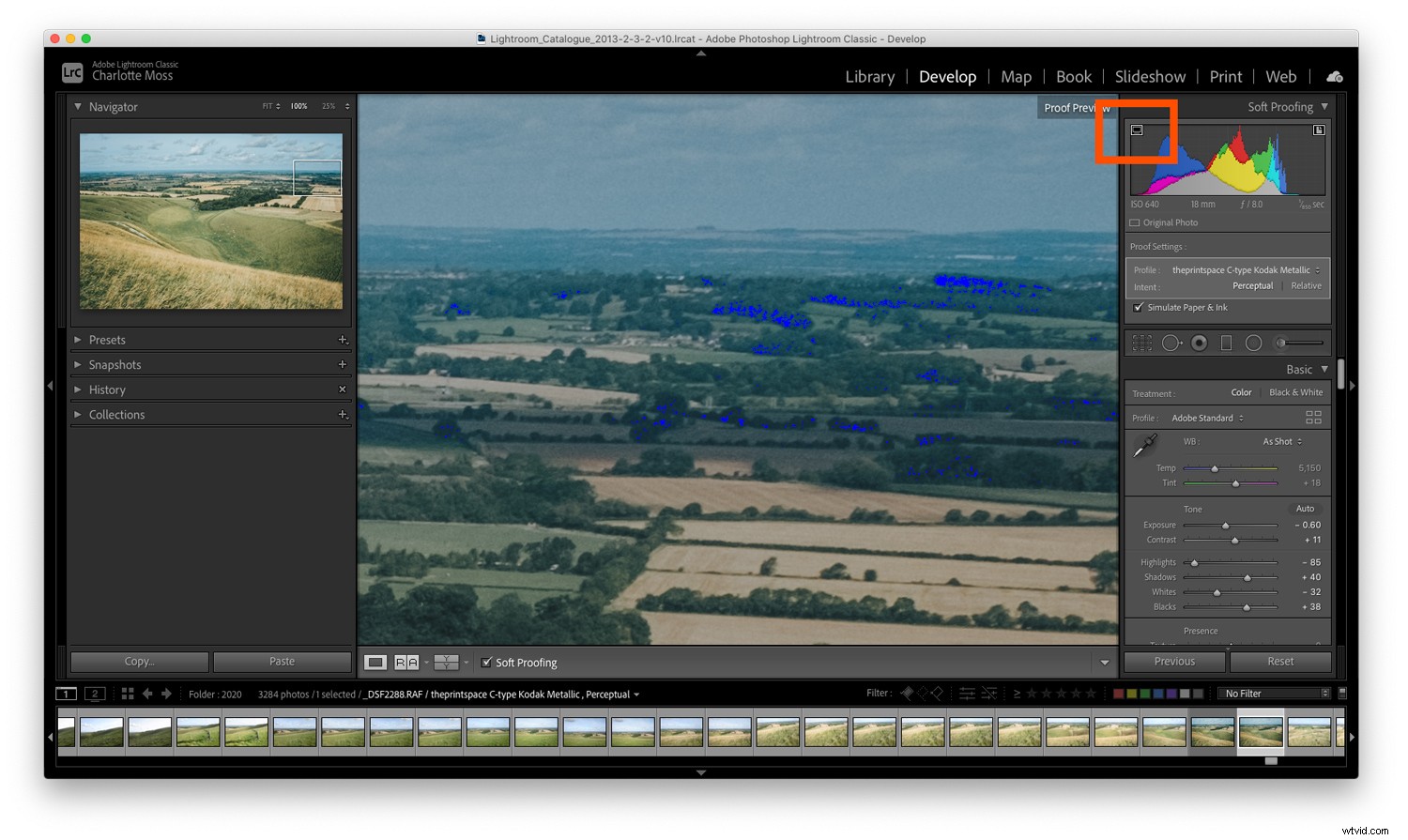
Pokud toto nastavení zapnete, váš obrázek může získat výrazné barevné bloky.
Barvy vás pouze varují, které oblasti obrazu se nebudou správně reprodukovat, když začnete tisknout. Chcete-li získat nejlepší kvalitu tisku, měli byste udělat maximum pro zmenšení (a ideálně odstranění) všech těchto problémových oblastí.
Chcete-li se varování zbavit, zkuste upravit sytost a expozici snímku.
Softproofing v Lightroom:Závěr
Mnoho lidí považuje měkký nátisk pro tisk za zbytečný. Mohou dosáhnout přijatelných výsledků již při tisku a možná se dokonce naučili kompenzovat při úpravách svých fotografií, aby získali ty nejlepší výtisky.
Pokud však vaše výtisky neodpovídají obrázkům, které vidíte na obrazovce, je to proto, že jste neprovedli žádný měkký nátisk. S dostatečnými zkušenostmi se naučíte provádět úpravy pro dokonalé výsledky tisku. Ale toto je proces, ve kterém se musíte učit tím, že děláte chyby – takže se nenechte odradit, když se věci nepodaří hned napoprvé.
Až budete tisknout další tisk, vyzkoušejte měkký nátisk v Lightroom. Zkalibrujte svůj monitor a poté zkontrolujte snímky pomocí správných tiskových profilů ICC.
Zaručuji, že to zlepší kvalitu vašeho tisku!
Nyní k vám:
Zkoušeli jste někdy měkký nátisk vašich výtisků? Jak to šlo? Myslíte si, že nyní, když jste si přečetli tento článek, začnete s měkkým nátiskem před tiskem? Podělte se o své myšlenky v komentářích níže!
