
Co je to tónová křivka Lightroom? Jak to funguje? A jak jej můžete použít k úpravě fotografií?
Tone Curve je jedním z nejvýkonnějších nástrojů Lightroomu, ale pokud jste jej ještě nikdy nepoužili, může být pěkně matoucí; tam se tento článek hodí.
Níže vysvětluji vše, co potřebujete vědět o tónové křivce, včetně:
- Jednoduché vysvětlení funkce Tone Curve
- Jasný a stručný průvodce ovládáním grafu a posuvníků křivky
- Jak můžete upravit křivku pro úžasné výsledky při úpravách
Zní to dobře? Pak se pojďme ponořit přímo do toho!
Co je tonová křivka v Lightroom?
Lightroom Tone Curve je grafický nástroj, který umožňuje upravit tóny a barvy přesných částí obrazu. Většina fotografů jej používá k přidání extra kontrastu, i když vždy můžete udělat opak a vytvořit zajímavý efekt s nízkým kontrastem.
Tónová křivka nyní obsahuje graf, který odpovídá tónům v souboru obrázku. Vrcholy grafu na levé straně odpovídají stínům, vrcholy grafu na pravé straně odpovídají světlům a vrcholy grafu uprostřed odpovídají středním tónům. (Je to jako histogram Lightroom.)
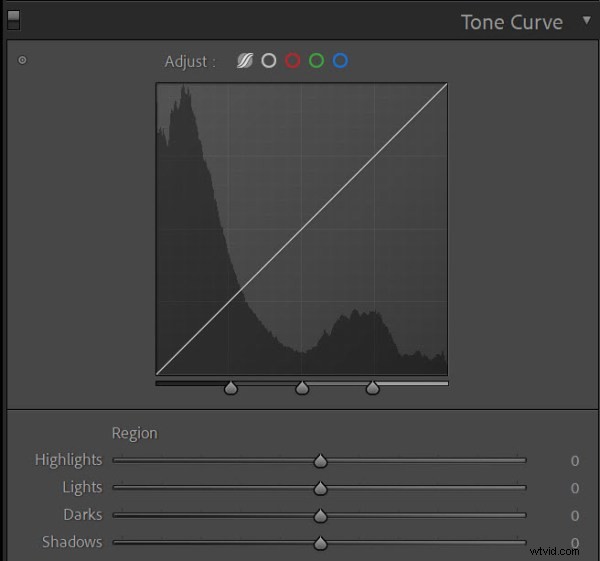
Tónová křivka také obsahuje čáru (neboli křivku ), který se táhne od levého dolního rohu k pravému hornímu rohu. Tato čára také odpovídá tónům v obrazovém souboru – levá část čáry odpovídá stínům a pravá část čar odpovídá světlům – kromě toho, že je nastavitelná . Posunutím čáry nahoru rozjasníte odpovídající tóny. A posunutím čáry dolů ztmavíte odpovídající tóny.
Všimněte si, že můžete upravit části čáry směrem nahoru, zatímco ostatní části čáry zatlačíte dolů; celý řádek není je třeba upravit stejným směrem. Ve skutečnosti to je to, co dává tónové křivce její sílu:Můžete zesvětlit stíny a zároveň ztmavit světla, ztmavit střední tóny a zároveň zesvětlit světla atd.
Jak používat Lightroom Tone Curve:Krok za krokem
Tónová křivka se může zdát složitá, ale ve skutečnosti je docela jednoduchá. V této části nabízím jasný návod na úpravu obrázku pomocí Tone Curve:
Krok 1:Najděte panel Tónová křivka
Chcete-li začít s úpravou Tone Curve, přejděte do modulu Lightroom Develop.
Na pravé straně procházejte své nástroje, dokud nenajdete panel Tone Curve; ujistěte se, že je panel rozbalený a že vidíte graf Tone Curve:

Krok 2:Upravte tónovou křivku pomocí posuvníků
Jak jsem vysvětlil výše, čára Tone Curve odpovídá tónům obrázku – takže úpravou čáry můžete vyladit tóny v souboru.
Nyní můžete upravit tónovou křivku dvěma způsoby:
- Pomocí posuvníků (parametrická křivka) můžete cílit na přesné oblasti obrázku
- Do křivky můžete přidat body a posouvat je nahoru a dolů (Křivka bodů)
Když právě začínáte, doporučuji pracovat s parametrickou křivkou založenou na posuvníku. Je to jednoduché na používání a je to také docela intuitivní.
Jen se ujistěte, že je vybrána možnost Parametric Curve:
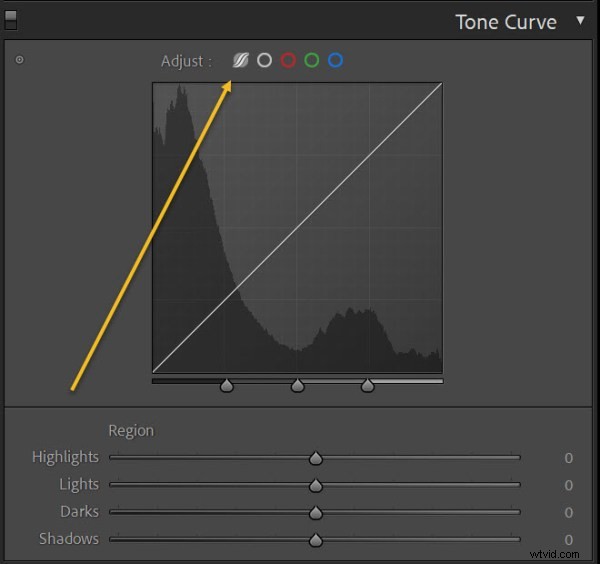
Poté přetažením posuvníků upravte obrázek. Světla a světla odpovídají jasnějším částem záběru, zatímco stíny a tmy odpovídají tmavším částem záběru. Chcete-li zobrazit dotčené oblasti, můžete vždy umístit kurzor na příslušný posuvník:
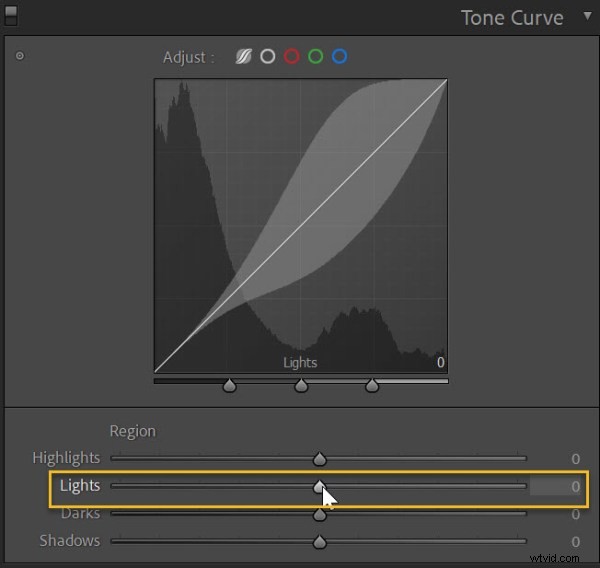
Jak upravujete posuvníky, uvidíte, jak se změní váš obrázek a také uvidíte změnu tónové křivky. Zesílení světel zesvětlí světlejší části obrazu a způsobí, že se pravá část čáry posune nahoru:

A pokud poté pustíte posuvník Stíny, tmavší části obrázku ztmavnou (a levá část čáry zmizí):

Všimněte si, že můžete také kliknout a přetáhnout parametrickou křivku přímo. To je ekvivalentní úpravě posuvníků (a jak přetahujete křivku, odpovídající posuvníky se také upraví):
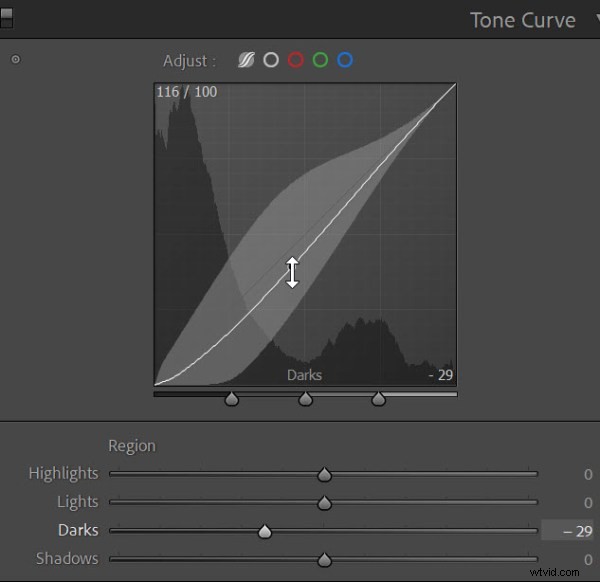
Krok 3:Upravte tónovou křivku vykreslením bodů
Pamatujete si, jak jsem řekl, že můžete použít Tone Curve dvěma různými způsoby? No, druhý typ úpravy Tone Curve – Point Curve – nabízí mnohem větší výkon a flexibilitu.
Nejprve se ujistěte, že je vybrána ikona Bodová křivka:
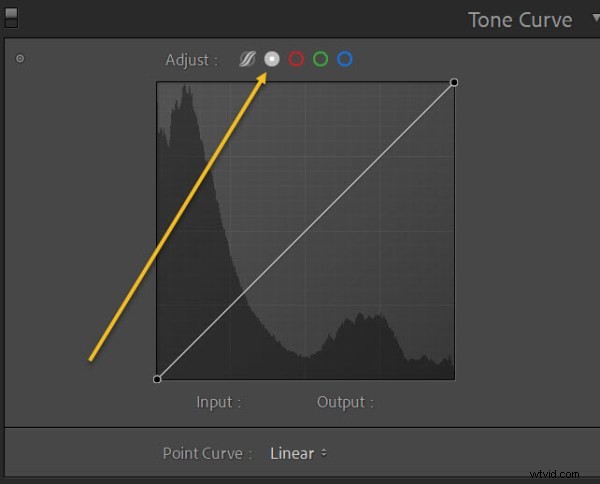
Poté klikněte na čáru grafu. Tím vytvoříte bod, který můžete posouvat nahoru a dolů pomocí kláves se šipkami nebo táhnout nahoru a dolů pomocí kurzoru:
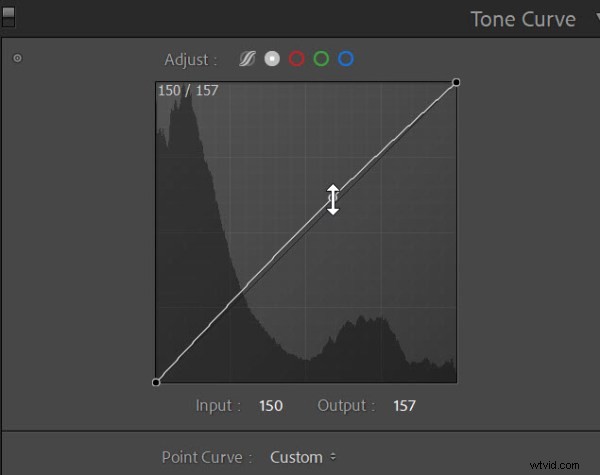
Můžete přidat tolik bodů, kolik chcete; to vám umožní vytvářet nejrůznější zajímavé křivky:
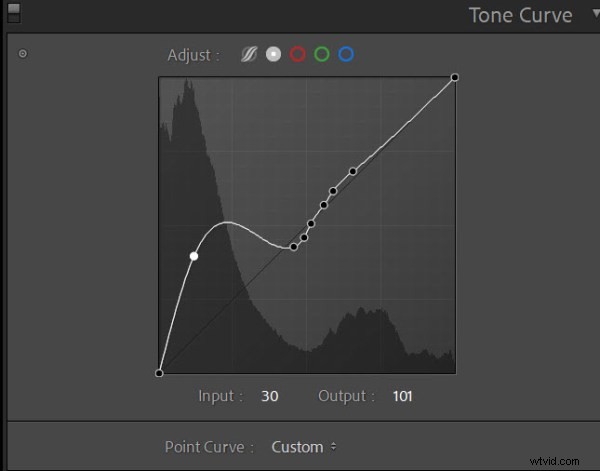
Většina úprav samozřejmě nebude ve skutečnosti vypadat dobře a je snadné dosáhnout podivných výsledků, ale experimentování může být rozhodně zábavné!
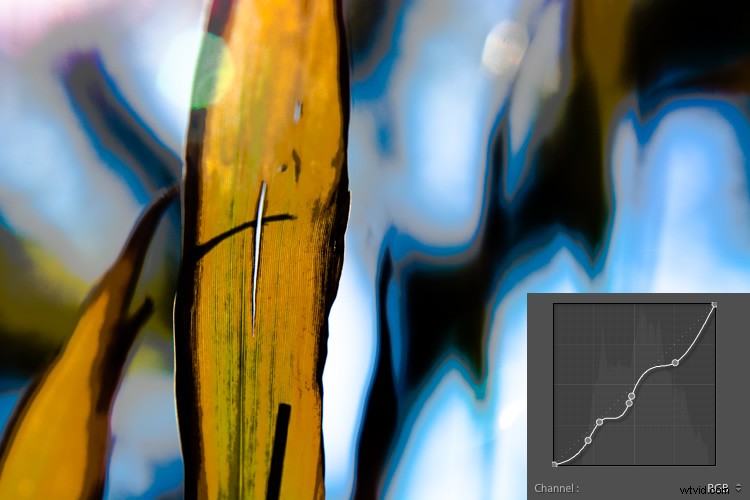
Krok 4:Zacilte na konkrétní tóny pomocí voliče Tone Curve
Volič Tone Curve umožňuje identifikovat konkrétní tóny ve vašem obrázku pro úpravu a můžete jej použít buď s parametrickou křivkou, nebo s bodovou křivkou.
Klikněte na ikonu voliče:
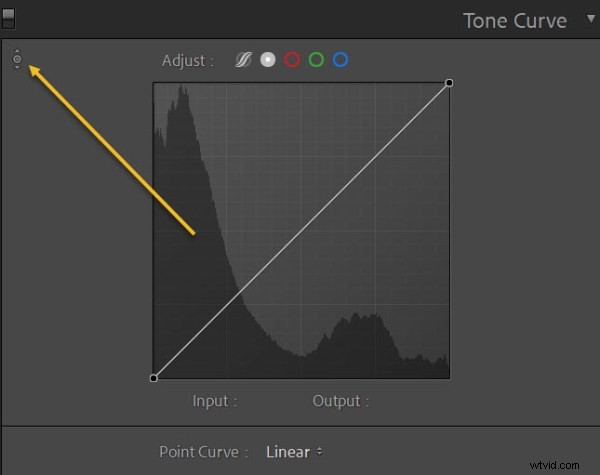
Poté klikněte na příslušnou část obrázku. Tažením nahoru nebo dolů odpovídající tóny zesvětlíte nebo ztmavíte.
To může být skvělý způsob, jak zvýšit přesnost vašeho pracovního postupu a navíc nabízí spoustu praktické zábavy!
Krok 5:Použití úprav barev pomocí tónové křivky
Doposud jsem se soustředil na použití tónové křivky k úpravě tónů obrázku – tedy hodnoty jasu souboru.
Ale můžete také upravit barvy pomocí Tone Curve. Funguje to v podstatě stejným způsobem jako metoda Point Curve, kterou jsem sdílel výše, ale místo změny tónů obrázku měníte barvy obrázku.
Chcete-li upravit barvu Tone Curve, jednoduše klikněte na červenou, zelenou nebo modrou možnost nad grafem:
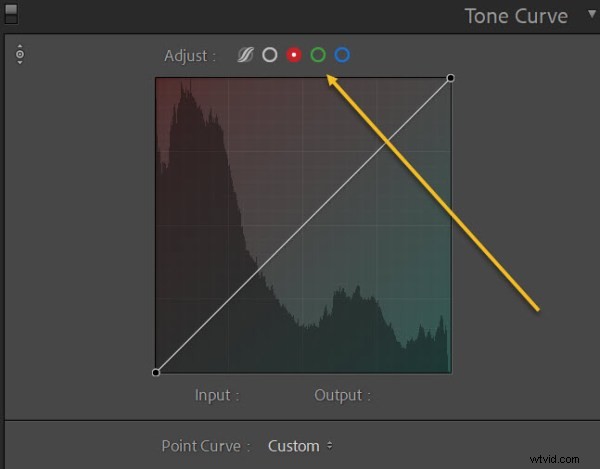
Pak přidejte body na čáru, přetáhněte ji nahoru a dolů a uvidíte, co se stane! Pomocí červené křivky můžete například tažením čáry nahoru přidat více červené a vybrat části obrazu – a tažením čáry dolů přidat více azurové.
Pomocí Zelené křivky můžete čáru přetáhnout nahoru a přidat více zelené nebo přetáhnout čáru dolů a přidat více purpurové.
A pomocí modré křivky můžete čáru přetáhnout nahoru a přidat více modré nebo přetáhnout čáru dolů, abyste přidali více žluté.
Všimněte si, že úpravy budou aplikovány na tonální oblasti obrazu odpovídající tónové křivce. Pokud přetáhnete červenou křivku ze středu nahoru, zčervenají střední tóny obrázku, zatímco světla a stíny zůstanou relativně nedotčené. A pokud upustíte pravou část modré křivky, budou světla žlutá, ale střední tóny a stíny zůstanou. Dává to smysl?
Jak používat Lightroom Tone Curve:doporučení pro úpravy
V tuto chvíli víte jak pracovat s tónovou křivkou, ale možná vás zajímá:Jak mohu použít tónovou křivku k úpravě fotografií? Zvýším zvýraznění? Zahodit stíny? Přidat červený odstín? Přidat modrou?
I když podrobnosti budou záviset na vašich osobních preferencích a stylu úprav, zde je několik doporučení:
- Přidání kontrastu může být přínosem pro většinu obrázků; zkuste vytvořit křivku s mírným tvarem „S“, abyste rozjasnili světla a ztmavili stíny
- Chcete-li získat zajímavý efekt blednutí, pusťte stíny, ale vytáhněte levý roh křivky; to způsobí změkčení stínů
Barevné úpravy jsou trochu složitější. Selektivním přidáváním barev do obrazu můžete zlepšit soudržnost obrazu a dokonce vytvořit různé nálady, ale to bude záviset na existujících barvách v rámečku. Doporučuji přidat různé barvy do různých tónových oblastí obrázku (skvělých výsledků můžete dosáhnout s doplňkovými páry barev!). Chcete-li začít, zkuste přidat modrou do stínů a žlutou do světel nebo modrozelenou do stínů a oranžovou do světel.
Na konci dne je to však všechno o experimentování. Věnujte tedy nějaký čas hraní si s různými možnostmi Tone Curve. Podívejte se, čeho můžete dosáhnout!
Jak vytvořit předvolby tónové křivky
Pokud rádi pracujete s Tone Curve a používáte ji často, možná budete chtít zvážit vytvoření předvoleb. Tímto způsobem můžete rychle použít preferované úpravy tónové křivky na každý nový obrázek.
I když jistě můžete vytvářet běžné předvolby, které zahrnují úpravy Tone Curve, Lightroom ve skutečnosti nabízí způsob, jak vytvořit předvolby, které pouze ovlivnit tónovou křivku. Tyto jsou přístupné z panelu Tone Curve:
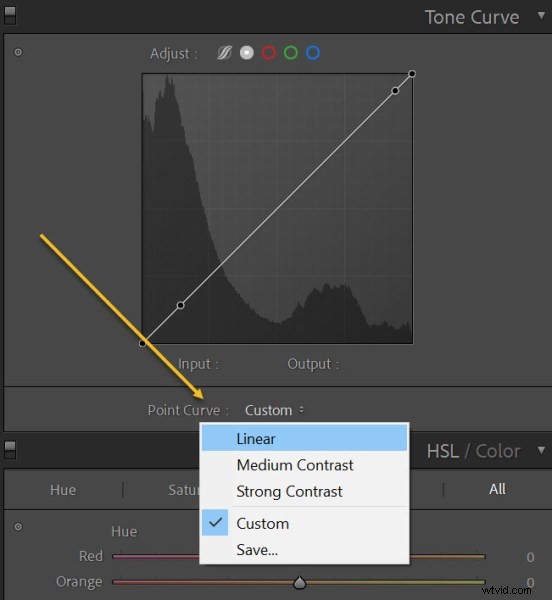
Stačí upravit tónovou křivku a poté – když vytvoříte efekt, který se vám líbí – klikněte na rozevírací pole a vyberte možnost Uložit a pojmenujte svou předvolbu!
Až to budete příště potřebovat, můžete jednoduše znovu vybrat rozbalovací nabídku, kliknout na předvolbu a sledovat, jak se váš obrázek proměňuje.
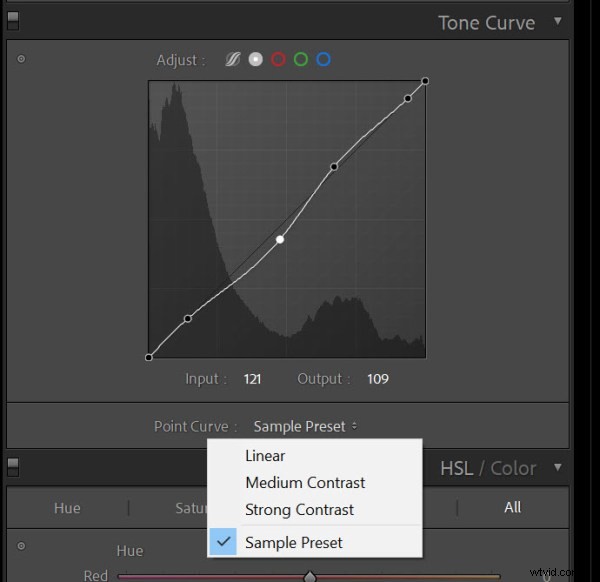
Křivka tónů Lightroom:poslední slova
Nyní, když jste dokončili tento článek, víte vše o síle tónové křivky – a víte, jak ji použít k vylepšení vašich fotografií.
Otevřete tedy Lightroom. Cvičte s tónovou křivkou. A uvidíte, co můžete vytvořit!
Nyní k vám:
Jak plánujete použít tónovou křivku k vylepšení vašich fotografií? Podělte se o své myšlenky v komentářích níže!
