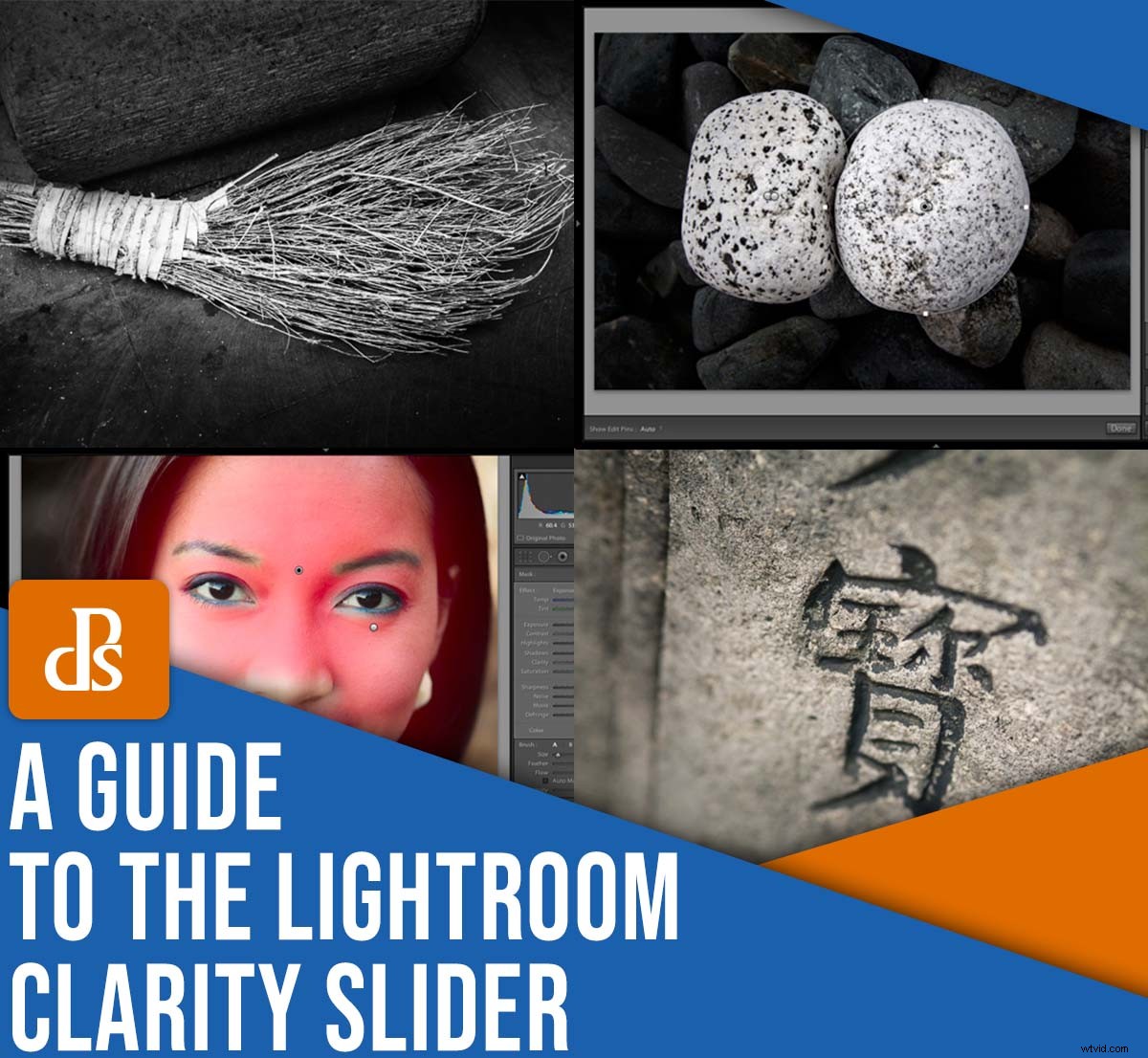
Chcete vědět, jak upravovat své fotografie pomocí posuvníku Lightroom Clarity?
Nástroj Clarity možná nevypadá moc, ale obsahuje obrovské rána pěstí; je to jeden z nejjednodušších způsobů, jak dát svým obrázkům extra výraz, a vřele vám doporučuji, abyste jej používali k okořenění svých fotografií při úpravách.
V tomto článku vysvětlím vše, co potřebujete vědět o posuvníku Jasnost, včetně:
- Co posuvník vlastně dělá
- Kdy (a jak) byste měli použít posuvník, abyste dosáhli úžasných výsledků
Pokud jste tedy připraveni z velké části vylepšete své fotografie několika sekundami úpravy, pak se do toho pusťte!
Co je posuvník Lightroom Clarity?
Posuvník Lightroom Clarity zvyšuje kontrast středních tónů . Jinými slovy, zaměří se na střední tóny (tj. na tóny blízko střední šedé), poté je jemně zesvětlí nebo ztmaví. Prakticky řečeno, posuvník Clarity aplikuje tvrdý, křupavý efekt, který může vypadat skvěle, když je používán s mírou.
Nyní Lightroom obsahuje posuvník Contrast. Jak pravděpodobně tušíte, toto také zvyšuje kontrast – ale neovlivňuje pouze střední tóny. Místo toho standardní posuvník Kontrast zvyšuje kontrast v celém tonálním rozsahu fotografie:ve středních tónech ano, ale také ve světlech a stínech.
Zmatený? Dovolte mi, abych vám to ukázal na této vysoce texturované fotografii jako příklad:

Všimněte si, že moje ukázková fotografie byla pořízena za zataženého dne, takže soubor obrázku postrádal kontrast. To potvrzuje histogram, který má na levé i pravé straně mezery (představující nedostatek tmavých a světlých tónů):
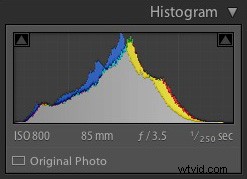
Nyní se podívejme, co se stane, když jezdec Kontrast a Čistota nastavíme na maximální nastavení:
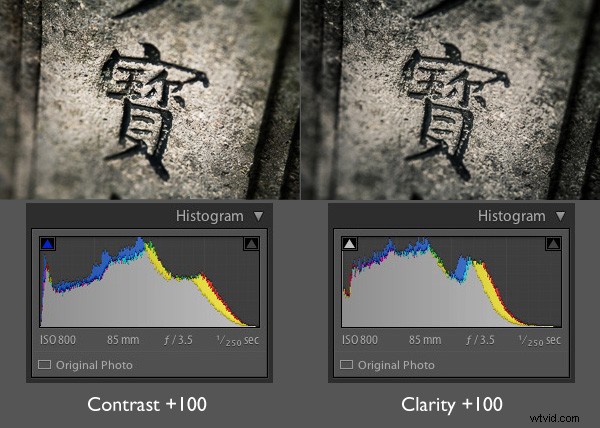
Všimli jste si rozdílu? Mnohem dalekosáhlejší účinek měl posuvník Kontrast. Stíny byly tmavší a světla světlejší, čímž se histogram protáhl.
Posuvník Jasnost naopak primárně ovlivnil střední tóny (všimněte si mezery ve středu histogramu). Světla nebyla nijak ovlivněna – i když je zajímavé, že stíny se zdály tmavší.
Zde je detailní pohled na oba obrázky, abyste mohli podrobněji prozkoumat efekt. Podívejte se pozorně a uvidíte, že posuvník Jasnost skutečně přináší spoustu textur:
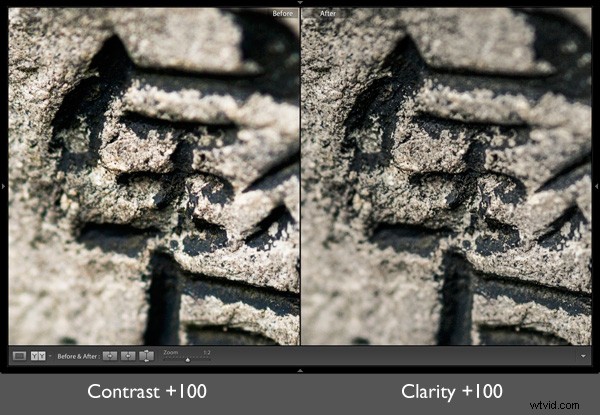
A to je klíč k úspěšnému použití posuvníku Jasnost. Když zvýšíte kontrast středních tónů, zvýrazníte texturu a detaily, což zase zvýší hmatatelnost a zdánlivou ostrost obrazu.
4 způsoby použití jezdce Lightroom Clarity k dosažení úžasných výsledků
Posuvník Lightroom Clarity je šíleně výkonný. Zde jsou mé čtyři oblíbené způsoby, jak vylepšit fotografie pomocí pečlivé úpravy čistoty:
1. Zdůrazněte texturu
Jasnost dokáže pozvednout téměř jakýkoli obrázek…
…ale pokud obrázek již obsahuje silně texturované oblasti, bude skutečně těžit z velkého zvýšení čistoty.
Vidíte, že extra čistota zvýší texturu obrazu a vytvoří intenzivní efekt ve vaší tváři. Tuto techniku považuji za užitečnou zejména v černé a bílé. Podívejte se na tento ukázkový obrázek koštěte, který jsem před přidáním čistoty a kontrastu převedl na černobílý:
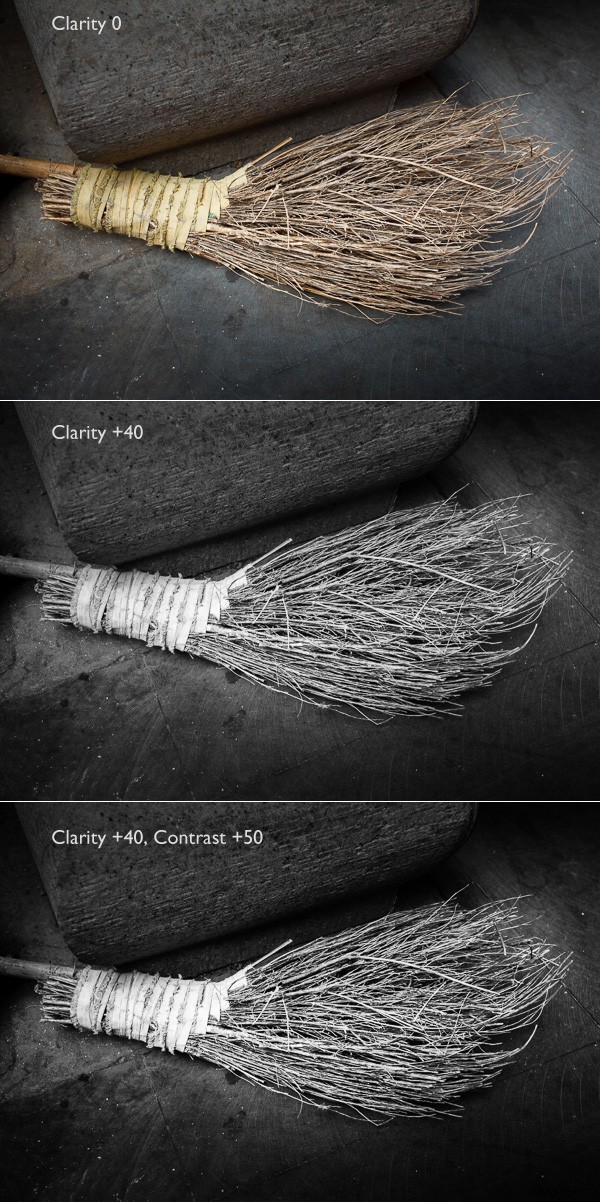
Efekt je dramatický, že? Černobílé fotografie obecně dokážou zpracovat více kontrastu – a čistoty – než barevné fotografie, ale zvýšení čistoty funguje v podstatě na jakémkoli obrázku se spoustou textur.
2. Místní vylepšení textur
Ve fotografii některé prvky přitahují oko diváka více než jiné. A jedním poutavým prvkem je ostrost; jinými slovy, oko přejde na ostré části obrazu, než přejde do rozmazaných nebo rozostřených oblastí.
Můžete to využít ve svůj prospěch provedením místních úprav jasnosti.
co tím myslím? místní úprava je cílená. Neaplikuje se na celý obrázek, ale místo toho se aplikuje na konkrétní část obrázku pomocí maskovacích nástrojů Lightroom.
V zásadě, pokud chcete, aby část vašeho obrázku upoutala pozornost diváka, můžete vytvořit štětec, lineární přechod (dříve známý jako graduovaný filtr ), nebo radiální gradient. Můžete zvýšit jasnost a poté opatrně umístit efekt na požadovanou oblast.
Tímto způsobem část obrazu těží z úpravy čistoty – a přitahuje pozornost – zatímco zbytek obrazu zůstává méně ostrý.
V níže uvedeném záběru jsem chtěl, aby byly bílé kameny středem pozornosti, a tak jsem na každý kámen umístil radiální přechody a nastavil posuvník Jasnost na +100:
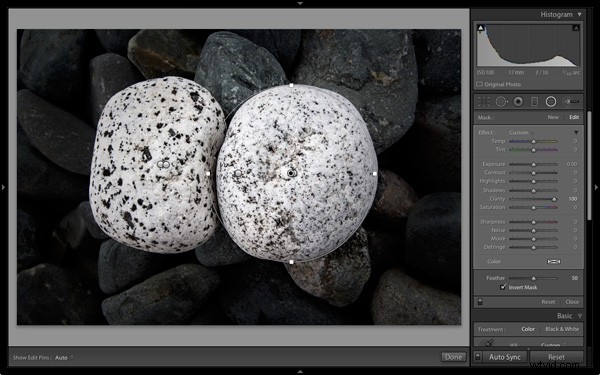
3. Na portrétu zvýrazněte oči
Čistota může výrazně změnit vaše portrétní fotografie; stačí jej použít selektivně!
Konkrétně můžete použít radiální přechod nebo štětec pro přidání jasnosti do očí vašeho objektu.
Výsledek bude jemný, ale často vysoce účinný (a pro ještě silnější efekt zkuste také zvýšit expozici):
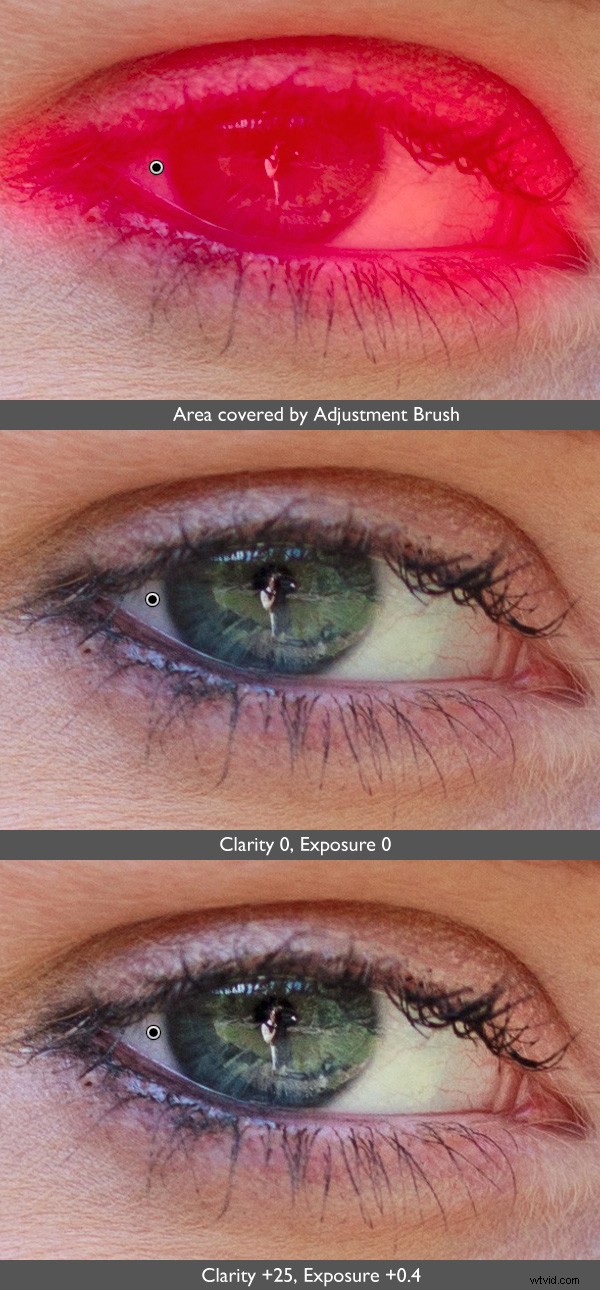
Totéž můžete udělat také s ústy fotografovaného, abyste zdůraznili rty!
4. Zjemněte pokožku
Dosud jsme sledovali hodnotu zvýšenou Jasnost, ale věděli jste, že snížením Jasnost, můžete vytvořit opačný efekt?
Jinými slovy, pokud zatlačíte posuvník Jasnost v záporném směru, můžete změkčit oblasti a zakrýt detaily.
(Poznámka:S tímto efektem musíte být opatrní, protože výsledek může vypadat trochu falešně. Lehký dotyk je nezbytný!)
Rád používám negativní Clarity jako druh portrétního filtru s měkkým zaostřením. Nejlepší způsob, jak toho dosáhnout, je zvýšit posuvník ostrosti a zároveň snížit posuvník Čistota, který pomáhá zachovat realisticky vypadající texturu pokožky a zároveň vám poskytuje extra jemnost.
Efekt můžete vidět zde. Je to jemné, ale dělá to rozdíl. Podívejte se pozorně na oblast pod očima modelu:

Když na portrétní fotografie použijete zápornou čistotu, neděláte chtějí změkčit celou scénu. Místo toho byste měli cílit pouze na kůži objektu a ponechat jeho oči, obočí, zuby, rty a vlasy nedotčené. Také bych doporučil vyhnout se špičce nosu. Zde je návod, jak jsem ke svému předchozímu vzorovému obrázku přidal zápornou čistotu (dotčené oblasti jsou červeně):

Posuvník Lightroom Clarity:poslední slova
Nyní, když jste dokončili tento článek, víte, co umí posuvník Clarity – a víte, jak upravit své fotografie pomocí několika jemných úprav Clarity.
Takže zamiřte do Lightroomu a upravte pár testovacích obrázků. Podívejte se, co si myslíte o efektu Clarity.
Vsadím se, že budete ohromeni!
Nyní k vám:
Jak plánujete použít Clarity ve svých fotografiích? Podělte se o své myšlenky – a obrázky! – v komentářích níže.
