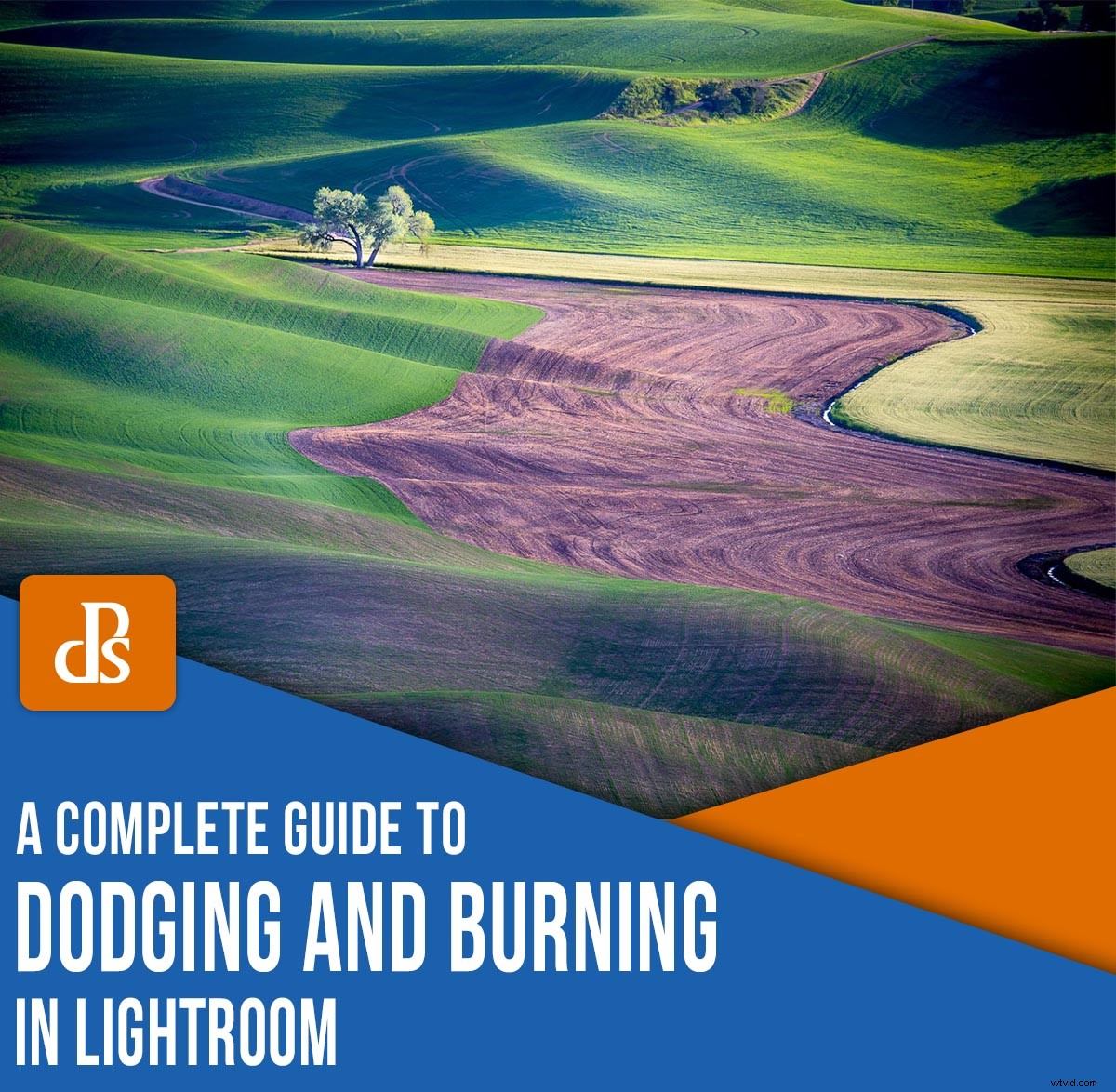
Digitální fotografové, kteří nikdy nepracovali s filmem nebo nikdy ani nevkročili do temné komory, se stále setkávají s pojmy z počátků fotografie. Fráze „uhýbání a pálení“ je návratem do těch časů.
Nyní důvody pro použití této techniky stále platí, ale nástroje a metody pro uhýbání a pálení jsou dnes mnohem jednodušší. Ve skutečnosti můžete provádět efektivní uhýbání a vypalování ve většině programů pro následné zpracování, včetně Lightroom.
Pojďme se tedy ponořit do toho, co, proč a jak uhýbání a vypalování v Lightroomu – a ukážeme si, jak tato technika může vylepšit vaše fotografie.

Lekce historie
„Lightroom“ společnosti Adobe je špičkou klobouku k místu, kde byly fotografie pořízeny v minulých dnech, temné komoře. Měl jsem provizorní temnou komoru v rohu své garáže a pamatuji si nádrže a tácy se zapáchajícími chemikáliemi, práci v oranžové záři bezpečného světla, vyvolávání negativů a vytváření tisků. Byl to pracný proces, u kterého neexistovalo žádné „zrušení“, když došlo k chybě.
Standardní pracovní postup temné komory vypadal asi takto:
- Vložte film (listový film pro větší kamery, svitkový film pro menší fotoaparáty)
- Střílejte v terénu
- Vraťte se do temné komory a v úplné tmě nebo pomocí filmového sáčku vložte film do vyvolávací nádoby
- Vyvíjejte film v sérii několika kroků chemických lázní (vyvolat, opláchnout, zastavit koupel, opláchnout, opravit, opláchnout, Photo-Flo, opláchnout, vysušit)
V tomto okamžiku byste měli své negativy, což byly filmy s převrácenými světly a tmami (a barvami, pokud jste použili barevný film.) Dále budete muset vytisknout. Fotky byly tisky; nebylo možné prohlížet snímky na obrazovce počítače.
(Později přišel reverzní film, „diapozitivy“, které stále byly fyzickým ztvárněním vaší fotografie, ale bylo možné je promítnout na projektoru.)
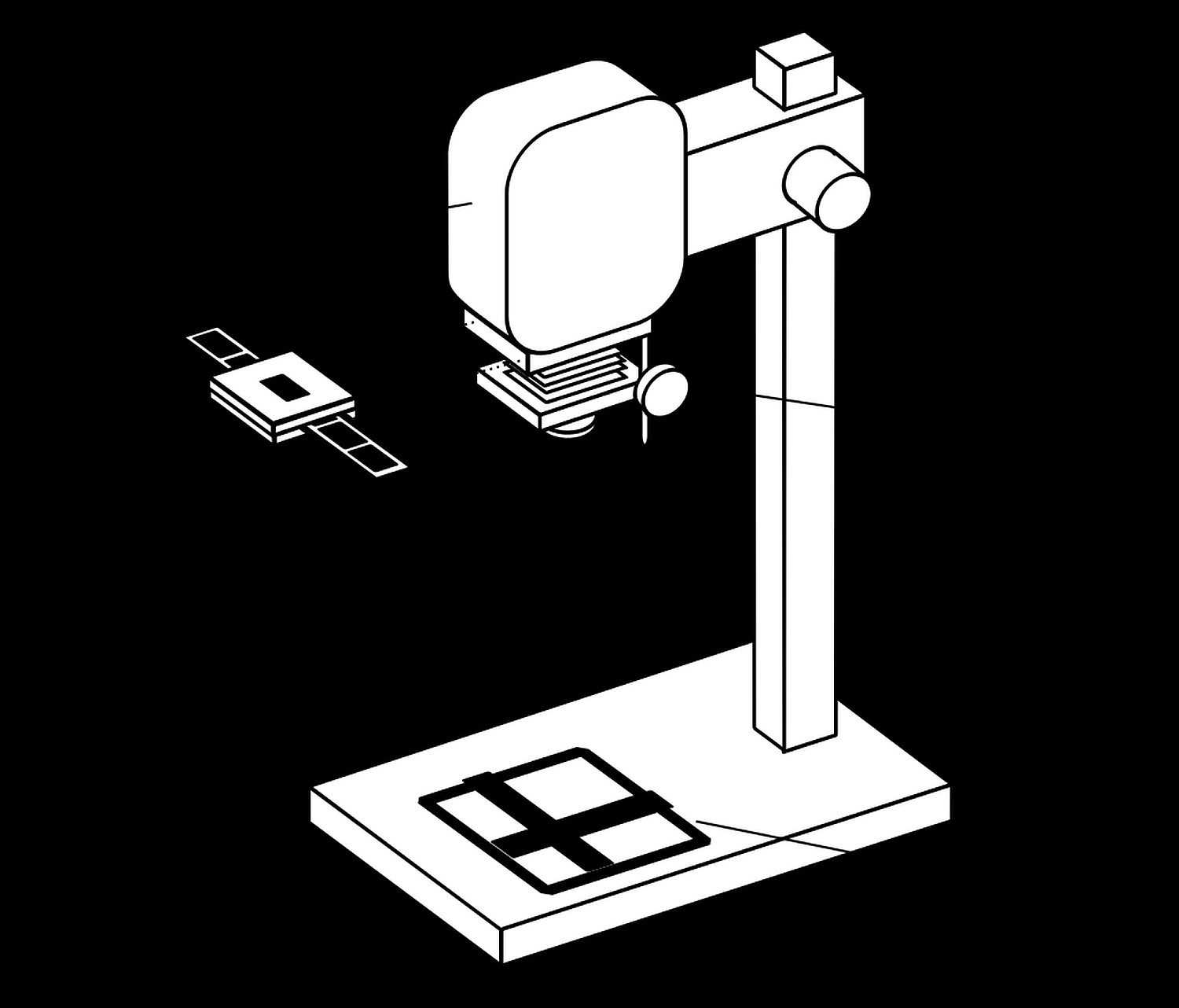
V tomto bodě pracovního postupu v temné komoře byste se dostali k části uhýbání a hoření.
Své negativy byste vložili do zvětšovacího přístroje – projektoru, který by negativní obraz osvítil na kus fotopapíru.
(To vše bylo provedeno v temné komoře pod „bezpečným světlem“, což vám umožnilo vidět vaši práci, protože oranžová barva neodhalila fotografický papír.)
Nyní jste se museli rozhodnout, kolik času je potřeba k vystavení fotopapíru světlu, aby byla provedena správná expozice. Často byste vytvořili „testovací proužek“, tisk, na kterém byste vytvořili řadu přírůstkových expozic (viz níže). To by samozřejmě muselo být vyvinuto také v řadě chemických lázní.
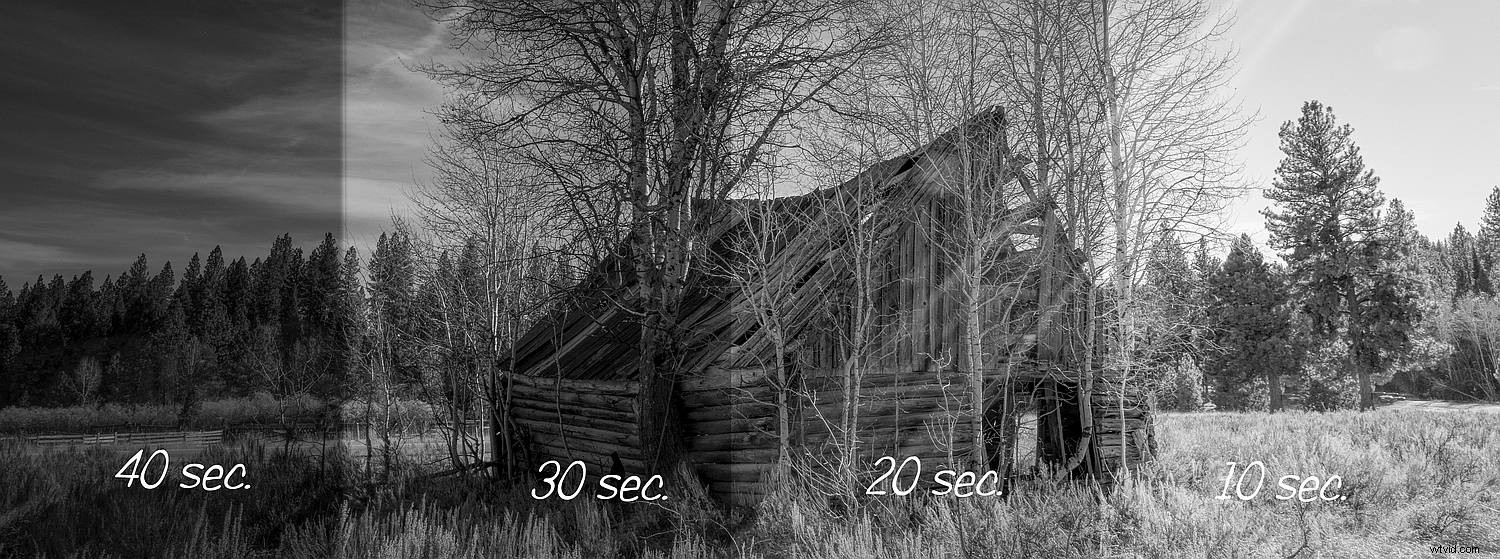
Konečně budete připraveni k tisku. Vložíte kousek fotografického papíru pod zvětšovací přístroj, nastavíte časovač na dobu expozice, kterou jste určili, a stiskněte Start a vystavte papír světlu promítaného negativního obrazu.
Ale počkej! Co kdybyste chtěli, aby některé části obrazu byly tmavší a jiné světlejší?
No, doba, po kterou byl papír vystaven světlu, určovala, jak tmavý byl obraz.
Takže pokud byste použili nástroj k blokování světla z částí obrazu během promítané expozice nebo při druhé expozici exponovali vybrané části papíru více světlu, selektivně byste zesvětlili nebo ztmavili části konečného tisku.
Termín pro selektivní blokování světla z fotografického papíru je „uhýbání“ a termín pro vystavení oblastí fotografického papíru většímu množství světla je „spálení“.

Je pravda, že to byl dlouhý příběh, abych vysvětlil tyto klíčové pojmy, ale musíte trochu cítit bolest. Představte si, že děláte všechny ty věci, pak vyvíjíte fotografický papír, utrácíte čas a peníze, jen abyste zjistili, že váš tisk nedopadl tak, jak jste doufali. Frustrující, že?
(Předpokládám, že jste nebyli tím...počkej na to...„umělým neplatičem“, za kterého jste si mysleli.)

Zesvětlení a ztmavení
S digitální fotografií to máme mnohem jednodušší, levnější a bezpečnější. Žádné chemikálie, žádná práce ve tmě a možná nejlepší ze všeho je možnost snadno experimentovat, vrátit zpět a replikovat hotové výsledky.
Takže i když stále uslyšíte o uhýbání a vypalování v Lightroom (stejně jako ve Photoshopu a většině dalších programů pro digitální úpravy) a nástroje jsou tak stále označeny, pojďme nahradit něco srozumitelnějšího:
Uhýbání =zesvětlení.
Hoření =ztmavnutí.
Proč uhýbat a hořet?
Když k úpravě obrazu používáme posuvníky v Lightroom, pracujeme s „globálními“ ovládacími prvky. Ty rovnoměrně aplikují efekt na celý obraz.
Například zvyšte nebo snižte posuvník Expozice a celý obrázek bude světlejší nebo tmavší.
Co můžeme chtít udělat, je selektivně ovládat části obrazu, čímž se některé oblasti ztmaví a některé zesvětlí. Hlavním důvodem je to, že diváci mají tendenci dívat se nejprve na světlejší části obrazu a méně se soustředí na tmavší oblasti.
Abychom zvýraznili a snížili důraz na části našeho obrazu, můžeme je selektivně zesvětlit nebo ztmavit.
(Nezapomeňte, zesvětlit=uhnout a ztmavit=spálit ).
Metoda „rychlé a špinavé“
Uhýbání a vypalování v Lightroom může být komplikované – ale může to být také velmi jednoduché a o tom budu v této části diskutovat.
Funguje to takto:
- Vyvolejte obrázek, který chcete upravit, v modulu Develop v Lightroom. Pomocí posuvníků provádějte jakékoli globální úpravy, které chcete.
- Vyberte nástroj Štětec úprav. Poklepáním na slovo „Efekt“ vynulujete všechny posuvníky. Nejprve zapracujeme na oblastech, které chceme na obrázku zesvětlit (uhnout).
- Nyní „nabijme“ štětec. Na panelu Základní přetáhněte posuvník Expozice nahoru asi na +1,0. Nastavte Feather, Flow a Density na 100. Pravděpodobně to vytvoří příliš velký efekt, ale bude snazší vidět, co děláte. Jas můžete později kdykoli stáhnout stažením posuvníku Expozice.
- Vyberte oblast obrázku, kterou chcete zesvětlit, a začněte na ni malovat štětcem. Uvidíte, že se oblast zesvětlí. Pracujte pouze na jedné oblasti. Až nakreslíte všechny požadované části, vraťte se zpět na posuvník Expozice a přetáhněte jej nahoru nebo dolů, abyste získali konečné množství světlosti, kterou si přejete. Klikněte na Hotovo až skončíte s touto oblastí.
- Chcete-li pracovat na jiné oblasti obrázku, klikněte znovu na štětec pro úpravy (čímž se přidá nový „špendlík“) a opakujte výše popsané kroky. Vzhledem k tomu, že úpravy pomocí posuvníků ovlivní vše, co se provede pomocí této úpravy „špendlíku“, budete mít větší kontrolu, pokud budete pracovat na více menších plochách, než zesvětlit více oblastí najednou, takže budete nuceni použít stejný stupeň zesvětlení ( uhýbání) každému z nich.
- Chcete-li ztmavit oblasti obrázku, můžete použít stejný postup, i když budete muset táhnout posuvník Expozice ve směru záporu (-).
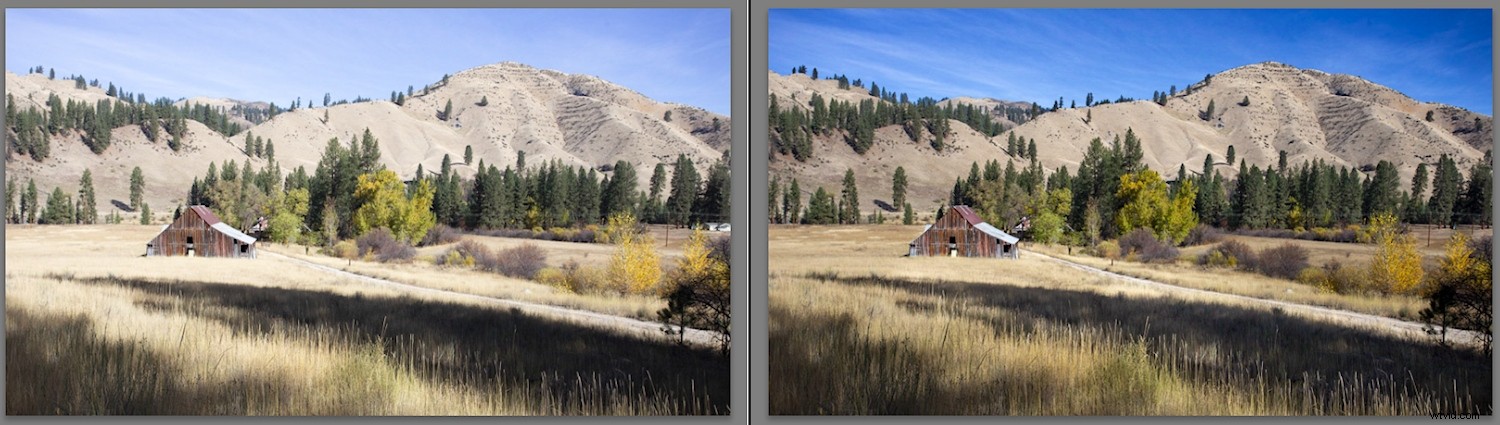
Pomocí štětce úprav a posuvníku Exposure můžete selektivně zesvětlit (uhnout) a ztmavit (vypálit) oblasti obrázku.
Funguje to, ale možná byste chtěli trochu vylepšit své dovednosti, o čemž jsou všechny následující části:
Obchodní nástroje
Když mluvíme o uhýbání a vypalování v Lightroom, máme tři nástroje, které můžeme použít:
- Štětec pro úpravu
- Radiální filtr
- Postupný filtr
Tyto nástroje vám umožňují vybrat oblasti obrázku, kde můžete použít zesvětlení a ztmavení.
Pojďme diskutovat o tom, jak lze každý z těchto nástrojů použít, a podívat se na několik příkladů, které tyto koncepty ilustrují.
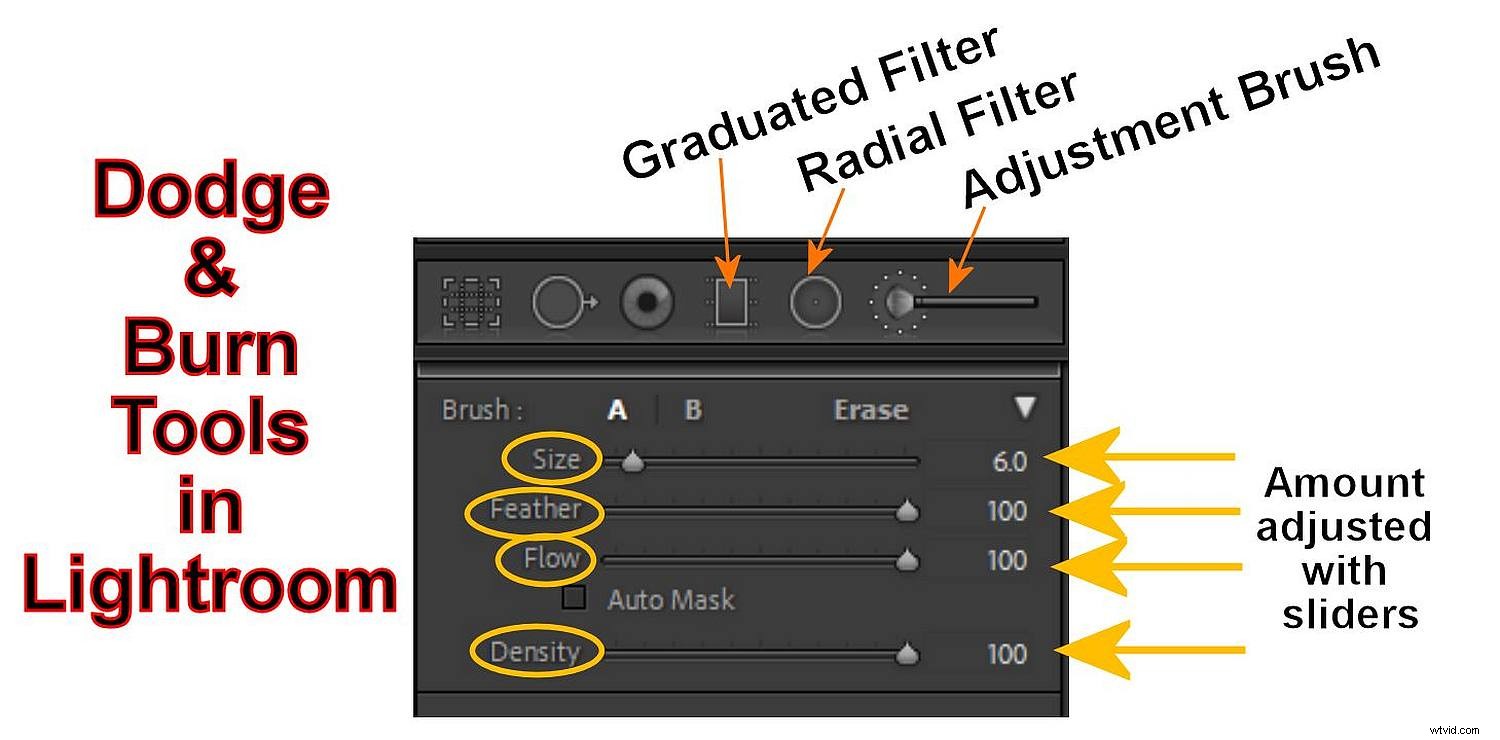
Úpravový štětec
Štětec úprav v Lightroom vám umožňuje selektivně „vymalovat“ oblast fotografie, kterou chcete ovlivnit. Možná by vám pomohlo zamyslet se nad tím, jak byste ovládali airbrush spíše než běžný štětec.
V štětci úprav můžete provést několik změn, včetně:
- Velikost :Změní velikost štětce. Otáčejte kolečkem myši, použijte levou a pravou závorku nebo použijte posuvník.
- Peří :Mění, jak tvrdý je okraj štětce a jak rychle efekt odpadá. Používejte Shift a otáčejte kolečkem myši, Shift a klávesy hranaté závorky dohromady nebo posuvník Feather.
- Tok :Řídí, jak rychle se efekt aplikuje při každém tahu štětcem. Pomocí posuvníku upravte průtok nebo s vybraným štětcem pro úpravy změňte průtok pomocí číselných kláves na klávesnici. Použití více tahů vytvoří efekt.
- Hustota :Řídí maximální krytí efektu štětce. Pokud by byl například průtok 100, ale hustota 50, jeden tah štětcem by použil efekt s 50% neprůhledností.
Radiální filtr
Radiální filtr funguje trochu jako štětec pro úpravy – ale místo toho, abyste mohli malovat náhodně, jsou vaše úpravy omezeny na kruhový nebo oválný tvar.
Můžete ovládat velikost a tvar radiálního filtru a také můžete prolnout okraje. Navíc můžete ovládat, zda se efekt odehraje uvnitř kruhu nebo mimo kruh.
Často používám Radiální filtr s Invertovat zaškrtněte políčko (takže je ovlivněna pouze vnitřní část kruhu) a poté upravte sílu filtru pomocí posuvníků Expozice a Prolnutí. Můžete vytvořit to, co vypadá jako bodové světlo, a použít to k selektivnímu zesvětlení (vyhýbání se) oblastem vašeho obrázku.
Některé další tipy pro práci s radiálním filtrem:
- Při přetahování radiálního filtru podržte klávesu Shift, abyste jej omezili na kruh
- K přetažení radiálního filtru do jiných oválných tvarů použijte „držadla“ na horní, spodní a boční straně.
- Jakmile je radiální filtr vytvořen, přesuňte kurzor těsně mimo tvar, dokud neuvidíte oboustrannou šipku, a poté tažením tvar otočte.
- Získejte další „výběr“ pro použití v jiné oblasti kliknutím pravým tlačítkem na dříve vytvořený kolík radiálního filtru a výběrem možnosti Duplikovat a poté přetáhněte nový radiální filtr na další místo, kde chcete pracovat.

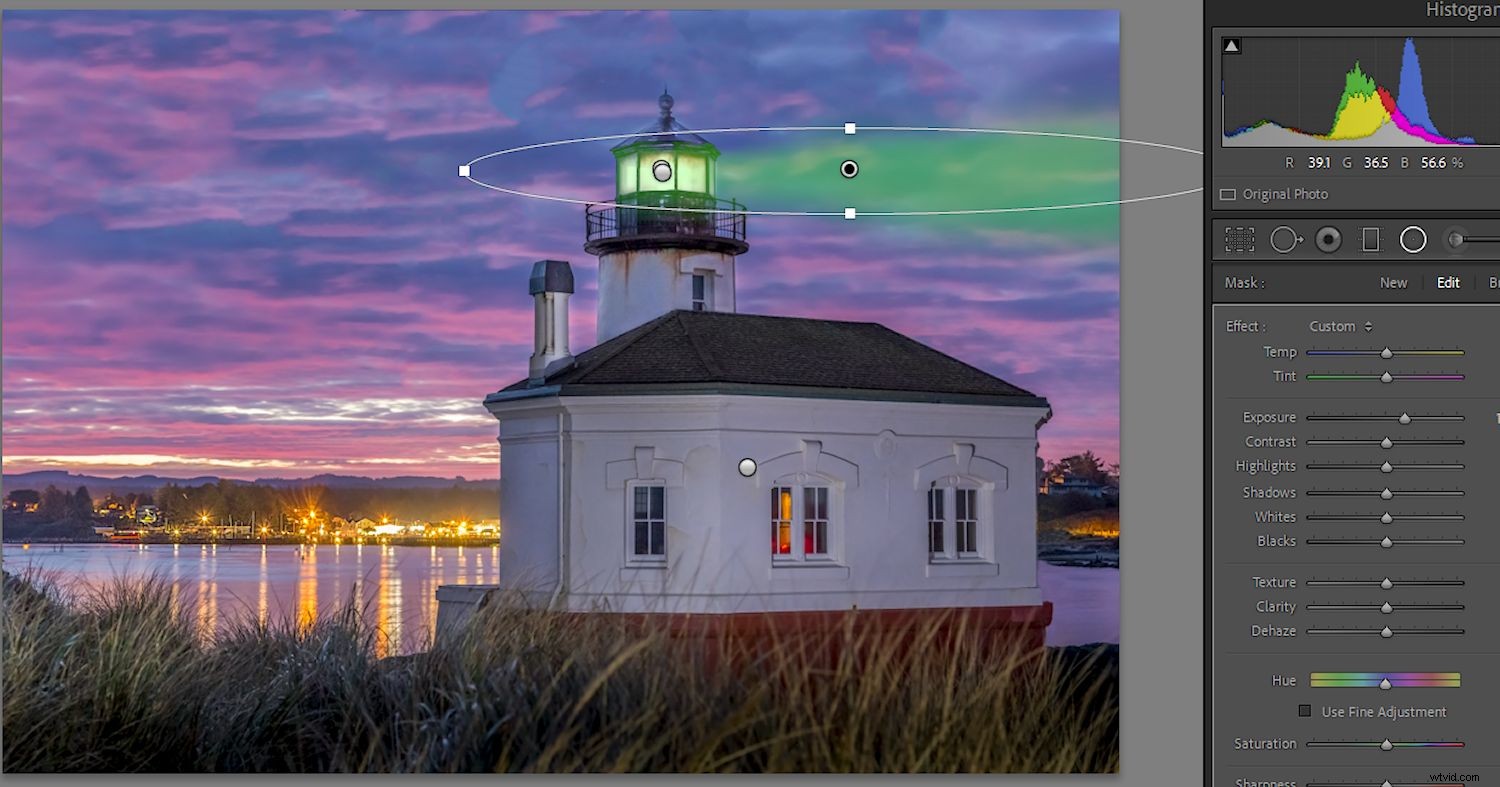

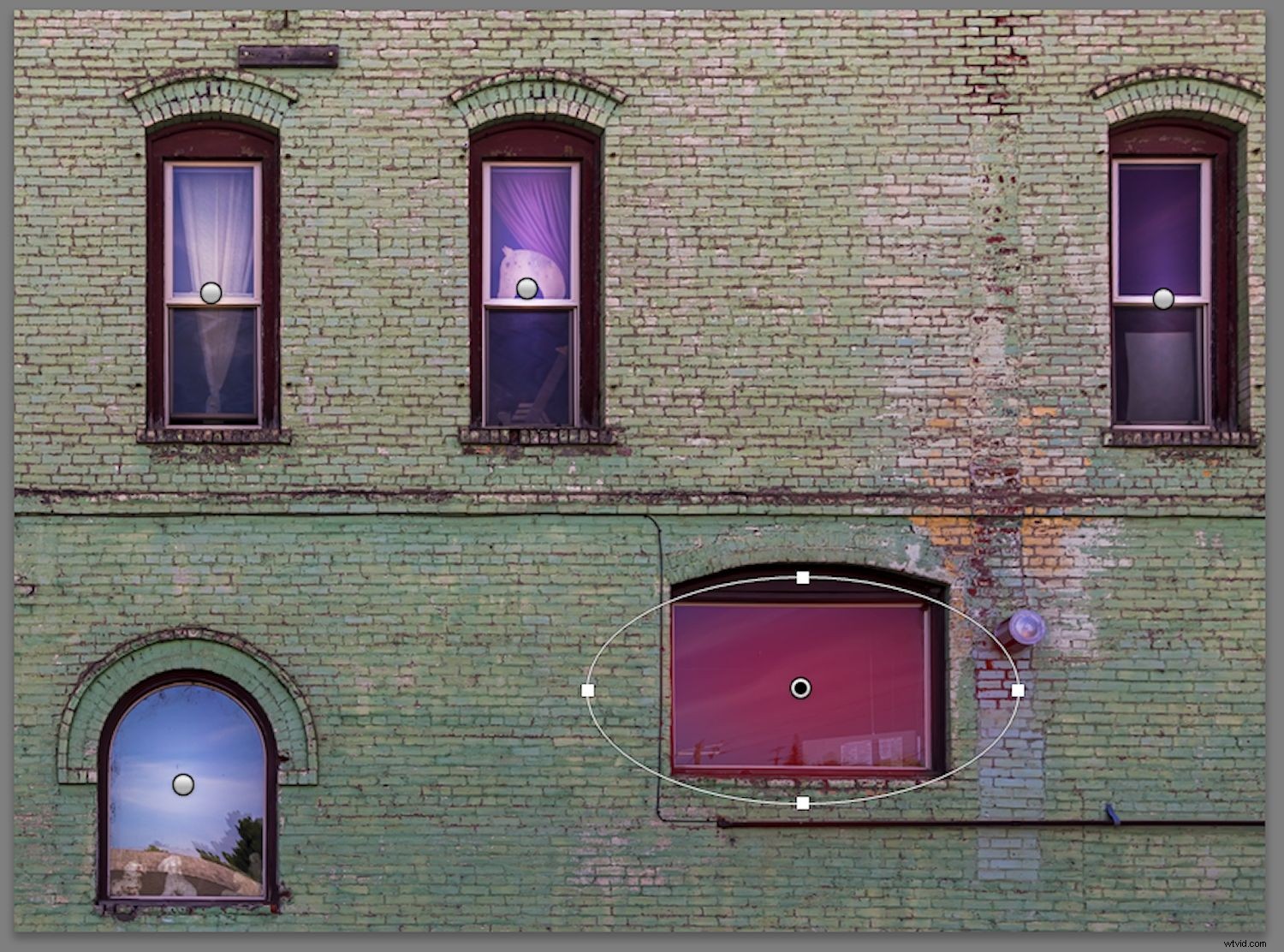
Odstupňovaný filtr
Odstupňovaný filtr vám také může pomoci zesvětlit a ztmavit selektivní oblasti vašeho obrázku, ale postupně.
I když si možná nebudete hned myslet, že odstupňovaný filtr je nástroj pro uhýbání/vypalování, koncept je stejný – můžete jej použít k výběru, které oblasti vašeho obrázku budou ovlivněny. I když se jedná o samostatný předmět, kombinace Graduovaného filtru s maskováním rozsahu v Lightroom může poskytnout velmi účinnou metodu selektivního uhýbání a přepalování, a proto doporučuji, abyste si také přečetli o maskování rozsahu.
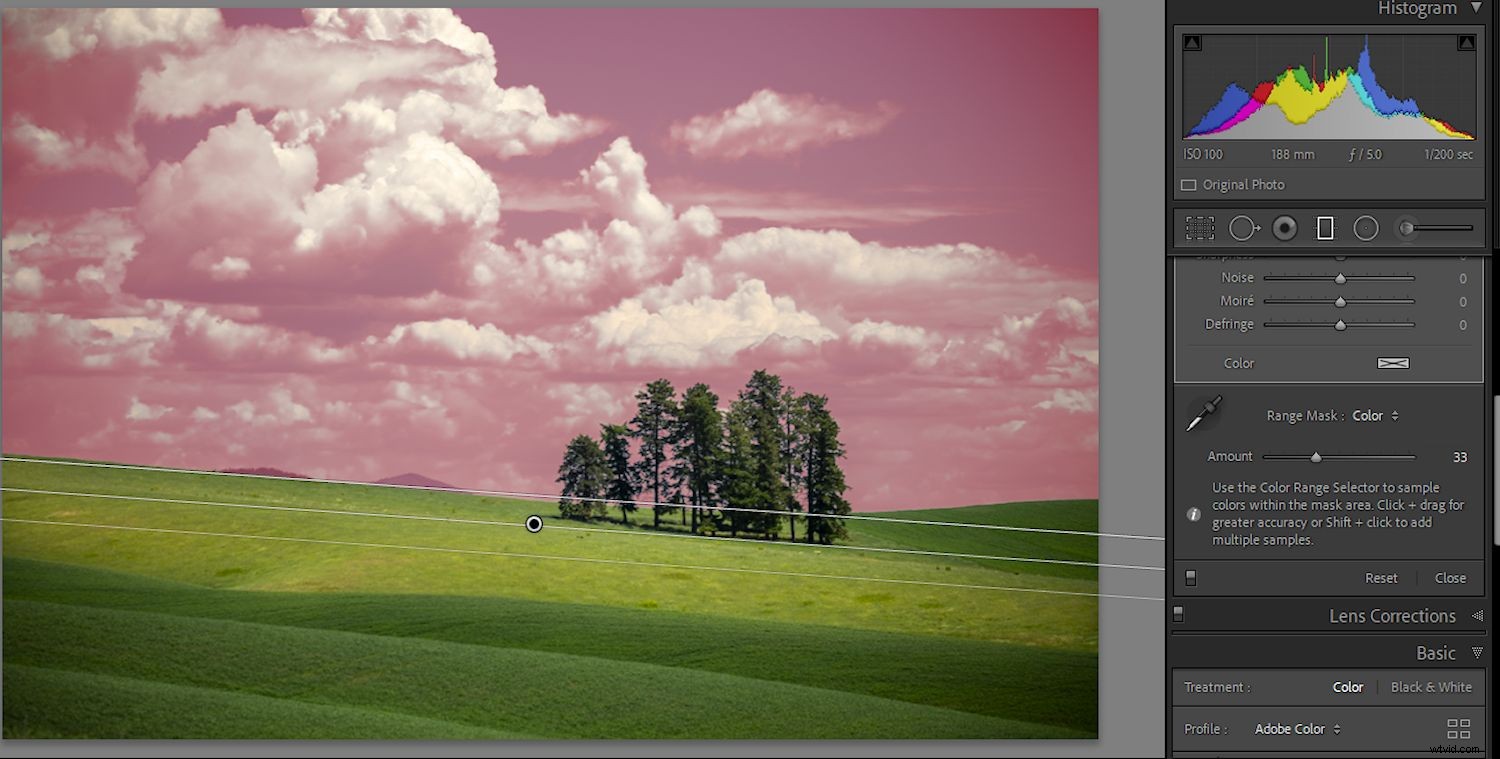
Viněta
Viněta se používá ke ztmavení nebo zesvětlení okrajů vaší fotografie.
Při použití ke ztmavení okrajů rámečku se viněta více zaměřuje na střed, světlejší oblasti obrazu a pomáhá nasměrovat diváka do středu fotografie.
Možnost Post-Crop Vignetting se nachází na kartě Efekty v modulu Lightroom Develop.
Za maskou
Jakýkoli z nástrojů, které používáte pro selektivní uhýbání a vypalování – štětec pro úpravy, radiální filtr nebo odstupňovaný filtr – všechny aplikují na vaši práci „masky“ a řídí, jak a kde se efekt aplikuje.
Často může pomoci vidět, kde přesně jsou masky aplikovány.
Když si poprvé vybereme jeden z našich nástrojů pro uhýbání a vypalování a začneme s ním pracovat, Lightroom vytvoří „špendlík“, značku ukazující, že byl aplikován efekt.
K dispozici je ovládací prvek pro výběr toho, kdy se bude kolík zobrazovat, které kolíky jsou aktivní a kde byla použita maska. Můžete si dokonce vybrat barvu masky, abyste ji lépe viděli při úpravách. Podržte Shift a pokaždé, když klepnete na klávesu „O“, maska bude cyklicky procházet svými dostupnými barvami:červenou, zelenou, bílou a černou. Použijte kteroukoli barvu, která vám pomůže nejlépe vidět, kde pracujete.
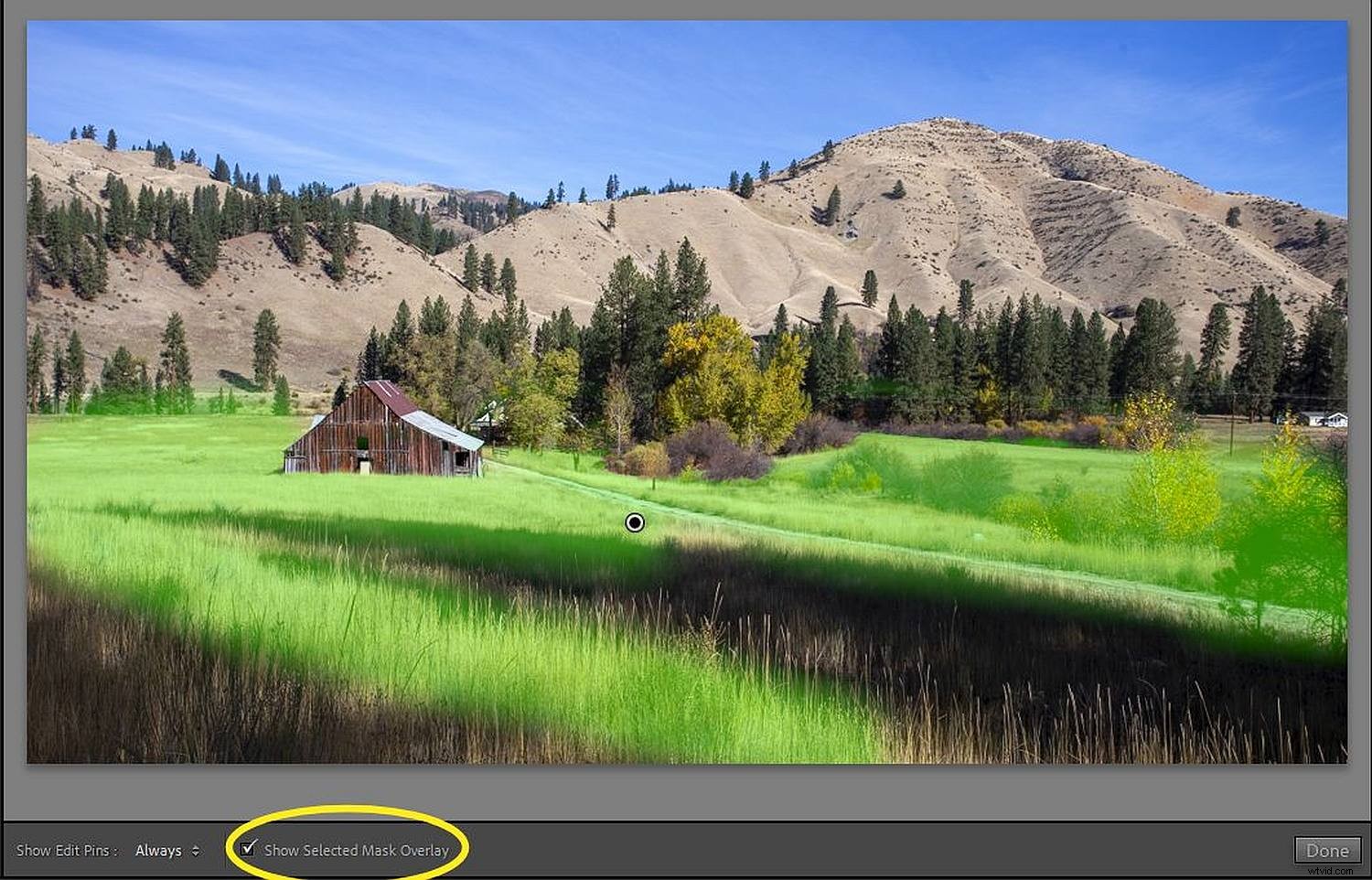
Malovat, malovat
I když vytvoříte efekt dodge nebo vypálení, existují způsoby, jak vybrané oblasti dále zpřesnit.
Pojďme se rychle podívat na několik z nich.
- Štětec pro úpravu :Pokud potřebujete vymazat části masky, zapněte překrytí, abyste viděli, co děláte (stiskněte klávesu „O“). Podržte klávesu Alt (na Macu Option) a znaménko „+“ uprostřed špendlíku štětce se změní na znaménko „-“. Držte klávesu Alt a vymažte části masky, které nechcete.
- Radiální a odstupňované filtry :Po použití radiální nebo přechodové masky klikněte na slovo Štětec (v horní části nastavovacího panelu). Poté podržte klávesu Alt/Option, aby se symbol změnil na znak „-“. Nakonec vykartáčujte části radiální masky, které nechcete.
- Automatická maska :Zaškrtnutí tohoto políčka pomůže štětci úprav najít okraje a může vám pomoci při selektivním maskování oblastí. Navrhuji, abyste si prostudovali další informace, abyste pochopili, jak tento nástroj funguje.
Použití histogramu
Jednou z funkcí histogramu je možnost zobrazit jakýkoli stín nebo oříznutí světla. Klepněte na klávesu „J“ a pokud jsou nějaké stíny oříznuté, zobrazí se modře, zatímco oříznutá světla se zobrazí červeně.
Pomocí nástrojů, o kterých jsme již hovořili, můžete být schopni „zachránit“ takové oblasti jejich selektivním zesvětlením nebo ztmavením.
Mohou existovat také obrázky, kde chcete záměrně začernit nebo vybílit oblasti. Klávesa „J“ vám ukáže jakýkoli výstřižek, poté se můžete vyhnout nebo vypálit oblasti, které chcete začernit nebo vybílit.
Podívejte se na obrázky níže, kde jsem tuto techniku použil:

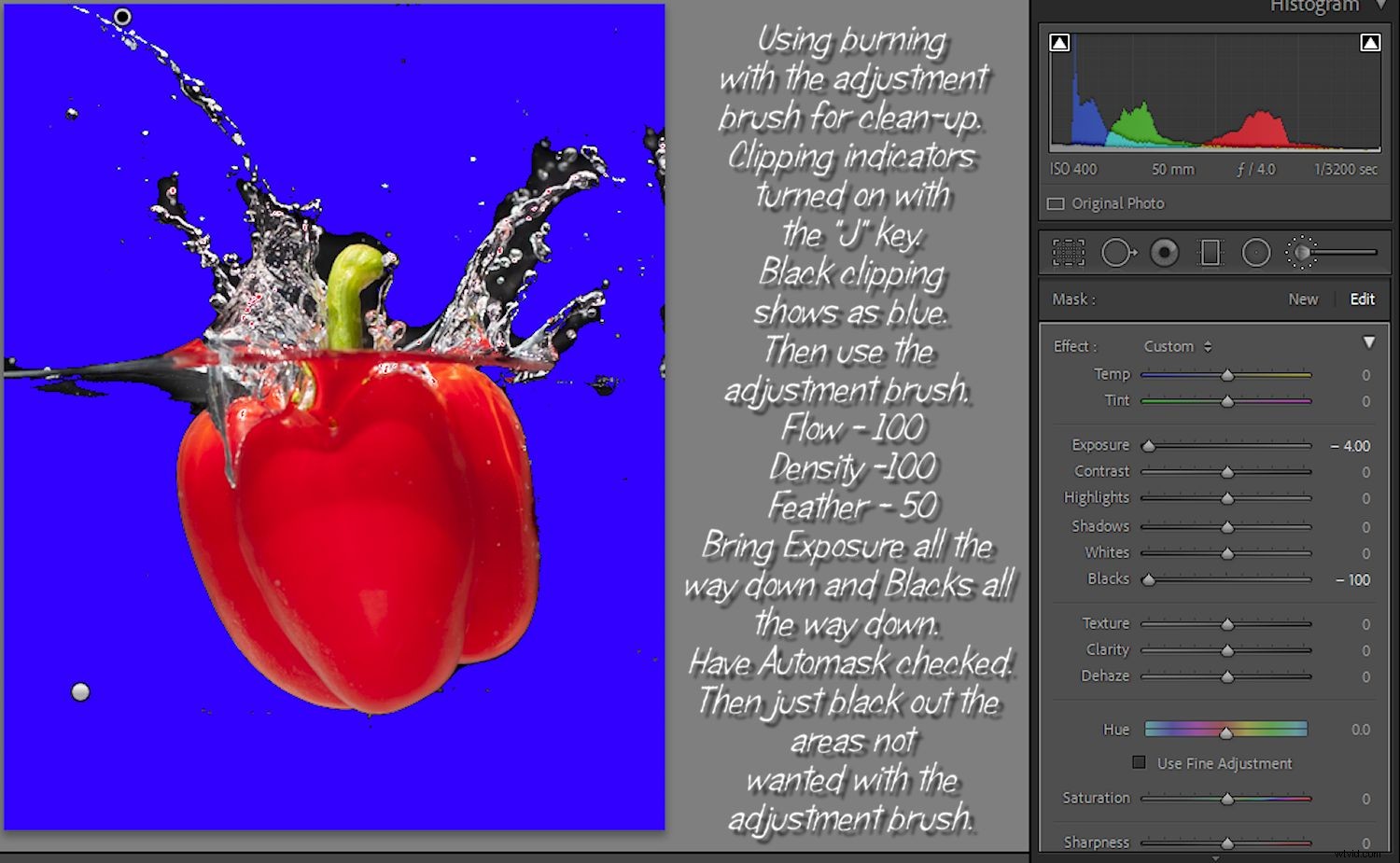

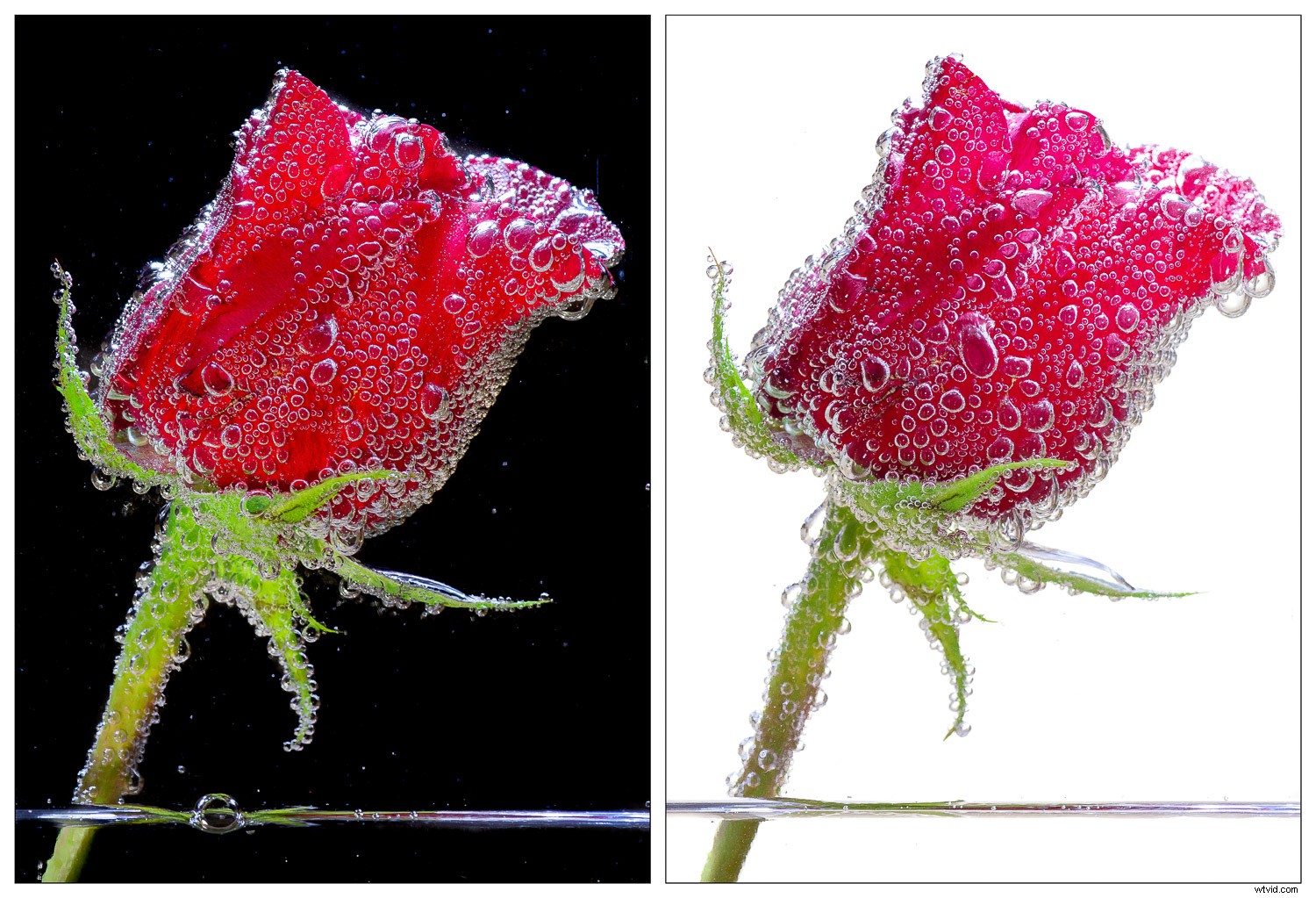
Zkomplexování světla
Když jsem se poprvé učil používat Lightroom, strávil jsem pěkných pár hodin sledováním videí francouzského fotografa Serge Ramelliho na Youtube. Často používal termín „komplexování světla“, když mluvil o uhýbání a pálení a když mluvil o tom, jak byste mohli použít uhýbání a pálení, aby byly obrázky zajímavější.
Navrhuji, abyste se podívali na některé z jeho tutoriálů; níže je obrázek, který jsem upravil podobnými technikami.

Méně je více
Dobrý kuchař ví, že trocha soli může zvýraznit chuť pokrmu, ale příliš mnoho ji může zničit. Dobrý fotoeditor se naučí, že jakákoli manipulace s obrázkem musí být jemná, vylepšit obrázek a přitom na sebe neupozorňovat.
Po relaci uhýbání a vypalování je dobré se na chvíli vzdálit od obrazovky a pak se vrátit a znovu si obrázek prohlédnout. Pokud byste to nevěděli, měli byste podezření, že oblasti byly zesvětleny nebo ztmaveny technikami uhýbání a vypalování?
Myslím, že se často setkáte s tím, že – zvláště při učení – budete muset posunout posuvníky zpět, aby byly efekty jemnější.
Technické a estetické
Stejně jako u veškeré fotografie existují dvě strany uhýbání a pálení.
Za prvé je tu technická stránka, která vyžaduje naučit se nástroje a techniky pro uhýbání a vypalování v Lightroom.
Další složka je estetická; musíte pochopit, jak umělecky zobrazit svůj obrázek, a rozhodnout se, kde uhnout a přepálit, abyste lépe nasměrovali oko vašeho diváka na obrázek a skrz něj.
Technická stránka vyžaduje studium, abyste se naučili nástroje. Estetická stránka vyžaduje rafinovanou kontemplaci a praxi.


Uhýbání a vypalování v Lightroom:Závěr
Existuje mnoho programů, nástrojů a technik pro úpravu fotografií a jejich vypalování.
Někteří fotografové mohou preferovat Photoshop, Luminar, ON1, Corel PaintShop Pro nebo kteroukoli z desítek dalších možností.
Takže si klidně vyberte svou zbraň.
Uvědomte si ale, že se vás nikdo nebude ptát, jaký nástroj jste použili k vylepšení své image. Osvojte si nástroj, který si vyberete, a dobře jej ovládejte. Pro mě je uhýbání a vypalování v Lightroomu jedním z nástrojů, jak mým fotkám přidat šmrnc.
Nyní k vám:
Uhýbáte a pálíte v Lightroomu? Chceš? Podělte se o své myšlenky, tipy a triky v komentářích níže!
