V našem předchozím článku o modulu Develop v Adobe Lightroom jste se dozvěděli o šesti tónových ovládacích prvcích na základním panelu. Tento článek se bude zabývat ovládacími prvky teploty barev a „přítomnosti“.
Vykreslování skutečných barev
Digitální fotoaparát zpracovává vaše fotografie v podobě samostatných červených, zelených a modrých obrázků, které jsou navrženy tak, aby napodobovaly spektrální odezvu buněk barevných receptorů ve vaší sítnici. Naše oči jsou mnohem složitější a dělají to všechno automaticky. Digitální fotoaparáty však potřebují trochu pomoci.
Typický fotoaparát DSLR vidí pouze světlo odražené od scény. Vytváří předpoklady o jasu a barvě osvětlení, aby bylo možné vypočítat expozici.
Jediný způsob, jak určit správnou expozici, je použít expozimetr. To vypočítá vhodnou rychlost závěrky a clonu na základě světla dopadajícího na scénu, nikoli světla od ní odraženého.

Bez externího expozimetru bude váš fotoaparát předpokládat, že by měl exponovat 50 % šedi (ne 18 %, jak si někteří lidé myslí). Rovněž provede předpoklady o povaze světla osvětlujícího scénu a podle toho upraví vyvážení barev. Zde jsou procentuální hodnoty šedé, které můj fotoaparát předpokládal, a rychlosti závěrky, které vypočítal, aby získal expozici střední šedé.

Teplota barev a vyvážení bílé
Různé světelné zdroje se liší nejen jasem, ale také rozložením barev, které vyzařují. Stejně jako někdy potřebujete kompenzovat nesprávnou hodnotu expozice, musíte také kompenzovat různé barevné odstíny ve světle, aby bílý objekt skutečně vypadal jako bílý. Tato úprava se nazývá „nastavení vyvážení bílé“.
Pojem „teplota barev“ pochází z efektu zahřívání „černého tělesa“ (takového, které neodráží žádné světlo), dokud nezačne zářit. Se zvyšující se teplotou se barva světla změní z matně červené přes oranžovou až po modrobílou. To je vyjádřeno ve stupních Kelvina.
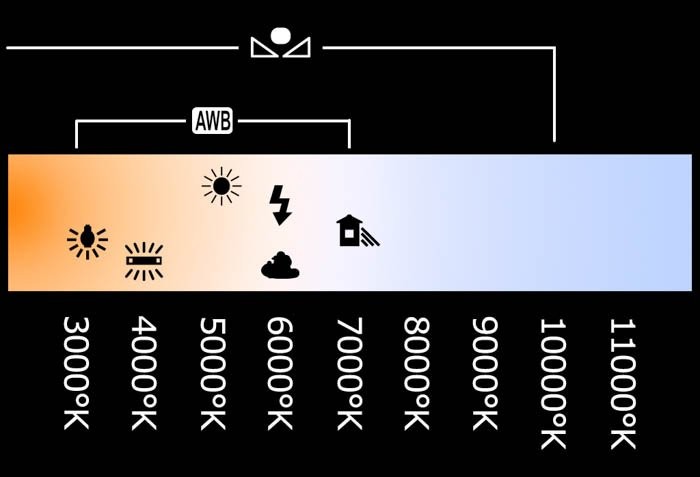
Co jsou stupně Kelvina?
Kelvinova teplotní stupnice poskytuje vědecky standardní stupnici, která není založena na nějakém libovolném bodu, jako je bod mrazu vody, ale spíše na nejchladnější možné teplotě.
Atomy v materiálu vibrují více, když se teplota zvyšuje, a méně jako teplota klesá. Když všechny vibrace ustanou, materiál nemůže vychladnout a dosáhl „absolutní nuly“. Lord Kelvin vypočítal absolutní nulu na -273,15 stupňů Celsia, a tak škála dostala své jméno od něj.
Přírůstky teploty v Kelvinově stupnici jsou totožné s přírůstky stupňů Celsia, takže změna teploty o deset stupňů K je stejná jako změna teploty o deset stupňů C.
Pokud fotíte JPEG, musí být váš fotoaparát nastaven na barevnou teplotu dopadajícího světla, aby bylo dosaženo správného vyvážení barev. Automatické vyvážení bílé (AWB) obvykle funguje, ale pokud selže, můžete vybrat přednastavenou hodnotu nebo dokonce nastavit teplotu v ºK.
Pokud fotíte raw, nezáleží na tom, jaké vyvážení bílé ve fotoaparátu nastavíte. soubor. Toto nastavíte pomocí posuvníku Teplota ve vývojovém modulu při následném zpracování. Je však zaznamenána v nezpracovaném souboru, takže jej můžete později vybrat a poskytnout vám výchozí bod pro vaše úpravy.
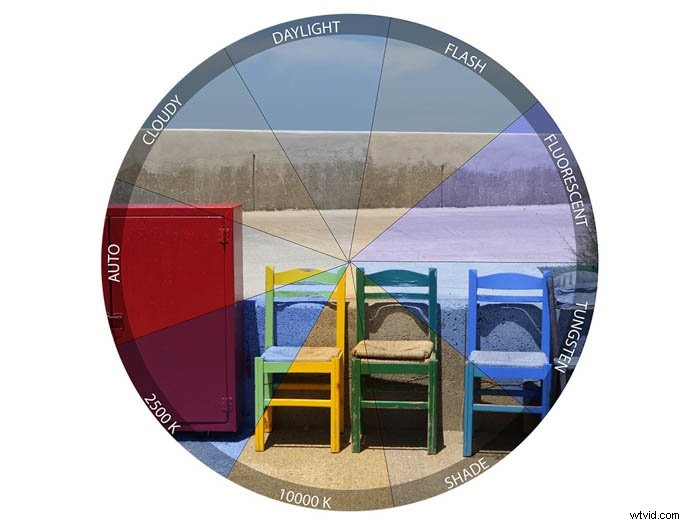
Nastavení vyvážení bílé v modulu Develop Module
Použití voliče vyvážení bílé
Nejintuitivnějším způsobem, jak vyřešit problém s vyvážením bílé, je kliknout na ikonu kapátka vedle posuvníků Teplota a Odstín. Poté nasnímáte na obrázku známou šedou barvu, kterou je třeba opravit.
V mém příkladu hudebníka osvětlila nažloutlá žárovka. Ty byly příliš daleko od bílé na to, aby fungovalo automatické vyvážení bílé fotoaparátu.
Chcete-li to opravit, jednoduše klikněte na volič vyvážení bílé (nebo stiskněte klávesovou zkratku W) a přesuňte jej na oblast, o které víte, že by měla být neutrální. šedá.
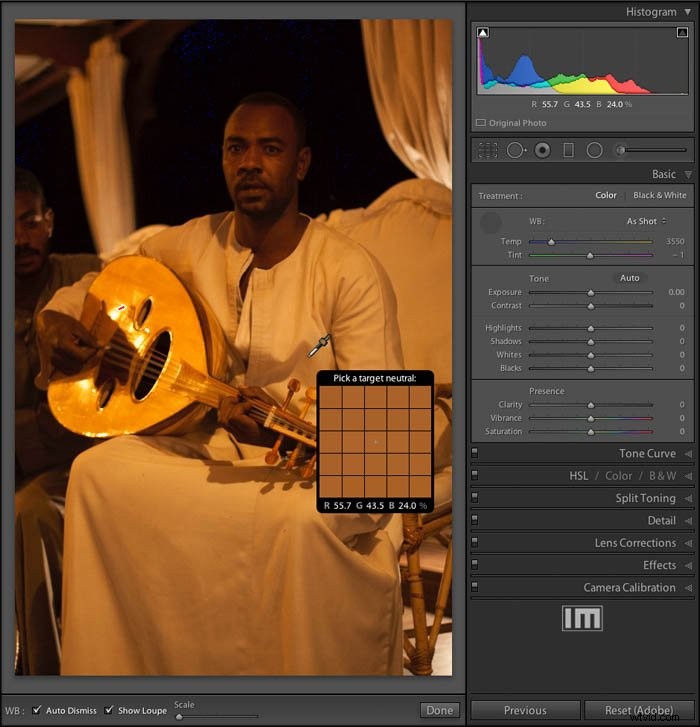
Klikněte na vybraný bod a Lightroom upraví všechny barvy v obrázku tak, aby se bod změnil hodnoty červené, zelené a modré pro vytvoření neutrální šedé. Pokud jste zaškrtli políčko „Auto Dismiss“, volič vyvážení bílé se znovu ukotví. V opačném případě zůstane aktivní, abyste zkoušeli klikat na různé vzorové body, dokud nenajdete ten, který funguje dobře (budete jej muset ukotvit ručně).
Tady je fotka poté, co jsem upravil vyvážení bílé a tóny:
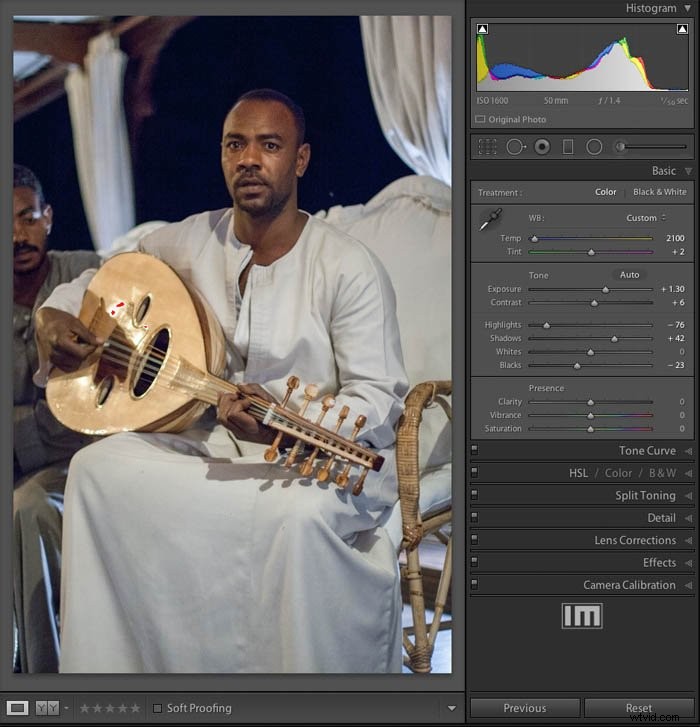
Všimněte si, že ovládání teploty se posunulo k modré (teplejší teplota barev), ale indikovaná teplota se změnila snížena. Je to proto, že ovladač pracuje na kompenzaci chyby v teplotě, spíše než na jejím nastavování.
Nastavení posuvníku teploty mezi žlutou a modrou může být kompenzací pro většinu světelných zdrojů. Ne všechny zdroje se však chovají jako černé radiátory. Posuvník Odstín umožňuje nastavení v purpurově zeleném rozsahu. Tento ovládací prvek obecně nemusíte příliš upravovat.
Je k dispozici pro situace, kdy má zdroj světla v tomto rozsahu silnou spektrální složku – například zářivky.
Když nemůžete najít neutrální bod
Zde je příklad, kdy neexistuje žádný zřejmý neutrální bod, který by bylo možné ochutnat:

Pokud nemůžete najít známý neutrální bod, volič vyvážení bílé vám moc nepomůže . V takových případech je užitečné, když si pamatujete, za jakých podmínek jste fotografii pořídili. Pokud jste nafotili raw, všechny předvolby vyvážení bílé máte stále k dispozici při následném zpracování.

Pokud víte, že tato fotografie byla pořízena za plného slunečního světla, vyberte možnost Denní světlo a pokud bylo zataženo, vyberte Zataženo atd. Barvy se poté odpovídajícím způsobem upraví.
Ovládání přítomnosti
Jasnost
Tento ovládací prvek hledá detaily a okraje na fotografii a buď je zvýrazní, nebo vyhladí na malou vzdálenost. Na testovacím obrázku níže je posuvník jasnosti na maximu +100.
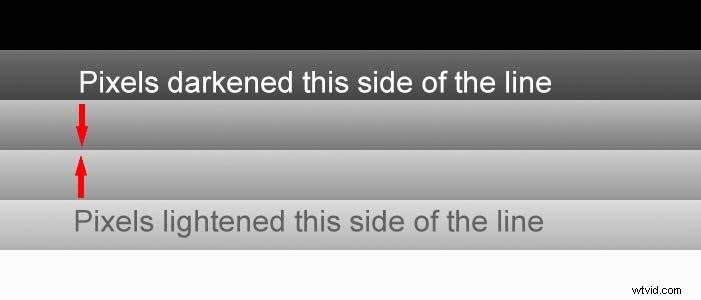
Tam, kde se setkávají pevné plochy šedé, úprava jasnosti ztmaví světlejší odstín a zesvětlí tmavší odstín. Dělá to pouze podél úzkého pruhu (obvykle kolem deseti pixelů), kde se setkávají. To vytváří iluzi ostřejšího přechodu mezi jedním odstínem a druhým.
Zvýšení hodnoty jasnosti pomáhá vyzdvihnout texturu a dodává pocit „drsnosti“. Ale může také zvýšit hluk a vytvářet haló kolem okrajů, pokud je to přehnané.

Většina digitálních zrcadlovek má na snímači filtr, který má rozmazat obraz na malé ploše. Vyhnete se tak „efektu moaré“ při fotografování jemných detailů.
Při surovém fotografování se obecně vyplatí použít malé množství jasnosti (např. +20) na celý snímek, aby se toto mírné změkčení kompenzovalo.
Pamatujte si pro přiblížení obrazu alespoň 1:1, abyste správně viděli účinky vašich úprav. Pokud zaznamenáte nějaké zvláštní halo nebo příliš velkou ztrátu detailů v oblastech stínů, mírně ztlumte čistotu.
Na opačném extrému -100 jsou přechody mezi tóny sníženy. To může vytvořit měkký, snový pocit. Pokud to však přeženete, může to mít za následek ploché obrázky se ztrátou detailů.
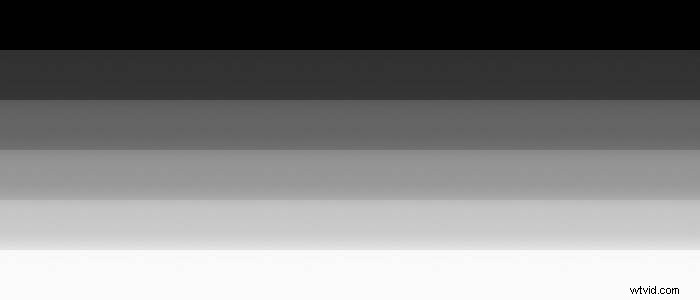
Někdy můžete na pokožku selektivně aplikovat sníženou jasnost. Pokud se to dělá šetrně, může to být docela efektivní. Je však lepší provádět retuš pleti ve Photoshopu pomocí technik, jako je maskování prostorové frekvence.
Sytost a živost
Jakoukoli barvu si můžete představit tak, že má dvě hlavní složky:odstín ( kde se na spektru nachází barva) a sytost (jak „čistá“ barva je).
Na obrázku níže je odstín vyjádřen ve stupních kolem barevného kruhu a sytost je zobrazena podél poloměru.
Zcela syté barvy se objevují kolem okraje a stávají se méně nasycenými, když se přibližují ke středu.
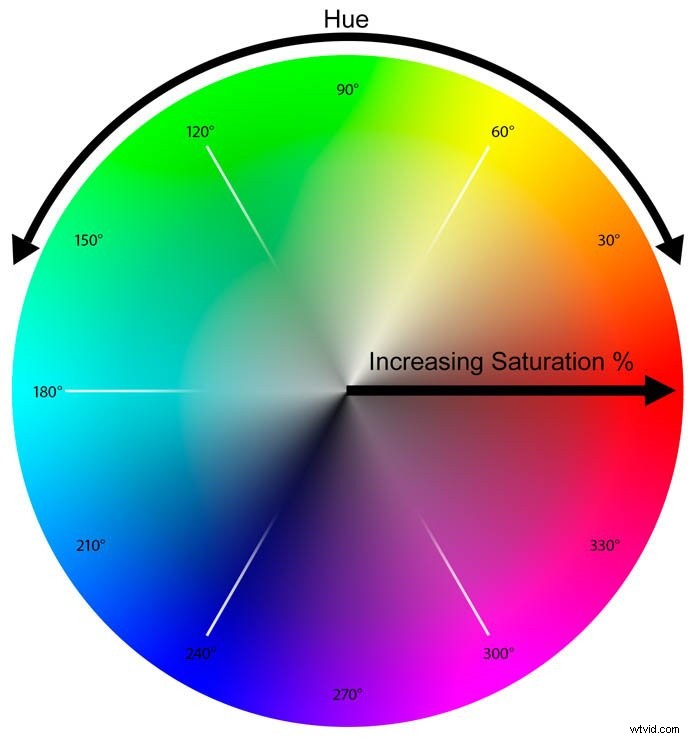
Sytost
Posuvník sytosti aplikuje procentuální změnu na sytost každé barvy a má rozsah plus nebo mínus 100 %. Když je nastaveno na maximum +100, sytost každé barvy se zdvojnásobí.
Pokud jde o barevné kolečko, každá barva se pohybuje směrem k okraji. Jakákoli barva původně s 50% sytostí nebo více je přichycena k ráfku kola. Váš obrázek může ztratit jemné odchylky v barvách a kavkazská kůže se změní na oranžovou.
Při nastavení na -100 % odstraní veškerou barvu a váš obrázek bude černobílý. Protože nemáte žádnou kontrolu nad tím, jak se barvy mapují do odstínů šedé, není to dobrý způsob, jak vytvořit černobílý obrázek.
Zde jsou účinky obou extrémů sytosti:

Vibrance
Společnost Adobe přišla s termínem ‚Vibrance‘, aby popsala inteligentnější způsob úpravy sytosti obrazu. Místo pouhého vynásobení všech hodnot sytosti stejnou hodnotou jako posuvník sytosti je vibrace selektivnější.
Aby se hodnoty sytosti přestaly ořezávat, použije menší úpravu na barvy, které jsou již blízko okraje. nebo střed barevného kruhu.
Efektem je rovnoměrnější úprava sytosti. Může udělat fotku živější a zároveň ochránit odstíny pleti před nepřirozeností.
Zde je stejná fotka, ale tentokrát upravená pouze pomocí posuvníku živosti.

Jak tyto ovládací prvky použijete, bude samozřejmě záležet na fotografii. Často je užitečné použít nejprve posuvník vibrací k vyrovnání extrémů sytosti a poté provést malou globální úpravu sytosti.
Pamatujte, že posuvníky na panelu Základní ovlivňují celý obrázek najednou. Obvykle je nejlepší provést poměrně konzervativní úpravy na začátku pracovního postupu úprav. Později můžete cílit na konkrétní oblasti obrázku pomocí nástrojů pro výběr štětcem, přechodem nebo radiálním výběrem.
