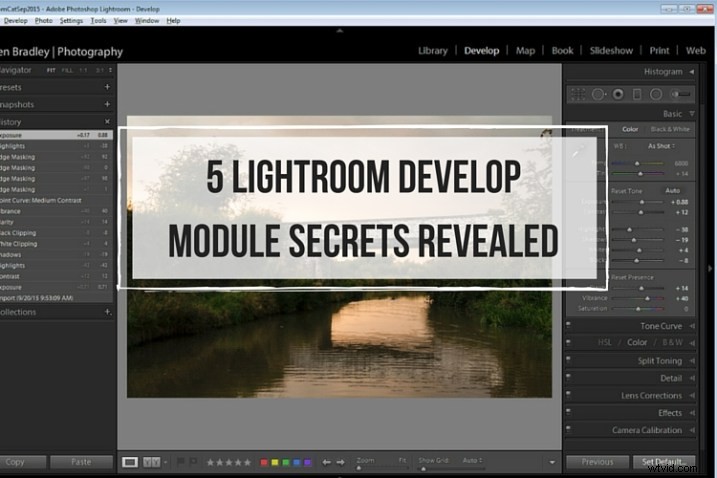
Když jste v Lightroomu nováčkem, některé funkce programu nejsou okamžitě zřejmé nebo snadno zjistitelné. V tomto článku vás seznámím s pěti tajemstvími modulu Lightroom Develop, které vám pomohou lépe využít úpravy fotografií v Lightroom.
Poznámka :pokud ještě nemáte Lightroom, podívejte se na tuto speciální nabídku Adobe pro čtečky dPS.
#1 chytřejší virtuální kopie
Když pracujete v Lightroom, často upravujete obrázek tak, aby vypadal jedním způsobem, a pak se rozhodnete, že byste jej chtěli zkusit upravit jiným způsobem – aniž byste přišli o svou práci. Problém je v tom, že jakmile je obrázek upraven, jakákoli virtuální kopie, kterou vytvoříte, použije jako výchozí bod aktuální vzhled obrázku. První položkou v panelu Historie tedy bude vytvoření virtuální kopie a pomocí panelu Historie nemůžete fotografii vrátit zpět, jak vypadala z fotoaparátu.
Můžete však použít tlačítko Reset v dolní části pravého panelu modulu Develop. Klepnutím na tlačítko Resetovat resetujete svou novou virtuální kopii, aby se jednalo o původní snímek mimo kameru bez všech úprav. Úpravy samozřejmě zůstanou na vašem původním obrázku (resetuje se pouze virtuální kopie).
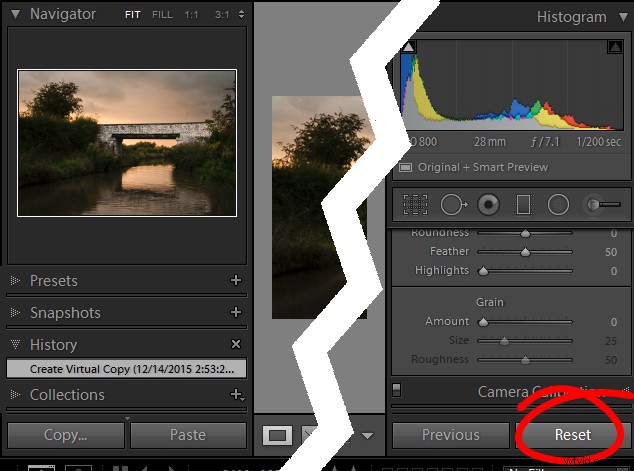
Zatím je vše dobré. Ale co když chcete vytvořit virtuální kopii, která začíná v průběhu procesu úprav? No i to se dá udělat. Začněte s původním obrázkem, otevřete panel Historie vlevo a klikněte na položku, která zobrazuje obrázek, který vypadá tak, jak chcete pro vaši virtuální kopii. Všimněte si, že poslední úprava je v horní části panelu Historie.
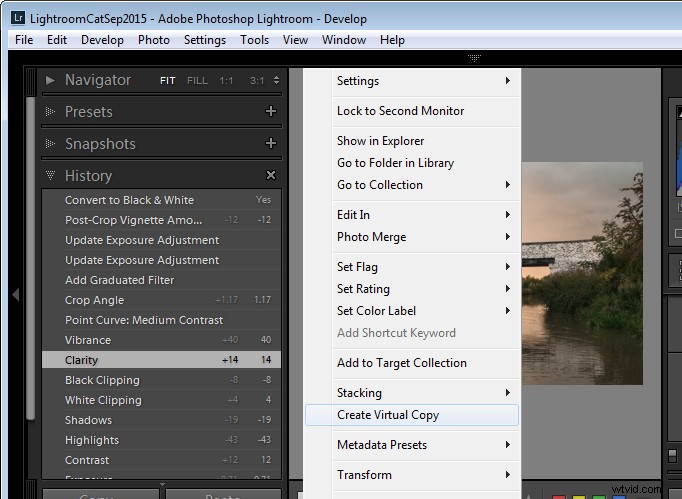
Všimněte si, že je otevřen panel Historie a pro vytvoření virtuální kopie je zvolen jiný stav než aktuální.
Nyní klikněte pravým tlačítkem na obrázek a zvolte Vytvořit virtuální kopii – Lightroom vytvoří novou virtuální kopii a přepne se na ni. Ihned poté, co to uděláte, klikněte zpět na obrázek, ze kterého jste vytvořili kopii – původní obrázek – a na panelu Historie klikněte na nejvyšší položku. Tím se obnoví vaše úpravy původního obrázku, zpět k vaší poslední úpravě. Je důležité to udělat předtím, než začnete pracovat na nové virtuální kopii, protože je snadné na tento krok zapomenout a v důsledku toho můžete přijít o své úpravy, pokud následně provedete změny v původním obrázku.
#2 Porovnání před a po
V Lightroom můžete porovnat stav před a po úpravě obrázku kliknutím na obrázek v modulu Develop a stisknutím klávesy zpětného lomítka na klávesnici (\). Jedním stisknutím zobrazíte stav Před a dalším stisknutím se vrátíte do aktuálně upraveného stavu obrázku.
Zatím je vše dobré. Co když ale chcete porovnat aktuální upravený stav s dříve upraveným stavem – nikoli s původním snímkem mimo kameru? Můžete to udělat, když otevřete panel Historie a poté kliknete pravým tlačítkem na položku v seznamu Historie, kterou chcete porovnat s aktuálním stavem obrázku – můžete si vybrat kterýkoli ze stavů v seznamu. Z místní nabídky vyberte možnost Kopírovat nastavení kroku historie do Před. Když nyní stisknete klávesu zpětného lomítka pro porovnání před a po, budete porovnávat předchozí stav, ale ne původní snímek mimo kameru.
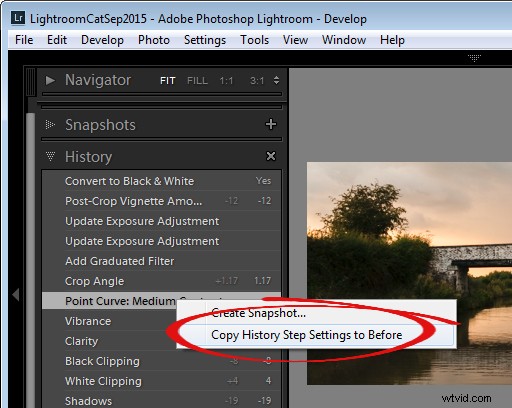
#3 předvolby zpětného inženýrství
Předvolba Lightroom je sada nastavení posuvníku, která byla uložena tak, že je lze kdykoli použít na jakýkoli obrázek. To znamená, že neexistuje nic, co by bylo možné použít pomocí předvolby, kterou nelze použít také ručně na obrázek pomocí nástrojů v modulu Develop. To znamená, že předvolby obsahují cenné informace pro úpravu obrázků, které můžete objevit jejich zpětným inženýrstvím. Pokud se vám tedy líbí předvolba dodávaná s Lightroom, nebo pokud jste si stáhli a nainstalovali další předvolby, které se vám líbí, použijte následující postup a zjistěte, jak fungují.
Začněte s obrázkem, který je v původním stavu mimo fotoaparát, a použijte přednastavení na obrázek. Nyní si prohlédněte nastavení na panelech modulu Develop napravo, abyste viděli, jaké úpravy byly na obrázku provedeny.
Chcete-li zjistit, zda jsou v předvolbě zahrnuty nějaké úpravy odstupňovaného filtru nebo radiálního filtru, klikněte na nástroj Odstupňovaný filtr, nastavte nastavení Zobrazit kolíky úprav na Vždy a zjistěte, zda se na obrázku objeví nějaké kolíky. Pokud ano, kliknutím zobrazíte, kde byly použity a jaká jsou jejich nastavení. Opakujte tento krok s radiálním filtrem, abyste zjistili, zda byly na snímku provedeny nějaké úpravy radiálního filtru. Protože předvolby nemohou obsahovat úpravy štětcem úprav, nemá smysl tento nástroj kontrolovat.
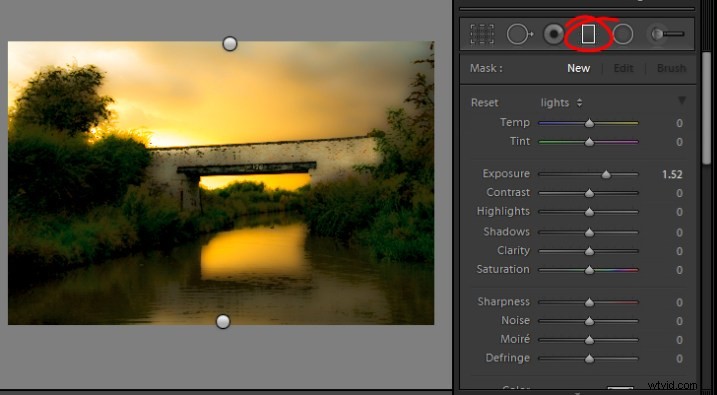
Nejlepší je studovat předvolby, aniž byste nejprve provedli jakékoli změny na obrázku, s výjimkou použití předvolby. Tímto způsobem budete vědět, že všechny úpravy, které byly na obrázek aplikovány, jsou součástí předvolby a žádná z nich nejsou vaše vlastní úpravy.
#4 Klávesa Alt funguje téměř všude
Klávesa Alt je největší skrytý tajný stisk v Lightroom. Když jej stisknete, na obrazovce se objeví různé věci, které dříve nebyly vidět. Například na panelu Základní můžete pomocí klávesy Alt zobrazit možnosti Obnovit tón a Obnovit přítomnost. Všechny posuvníky Exposure, Whites, Blacks a Split Toning zobrazují vizuální zpětnou vazbu, když při jejich nastavování podržíte klávesu Alt. Stejně tak i posuvníky na panelu Ostření. Chcete-li se dozvědět více o používání klávesy Alt v modulu Lightroom Develop, podívejte se na tento příspěvek:Tipy pro Lightroom pro modul Develop – kouzelná klávesa Alt.
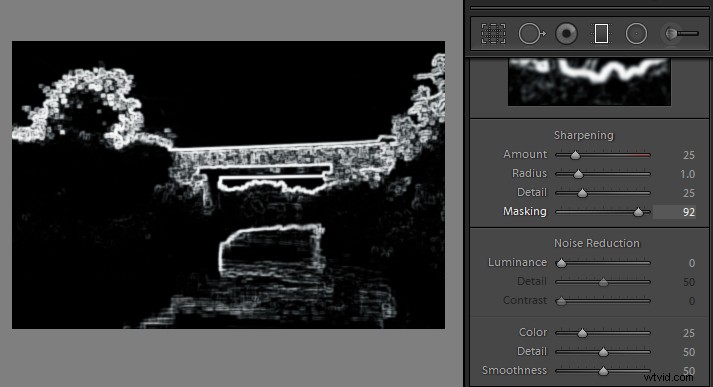
#5 nastavení klávesnice
Pokud je pro vás obtížné nastavit posuvníky v Lightroom pomocí myši, zkuste je místo toho upravit pomocí klávesnice. Chcete-li to provést, klikněte na posuvník a poté jej pomocí kláves se šipkami doleva a doprava upravte po malých krocích. Chcete-li se pohybovat po větších krocích, podržte při stisknutí kláves se šipkami klávesu Shift. Zjistíte, že klávesy se šipkami nahoru a dolů fungují stejně jako klávesy se šipkami doleva a doprava.
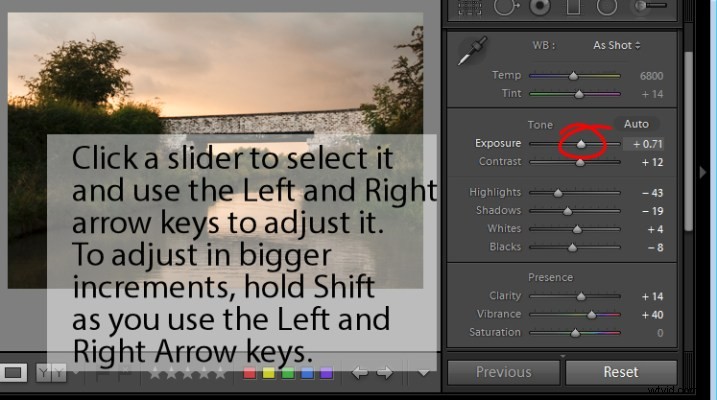
Pokud chcete k úpravám nadále používat posuvníky, ale zjistíte, že se pohybují příliš rychle na to, abyste dosáhli přesné úpravy, podržte při tažení posuvníku klávesu Shift. To zpomalí jeho pohyb a usnadní vám drobné úpravy. Můžete také kliknout na číselnou hodnotu, na kterou je aktuálně nastaven posuvník, a pomocí kláves se šipkami nahoru a dolů upravit hodnotu v malých krocích.
Chcete-li resetovat posuvník, dvakrát klikněte na jeho název a vrátí se na výchozí hodnotu pro daný typ obrázku.
Podívejte se na video
Zde je video verze tohoto článku, abyste mohli sledovat, jak vás provedu každým bodem.
