Obraz venku s dramaticky krásnou oblohou vždy vyvolává pocit úžasu – zvláště v tomto ročním období, kdy západy a východy slunce bývají velkolepé.
Dokonce i nafouklé mraky mohou vypadat rozmarně a fantazijně, pokud jsou zachyceny správným způsobem.
Jedním ze způsobů, jak pozvednout fotky oblohy z nudné na wow, je upravit je v Lightroom. V tomto článku vám ukážeme čtyři různé způsoby, jak můžete upravit krásné fotografie oblohy v Lightroom společnosti Adobe.

Základní nastavení pro pořizování krásných snímků oblohy
Porozumění světlu v různých denních dobách
I když si možná myslíte, že všechno světlo je stejné, fotografové vědí, že tomu tak není. Dobrý fotograf dokáže číst a porozumět různým druhům světla a využít je ve svůj prospěch.
Primární typy světla jsou:
- Měkké světlo brzy ráno
- Ostré polední slunce
- Zataženo, zatažená obloha
- Zlatá hodina
- Modrá hodina
Každý typ světla je vynikající svým vlastním způsobem. Můj oblíbený typ je zlatá hodina. Toto světlo se objeví se západem slunce. Světlo na předmětu je měkčí a barvy se zvýrazní.
Mraky mezi sebou přebírají různé textury jako světelné filtry. Prostředí se také stává kontrastnějším a dramatičtějším.
Ostré polední slunce však může vašim snímkům dodat dramatičnost, takže fotografování tímto způsobem nepodceňujte.

Fotografie v nezpracované podobě pro nejlepší výsledky po zpracování
Pokud váš fotoaparát umí nahrávat ve formátu RAW, měli byste jej použít k pořizování snímků. Formát RAW vám poskytne větší flexibilitu, pokud jde o následné zpracování. Pokud váš počítač zvládne ukládání a práci s těmito velkými soubory, pak jsou tou nejlepší volbou.
Níže je RAW obrázek titulní fotografie tohoto článku. Kousky mraků a oblohy vytvářejí zajímavé pozadí.
Tento obrázek můžete upravit mnoha způsoby, abyste zvýraznili modrou oblohu, ale zachovali bílou na oblacích.

Existuje několik způsobů, jak můžete upravit oblohu v Lightroom. V tomto článku se podíváme na dva různé typy úprav a různé nástroje, které můžete pro každý z nich použít.
Vybrané úpravy
Vybrané úpravy jsou úpravy provedené pouze v určitých oblastech obrazu. V našem případě provedeme pouze úpravy oblohy na obrázku.
Existuje několik nástrojů, které můžete použít k úpravám.
Odstupňovaný filtr pro zobrazení krásných detailů oblohy
Odstupňovaný filtr je na panelu nad základním panelem v modulu Develop Lightroom. Odstupňovaný filtr se často používá ke ztmavení oblohy, ale můžete toho udělat mnohem víc. Když vyberete filtr, otevře se panel.
Tento panel vám poskytuje kontrolu nad prvky, jako je expozice, kontrast, sytost, teplota a odstín. Můžete udělat oblohu tmavší a modřejší nebo jasnější a sytější.
Jasnost můžete také zvýšit pomocí nástroje se stupnicí. Tento nástroj dokáže vykreslit detaily na zatažené obloze.
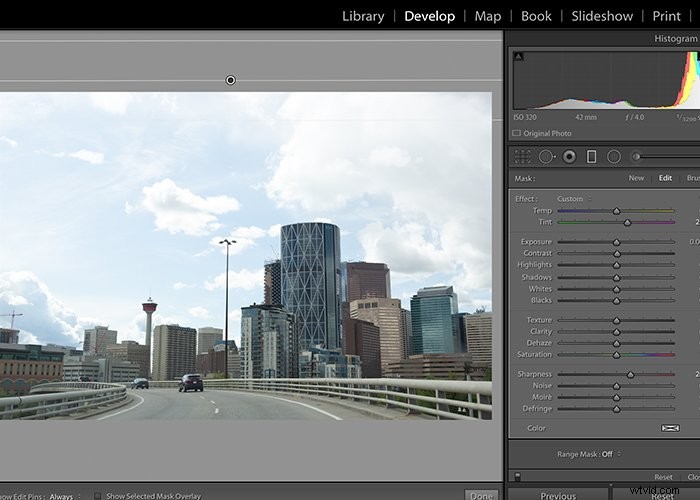
Odstupňovaný filtr můžete použít s horami nebo budovami v popředí. Do levého rohu obrázku níže jsem přidal odstupňovaný filtr, kde byly na obloze náznaky modré.
V tomto článku jsem zveličil účinky, abyste viděli nárůst modrého tónu.

Měli byste se zaměřit na přirozený, téměř jantarový efekt s postupným přechodem od světlé k tmavé.
Úpravový štětec pro plnou kontrolu
Štětec úprav se používá k provádění změn ve vybraných oblastech obrázku. Tento štětec poskytuje plnou kontrolu nad typem změn, které provedete. Štětec pro úpravy je na stejném panelu jako odstupňovaný filtr.
Jak název napovídá, štětec úprav upravuje část nebo konkrétní oblast obrázku. Ve skutečnosti tak můžete štětcem na tmavší nebo modřejší oblohu nebo rozjasnit mraky a další aspekty na snímku.
Když kliknete na ikonu štětec pro úpravy, otevře se panel podobný základnímu v modulu Develop. Můžete upravit expozici, vyvážení bílé, kontrast a další funkce pro konkrétní oblasti.
Chcete-li se vrátit k úpravám, které jste provedli, můžete vybrat černou tečku a vybrat „Zobrazit vybrané překrytí masky“. Zde můžete vidět upravenou oblast na obrázku a provést další úpravy.
Na obrázku níže jsem použil štětec pro úpravy ke ztmavení oblohy uprostřed rámu. Štětec pro úpravy také poskytuje rozbalovací panel. Zde můžete doladit úpravy.
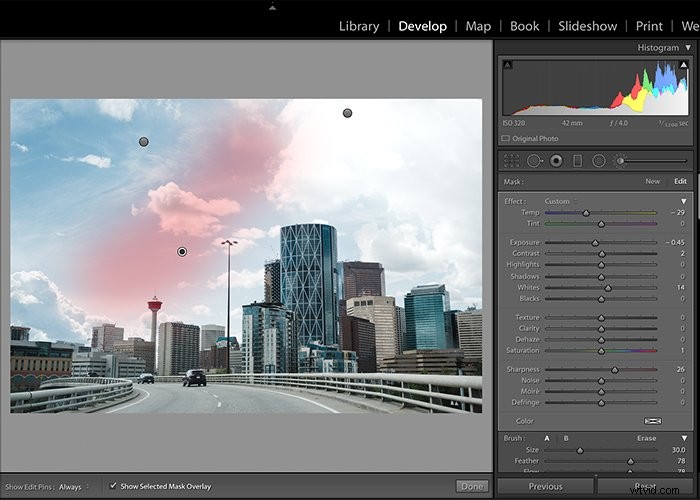
Ke zvýšení bílé barvy mraků na pravé straně rámu jsem použil štětec pro úpravy.
Někdy obloha potřebuje hlubší modrou a bělejší bílou, aby vyzařovala živost.
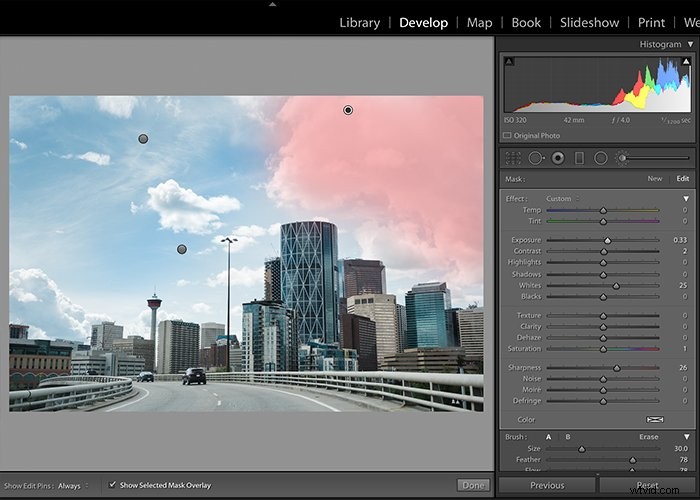
Vybraný nástroj pro úpravu barev pro úpravu konkrétních barev
Nástroj pro úpravu vybraných barev pomáhá izolovat konkrétní barvy. Tento nástroj umožňuje měnit konkrétní barvy v obrázku.
Není tak přesný jako štětec pro úpravy nebo nástroj Odstupňovaný filtr. Ale pro monotónní nebo omezené/výrazné barvy tato metoda funguje dobře.
Vybrané nastavení barev najdete na panelu HSL/Colour, jak je vidět zde.

Pamatujte, že úpravy někdy nejsou jen o přesnosti. Jde také o efektivitu. Máte-li mnoho obrázků, úprava modré může být rychlejší pomocí nástroje Selected Color Tool.
Pomocí kapátka v levém horním rohu vyberte přesný odstín/barvu oblasti, kterou chcete upravit. Jakmile získáte posuvník barev, pohyb doleva sníží intenzitu, pohyb doprava ji zvýší.
V panelu HSL/Colour lze použít tři různá barevná schémata. Při provádění vybraných barevných úprav vždy volím Luminance nebo All.
Tento efekt je velmi výrazný. Aniž bych zvolil přesný odstín modré, upravil jsem Aqua a Blue. Tato úprava změnila oblohu a budovy na nereálnou hodnotu.
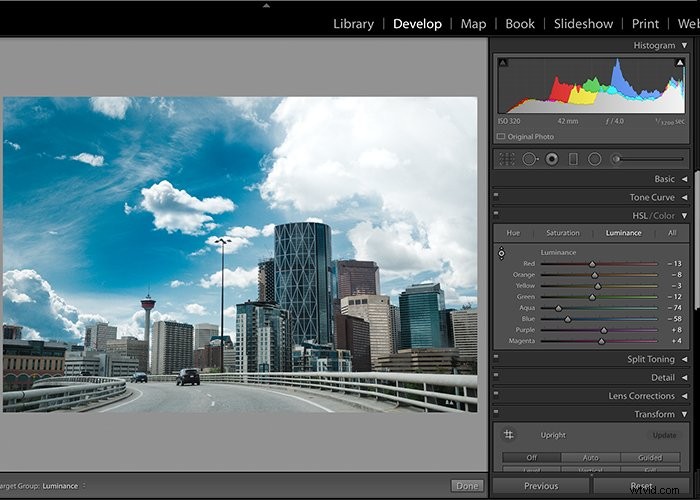
Obecné úpravy
Obecné úpravy jsou úpravy, které provedete na celém obrázku. Tyto úpravy ovlivní všechny části obrazu stejným způsobem. Tato metoda může být lepší, když obloha zabírá celý nebo téměř celý snímek. Všechny obecné úpravy jsou na panelu Základní.
Světla v obrázku můžete upravit tak, aby byla obloha tmavší, nebo přidat modrý odstín pro zvýšení modrých tónů. Můžete dokonce zvýšit množství bílých, abyste vytáhli mraky.
Při provádění obecných úprav ovlivní změny všechny části obrázku.
Pokud máte světlý, jasný a vzdušný styl fotografie, můžete mít přeexponované snímky. Přeexponování pomáhá dosáhnout vzdušného vzhledu. Ale mnohem častěji než ne, obloha se stává super jasnou. Ztrácíte detaily kvůli jasu oblohy.
Snížením zvýraznění přidáte více tónů a detailů. Když se světla sníží, modrá a bílá obloha a mraky se prolínají. Také zde není velký kontrast.
Provádění vybraných úprav každé oblasti je lepší než provádění obecných úprav.
Snížení světel v obraze ovlivní všechna světla. Tato změna ovlivní prvky, jako jsou hory nebo voda blízko horizontu.
Pokud do obrázku přidáte modrý odstín, ovlivní všechny aspekty obrázku stejnou rychlostí a intenzitou.
Na tomto obrázku pomohly k úpravě oblohy následující obecné úpravy:
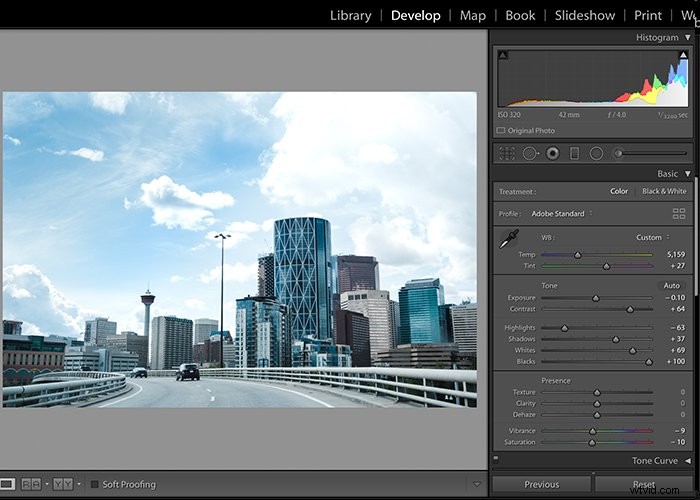
- Histogram ukazuje přeexponování. Téměř všechny moje obrázky jsou, protože to funguje dobře pro můj styl. Snížení expozice snímku přivede zpět některé modré na obloze. To ale také ovlivňuje popředí obrázku, které bude potřeba upravit.
- Úprava vyvážení teploty/bílé obrazu za účelem zvýšení modré barvy vrátí část nebeské modré. Ovlivňuje také budovy, což může být nežádoucí.
- Snížení zvýraznění ovlivní všechna zvýraznění. Změní se také levý roh obrázku, kde odbočuje silnice.
- Zvýšení bílé barvy změní barvu bílé na obrázcích, včetně mraků na obloze.
- Zvýšení stínů přináší trochu světla do popředí. Toto světlo kompenzuje určité snížení expozice.
Závěr
Jak můžete vidět s Lightroom, máte mnoho různých možností, jak dosáhnout toho, aby obloha na vašich snímcích vynikla.
Můžete si vybrat ze selektivních metod úpravy nebo obecných. Selektivní úpravy budou vždy mít tendenci být přesnější pro vzhled, který chcete svým snímkům dodat. Obecné úpravy budou mít širší dopad na barvy a tóny.
Pokud chcete být dokonalí v úpravě krásné oblohy na svých snímcích, můžete dokonce použít kombinaci obou.
Další skvělé tipy pro Lightroom najdete v další části o akceleraci GPU, měkkém nátisku nebo vytvoření matného fotografického efektu!
