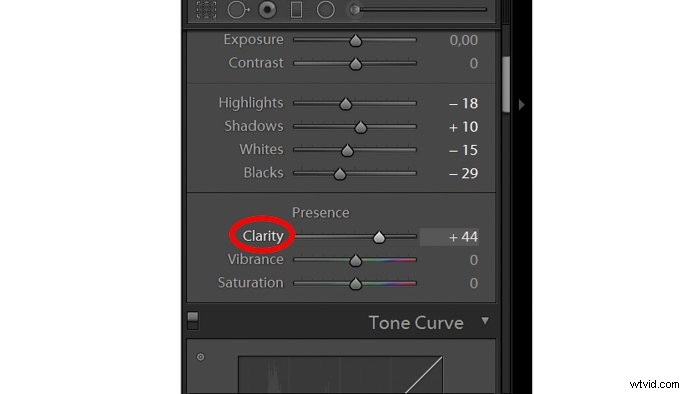Pro fotografy jídla je Adobe Lightroom tím nejlepším programem pro následné zpracování. I pro začátečníky je intuitivní a snadno se používá.
Tento článek se zaměří na globální úpravy v Vývoji modulu v Lightroom.

Vytvořte svůj pracovní postup Lightroom pro fotografie jídla
Společnost Adobe uspořádala nástroje do panelů s ohledem na pracovní postup. Začnete s úpravami v horním panelu a postupně se dostanete dolů.
Obecně je to dobrý přístup. V Lightroom je ale několik změn, které doporučuji provést u každé fotky, když začínáte s úpravou fotek jídla.
V každé oblasti fotografie je pracovní postup velmi osobní. Až budete nějakou dobu upravovat, najdete pracovní postup, který vám nejlépe vyhovuje.
Upravte své barvy pomocí vyvážení bílé
Správné barvy jsou velmi důležitým aspektem při úpravě fotografie jídla. Koneckonců, chcete, aby jídlo bylo co nejatraktivnější.
Při úpravě vyvážení bílé doporučuji použít šedou kartu. To odstraní nesprávné barevné nádechy a zajistí, že vaše bílé budou skutečně bílé.
Šedá karta je kus šedého plastu, který si můžete koupit v obchodě s fotografickými potřebami. Je přesně z 18 % šedá, což je to, co váš fotoaparát hledá při měření scény. Z tohoto důvodu nemůžete použít žádnou starou šedou položku.
Pro můj příklad obrázku jsem umístil šedou kartu do své scény čelem k objektivu a pořídil snímek. Později v Lightroomu jsem použil nástroj kapátko v základním panelu. Kliknutím na oblast šedé karty se změní vyvážení bílé.
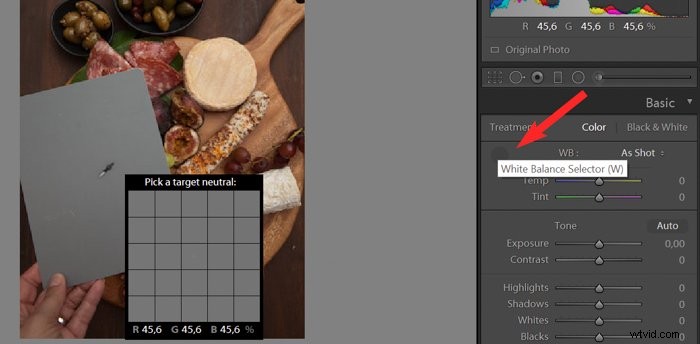
Obrázek vpravo je konečná verze s několika dalšími úpravami. Můžete vidět, jak bílý povrch sýra vypadá méně žlutě a realističtěji. 
Možná střílíte někde s neovladatelnými stropními světly, jako je restaurace. Barevná teplota těchto světel zmate fotoaparát a vytvoří nežádoucí barevný nádech. To může kontaminovat vaše fotografie jídla.
Obrázek níže jsem natočil v restauraci se spoustou oken a přirozeným světlem. Dodatečné umělé osvětlení v restauraci způsobilo, že obraz vypadal zeleně. Přesunutím posuvníku odstínu doprava se mi podařilo odstranit tento zelený nádech.

Pokud na obrázku nemáte mnoho bílé, můžete také upravit vyvážení bílé pomocí nástroje kapátko.
Kliknutím na neutrální oblast na obrázku se automaticky upraví barevná teplota celé fotografie. Ale neměli byste na to spoléhat při fotografování bílé, protože vykreslení není vždy přesné.
Nastavte náladu pomocí expozice
Dalším posuvníkem je Expozice, který ovlivňuje jas v celém snímku. Tento posuvník často používám na začátku procesu úprav a po provedení dalších úprav jej mohu zmenšit.
Pro náladové a tmavší focení jídla vám radím, abyste své fotografie ve fotoaparátu mírně podexponovali. Tímto způsobem můžete ze svých stínů vytěžit maximum. To neplatí, pokud je vaše práce jasná a odvážná nebo lehká a vzdušná. Možná pracujete se souborem, který nevyžaduje téměř žádné úpravy, pokud jde o expozici.
Tento posuvník můžete stisknout pouze doteď, takže cílem je vždy dosáhnout správné expozice ve fotoaparátu. Po chvíli se vaše bílé rozfoukají a začnete ztrácet příliš mnoho detailů ve stínech.
Nedoporučuji pro focení jídla používat expozici vyšší než +1,00.
Pomocí kontrastu oživte své fotografie
Digitální soubory jsou ze své podstaty ploché, takže jedním z cílů úprav je přivést je k životu. Způsobem, jak toho dosáhnout, je zvýšení kontrastu v základním panelu nebo pod křivkou bodu v panelu tónové křivky.
Konzistentní výběr kontrastu bude definovat váš styl fotografie jídla. Například můj styl úpravy je vysoký kontrast a světlé jídlo. Jiní fotografové jídla preferují tlumenější nebo měkčí přístup.
Nebojte se experimentovat s různými styly, dokud nebudete s výsledkem spokojeni.
Vyvažte své světlé tóny, stíny, bílou a černou
Měli byste upravit pod a přeexponované části obrázku. Důležité je zapamatovat si, že nechcete vyfouknout bílou barvu nebo ztratit detaily v tmavých částech.
Přinášíme zvýraznění dolů a zvednutí stínů bude vaše focení jídla dobrý začátek.
Zdůrazněte svůj předmět srozumitelně
Jasnost je důležitým posuvníkem při používání Lightroom pro fotografování jídla. Dodá vašemu obrazu kontrast ve středních tónech a přidá detaily. Ačkoli byste neměli upravovat portrét s jasností 50+, já to u fotek jídla používám pravidelně.
Ale dobrých věcí může být až příliš. Přílišné používání čirosti může způsobit, že jídlo bude vypadat suché a nepřitažlivé. Nechcete, aby váš obrázek vypadal „křupavě“.
U obrázku níže uvedených koblih se skořicovým cukrem jsem ponechal svou jasnost na +38, protože obrázek byl docela tmavý. 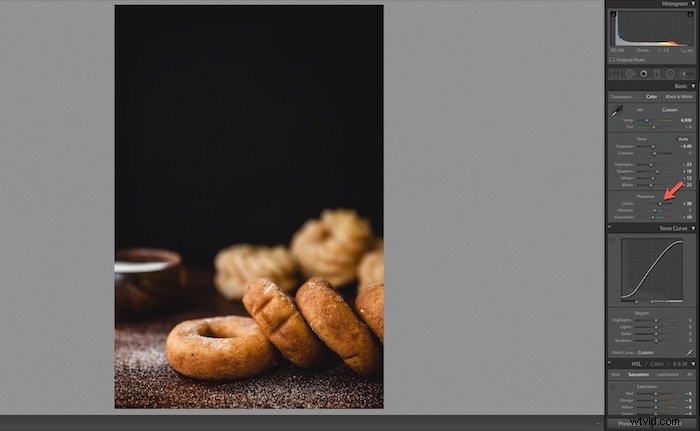
Upravte barvy pomocí živosti a sytosti
Fotografování jídla obvykle zahrnuje více barevných úprav než jiné fotografické žánry.
Sytost je posuvník, který doporučuji používat s velkou opatrností. Na rozdíl od živosti ovlivňuje sytost intenzitu všech barev. Červená se stává červenější, zelená se stává zelenější a tak dále.
Problém je v tom, že posuvník sytosti zvyšuje sytost barev v celém obrázku. To může způsobit, že obrázek bude vypadat přehnaně a křiklavě. Z tohoto důvodu, pokud vůbec použiji posuvník, posouvám jej pouze o trochu nahoru asi na +4 nebo +5.
Vibrance je lepší nástroj pro vaše úpravy než saturace, protože je jemnější. Upraví méně syté barvy, aniž by zesílil ty již syté.
Upravte tónovou křivku pro největší vizuální dopad
Tónová křivka panel je nejvýkonnějším nástrojem při používání Lightroom. Fotografům jídla dává největší moc nad vizuálním dopadem fotografie, ale zvládnutí může být nejobtížnější. Možná zjistíte, že Tone Curve je místo, kde skončíte většinu svých úprav, než se rozhodnete pro finální vzhled.
Tónová křivka je čtvercový graf, který mapuje, kde leží tóny ve vašich obrázcích. Spodní osa tónové křivky začíná stíny zcela vlevo a končí světly zcela vpravo. Střední tóny spadají doprostřed, od tmavších po světlejší.
Tóny jsou tmavší, když se pohybujete níže, a jasnější, když se pohybujete po ose nahoru. Světlost a tmavost svých tónů můžete ovládat úpravou samotné křivky Point.
Pokud nemáte mnoho zkušeností s používáním Lightroom, začněte s posuvníky Region. Budou mít stejný účinek. Zároveň zajistí, že si nezničíte obrázek nesprávnými úpravami.
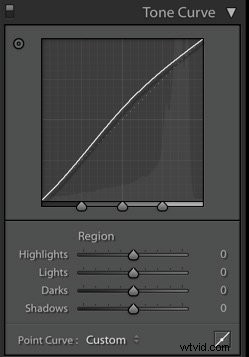
Chcete-li provést úpravy křivky, klikněte na oblast, kterou chcete na obrázku upravit, a posuňte bod nahoru nebo dolů.
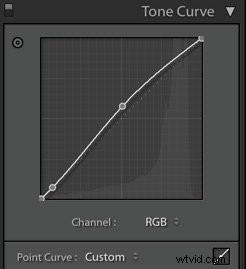
Pokud jde o fotografování jídla, je důležité upoutat pozornost na předmět. Proto byste měli nejprve posoudit střední tóny na obrázku. Už jsou světlé? Pokud ne, klikněte na střed tónové křivky a zvedněte bod.
Pokud jsou již světlé nebo příliš světlé, chcete křivku trochu snížit. Obvykle zjistíte, že vaše křivka vypadá trochu jako měkké S.
Oblíbeného matného vzhledu dosáhnete také pomocí Lightroom. Na panelu Tónová křivka byste měli vzít levý konec čáry – který představuje nejhlubší černou na obrázku – a trochu ji zvýšit. Poté přetáhněte dolů pravý horní bod představující nejjasnější bílou na scéně.
Všimněte si, že v pravé dolní části bodové křivky je možnost RGB. To vám pomůže upravit červený, zelený a modrý kanál vašeho obrázku samostatně. Provádí úpravy jako jas a tmavost, ale pro každou samostatnou barvu.
Můžete to použít, pokud chcete upravit barvy jednu po druhé nebo dát celému obrázku určitý typ barvy. Obecně to není tak užitečné při fotografování jídla, kde chcete, aby vaše předměty zůstaly věrné.
K selektivní úpravě barev použijte HSL
HSL je zkratka pro Hue, Saturation, and Luminance. Zde vyvažujete barvy v Lightroom. Pokud chcete, aby se vaše obrázky zobrazovaly, musíte v tomto panelu provést nějaké úpravy.
Na tomto panelu lze tyto změny provést dvěma způsoby. Můžete je upravit všechny najednou pod HSL nebo každou barvu jednu po druhé na kartě Barva.
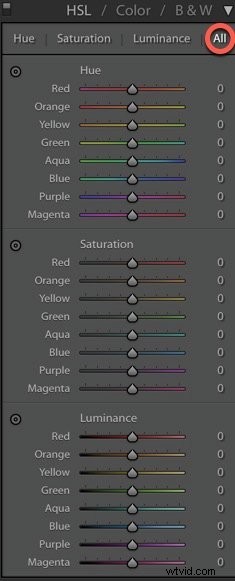

Odstín je místo, kde si vyberete, jak teplá nebo studená má být každá barva na obrázku. Zjistil jsem například, že zelení obvykle na focení jídla vypadají trochu mimo. Takže trochu posouvám greeny, aby vypadaly realističtěji.
Chcete-li přidat více tepla do vašich greenů, posuňte jej doprava. Chcete-li získat chladnější odstín, posunutím doleva přidáte více modré. Na rozdíl od panelu Přítomnost tyto posuvníky upravují každou barvu samostatně.
Na obrázku níže jsem cítil, že v hummusu je příliš žluté a v tyčinkách oranžové. Proto jsem trochu snížil jejich nasycení.
Ať už na panelu Presence nebo na panelu HSL, saturace vyžaduje lehkou ruku v oblasti fotografie jídla.
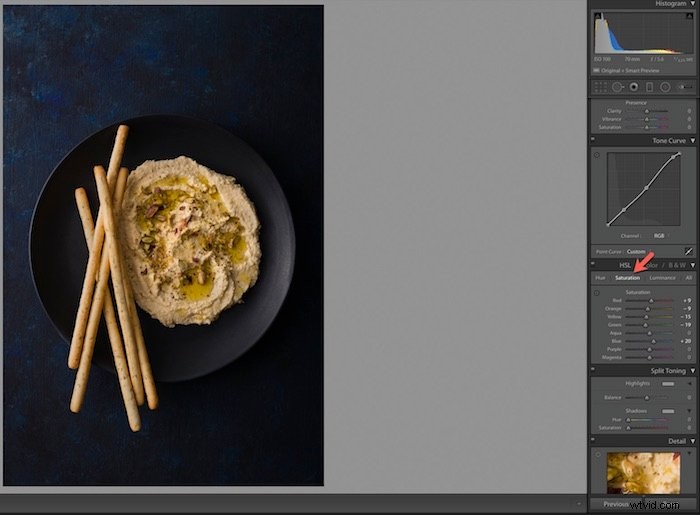
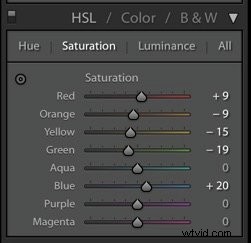
V panelu HSL ovlivňuje Luminance jas barvy.
Tento panel má také to, co nazýváme nástroj pro cílené úpravy. Zjistíte, že většina barev na vaší fotografii jídla je kombinací více barev.
Například na této fotografii zázvorových sušenek vypadá látka docela modře. Častým problémem je, že vykreslení tkanin není přesné.
Použil jsem nástroj pro cílené úpravy, abych přivedl modré a fialové barvy ke skutečné barvě prádla, které jsem používal. Samozřejmě to také změnilo množství modré a fialové v celém obrázku. Mohl jsem se rozhodnout ponechat modré a fialové tak, jak byly, nebo je upravit, aby byly ještě silnější.
Toto je příklad kreativního rozhodnutí, které můžete jako food fotograf učinit během úprav. Použití tohoto nástroje způsobí, že vaše obrázky vyniknou, nebo dosáhnete více monochromatického vzhledu.

Nástroj najdete v levém rohu panelu.
Klikněte na nástroj a přesuňte jej do oblasti na obrázku, která představuje barvu, se kterou chcete pracovat. Klikněte znovu a přetáhněte jej nahoru nebo dolů. Barva se změní a současně uvidíte, jak se posuvníky upravují.
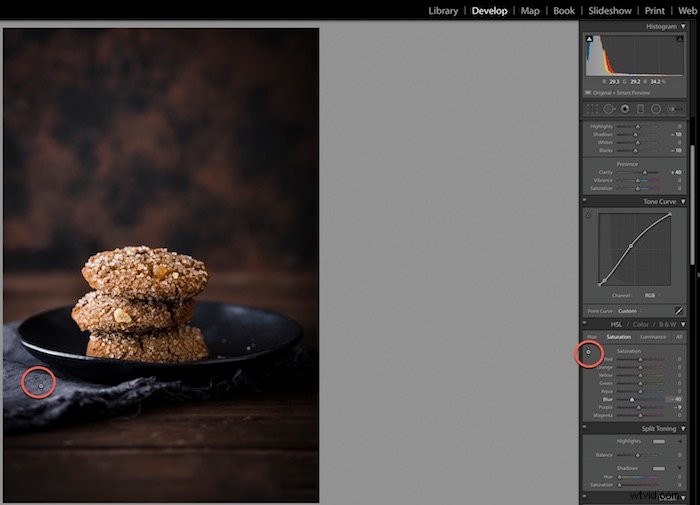
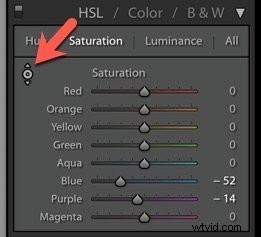
Dejte svým obrázkům hladší vzhled
Hluk je zrno, které se může objevit v celém obrázku. Při fotografování s umělým osvětlením je to zřídka problém. Na druhou stranu, při práci s přirozeným světlem se zrnění může objevit na vašich snímcích z několika důvodů.
Dejte si pozor na šum, pokud fotografujete na vyšší ISO nebo jste jinak nedostali dostatek světla na váš snímač.
Toto můžete upravit pomocí posuvníku šumu při používání Lightroom. Minimalizuje zrnitost a dodá vaší fotografii jídla hladší vzhled. Stejně jako u jiných posuvníků v Lightroom, trochu jde hodně daleko. Příliš vysoké posunutí posuvníku může rozmazat detaily a získat plastický vzhled.
U této fotky jsem nastavil Noise na 20. Většinou fotím s umělým světlem, takže si nechávám nízké ISO. Čím výše s ISO půjdete, budete mít na obrázku více zrna. 
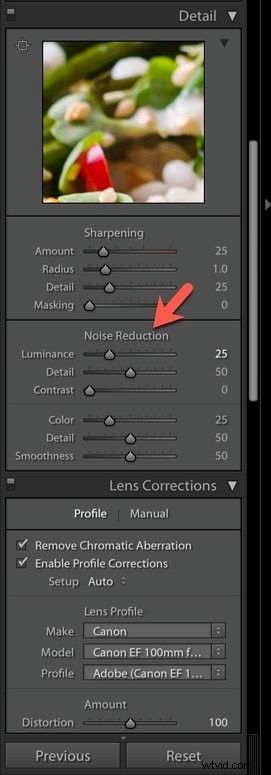
Získejte umění s vinětací po oříznutí
Viněta po oříznutí dodává fotografii jídla určitou atmosféru. To je důvod, proč to může být oblíbeným posuvníkem fotografů jídla při použití Lightroom pro úpravy náladových snímků. Posunutím doleva přidáte tmu v rozích vašeho obrázku, což může přitáhnout oko do rámečku.
Na panelu Vinětace po oříznutí můžete také ovládat, jak široká nebo silná bude vinětace. Pamatujte, že vinětace nefunguje dobře u každého typu fotky jídla.
Zřídka doporučuji používat tento posuvník Lightroom pro fotografování lehkého a vzdušného jídla. Výjimkou je, když jej posunete o kousek doprava, abyste se postarali o případnou tmu v rozích obrazu. V ideálním případě to zmizí, když použijete tlačítko Korekce objektivu.
V naší elektronické knize – Jedlé obrázky! pokrýváme všechny různé styly fotografování jídla
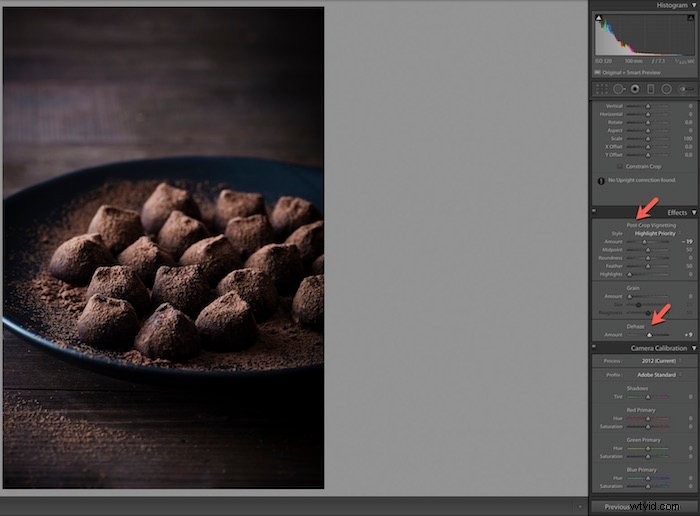
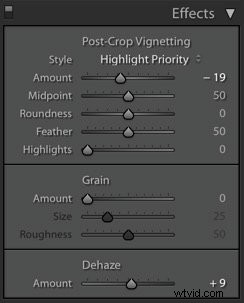
Ostření – poslední dotek
Doostření je poslední třešničkou na dortu poté, co budete 100% spokojeni se svým obrázkem.
Příliš mnoho fotografů jídla používá ostření jako opravný nástroj pro to, co není určeno k opravě. Ostření přidává kontrast mezi pixely a hranami. To způsobí, že obrázek bude vypadat rafinovaněji.
Pamatujte, že doostření nemůže způsobit, že rozmazaná fotografie bude vypadat ostře. Neměli byste jej také aplikovat na každou část obrázku.
Chybou, která může zničit vaši fotografii jídla, je doostření celého snímku. Při používání Lightroom byste měli být s tímto nástrojem opatrní. Díky doostření nebude každá část fotografie vypadat lépe. Chceme přiostřit jídlo, ale ne nutně pozadí a všechny rekvizity.
Chcete-li doostřit pouze určité části obrázku, podržte klávesu alt/option. Poté klikněte na posuvník Maskování v části Zaostření na panelu Podrobnosti.
Přetáhněte posuvník a uvidíte, že obrázek bude černobílý, téměř jako na rentgenu. Bílá oblast ukazuje oblast, kde se doostřuje.
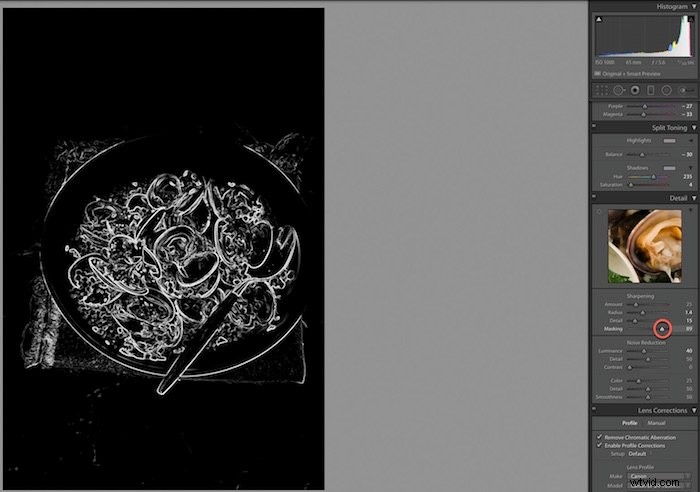
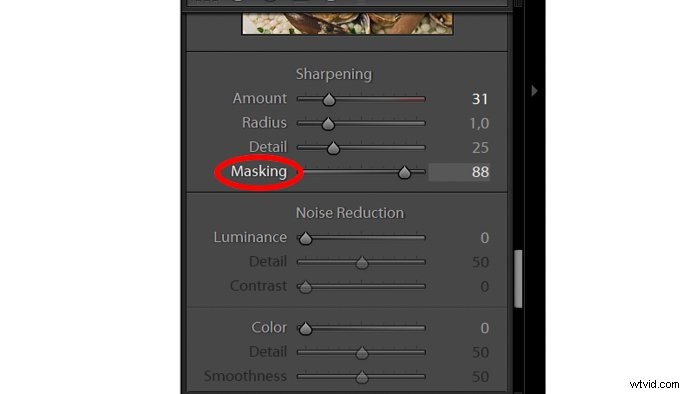
Na obrázku škeblí vidíte, škeble a okraje misky jsem zbrousil. Nepovažoval jsem za nutné příliš ostřit prádlo nebo pozadí.

Nezapomeňte, že množství doostření, které musíte použít, závisí na médiu, ve kterém se bude váš obrázek zobrazovat. Tisková práce vyžaduje jiné doostření než webový výstup.
Tipy pro urychlení pracovního postupu
Pomocí předvoleb se dozvíte, jak posuvníky ovlivňují obraz
Předvolby jsou uložená sada pokynů v Lightroom, stejně jako recept na úpravu fotografií. Můžete je použít na jednu fotografii a přidat je k jiným fotografiím.
Předvolby jsou obzvláště oblíbené mezi svatebními a portrétními fotografy. Obecně nefungují dobře při fotografování jídla kvůli specifickým potřebám každé fotografie.
Pokud upravíte pomocí zakoupených předvoleb, možná zjistíte, že potřebují spoustu úprav. Natolik, že je vlastně jednodušší je nepoužívat. Můžete také zjistit, že si koupíte balíček předvoleb a použijete pouze jednu nebo dvě.
Při používání Lightroom mohou být předvolby skvělým výchozím bodem. Prostudujte si nastavení předvoleb, které se vám líbí. Postupem času pochopíte, jak každý posuvník ovlivňuje obrázek a dává konečný výsledek. Prostřednictvím tohoto procesu se dozvíte, které úpravy vám poskytnou požadovaný styl fotografie jídla.
Synchronizujte své obrázky, abyste ušetřili čas
Jakmile dokončíte úpravy fotografie, můžete stejná nastavení použít na další obrázky. Způsob, jak to udělat, je uložit je nebo synchronizovat. To je obrovská výhoda, kterou má Lightroom oproti Photoshopu.
Synchronizace vám může ušetřit spoustu času při úpravách fotografií jídla.
Chcete-li nastavení uložit, přejděte do pravého horního rohu obrazovky a klikněte na kartu Vývoj. Z rozevírací nabídky vyberte Nová předvolba.
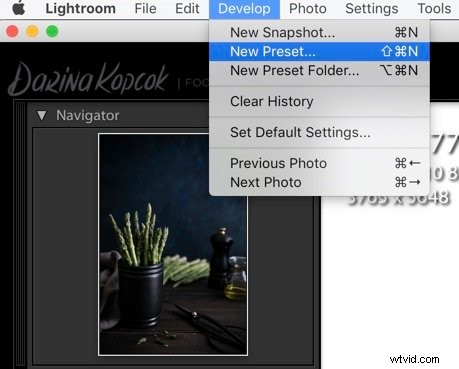
Zobrazí se okno, ve kterém můžete pojmenovat svou předvolbu a zaškrtnout nastavení v obrázku, které chcete uložit. Přednastavení často aplikuji na různé obrázky při úpravách. Ukládám vše kromě vyvážení bílé, odstupňovaných a radiálních filtrů a transformuji. Každý obrázek potřebuje specifické nastavení v těchto oblastech.
Pokud upravujete několik obrázků a chcete na všechny použít stejné nastavení, můžete to provést jejich synchronizací. Chcete-li to provést, vyberte fotografie jídla, na které chcete nastavení použít.
Zobrazí se tlačítko Sync. Když na něj kliknete, Lightroom použije nastavení z prvního obrázku na zbytek vybraných obrázků.
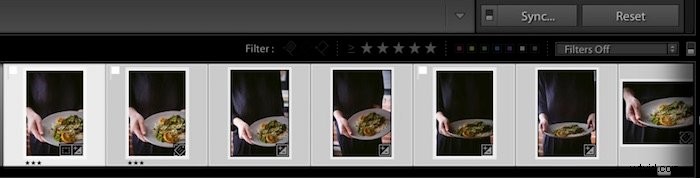
Úpravy v Lightroom Mobile
Během posledních let společnost Adobe vydala mobilní verzi Lightroom. Má stejné nástroje jako desktopová verze, ale díky své jednoduchosti je synchronizace a ukládání obrázků relativně rychlejší. To je důvod, proč může sloužit jako skvělý nástroj pro úpravu fotografií jídla.
Pokud vás zajímá podrobný návod, jak používat Lightroom Mobile, podívejte se na tento článek!
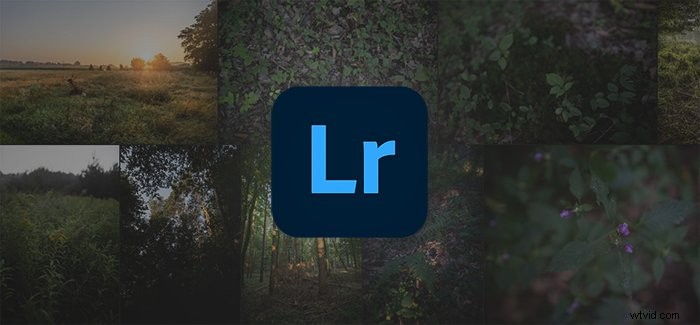
Závěr
Každý žánr fotografie vyžaduje svůj vlastní přístup k následnému zpracování v Lightroom.
Znalost nástrojů pro přístup k nastavení v Lightroom vám pomůže s vaším pracovním postupem. Díky tomu bude vaše lahodné jídlo vypadat tak chutně, jak je to jen možné!