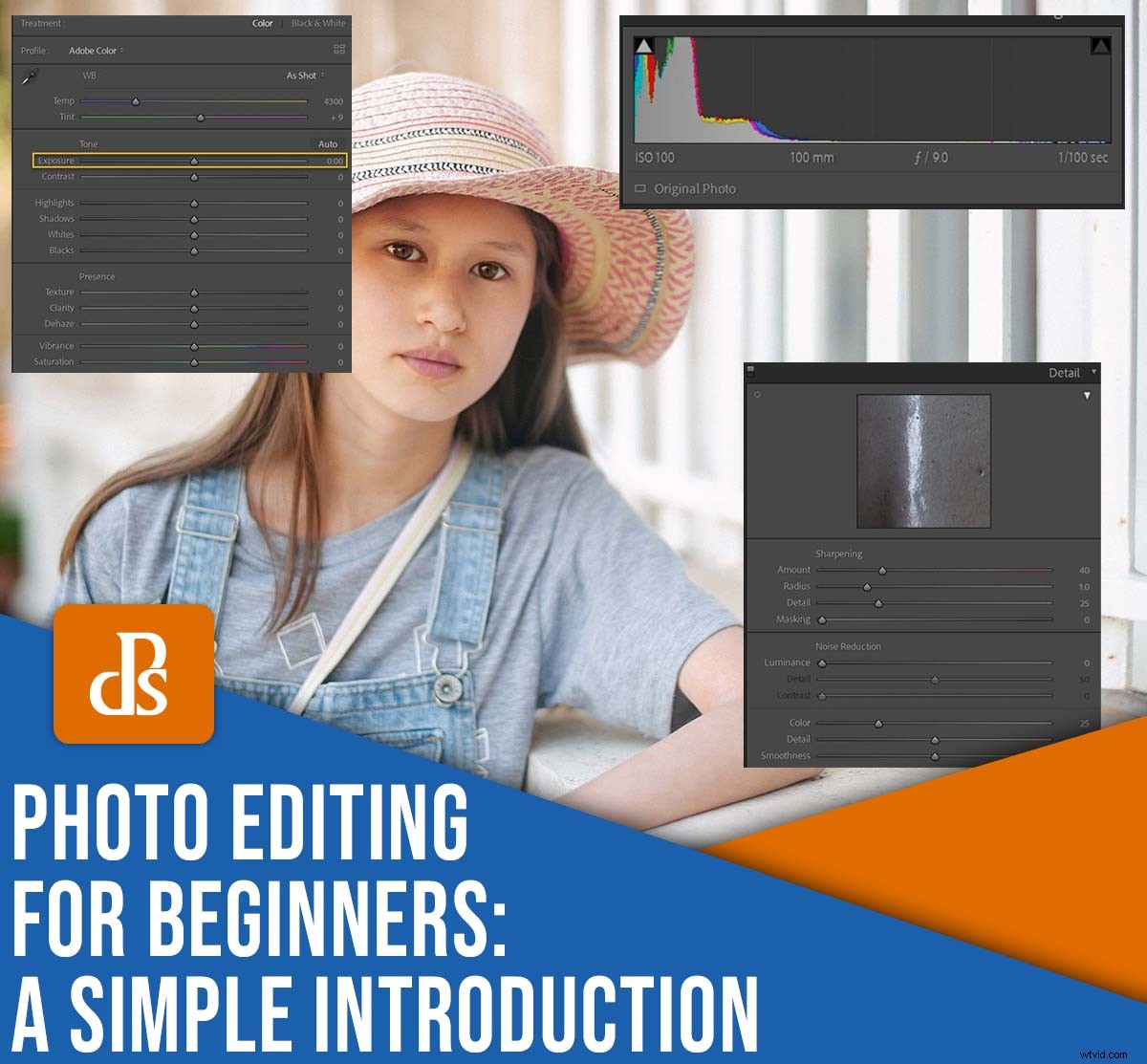
Úprava fotografií může být pěkně skličující. Otevřete jakýkoli program pro následné zpracování a budete konfrontováni s množstvím posuvníků, nástrojů a možností (stačí, aby kdokoli cítit se ohromeni!).
Naštěstí základní úpravy fotografií nejsou zdaleka tak těžké, jak se zdá. Existuje několik jednoduchých kroků, které můžete podniknout, abyste dosáhli skvělých výsledků hned na začátku a které sdílím v tomto článku.
Konkrétně nabízím sérii základních principů, které můžete využít při úpravě jakéhokoli obrázku. Jsou rychlé, snadné a zůstanou užitečné, i když si vylepšíte své editační dovednosti a ponoříte se do pokročilejších aplikací.
Takže pokud jste připraveni začít s úpravami fotografií pro začátečníky, pojďme se do toho rovnou ponořit!
Poznámka :Mé pokyny níže odkazují na Adobe Camera Raw a Lightroom Classic, ale stejných výsledků můžete dosáhnout s jakýmkoli editační software, včetně Lightroom CC, ON1 Photo RAW, Capture One a dalších.
1. Ujistěte se, že fotografujete do RAW
Technicky se tyto pokyny týkají fotografování, nikoli úprav – ale jsou tak důležité, že cítím povinnost je zahrnout.
Víte, fotoaparáty nabízejí dva hlavní formáty souborů:RAW a JPEG.
A i když je formát JPEG vhodný pro rychlé snímky, pokud chcete seriózně upravovat fotografie, musíte používat RAW. Poskytne vám mnohem větší flexibilitu; se souborem RAW můžete dramaticky změnit expozici, vyvážení bílé, barvu a další. Zatímco soubory JPEG umožňují pouze omezené změny (a pokud upravíte soubor JPEG příliš intenzivně, skončíte s různými nežádoucími artefakty, jako je pruhování).
Jedna nevýhoda RAW:Není to snadno zobrazitelný formát. Než budete moci poslat fotku RAW přátelům, zveřejnit ji na sociálních sítích nebo ji zveřejnit na svém webu, budete muset pomocí editoru RAW převést to do JPEGu. Naštěstí jsou programy jako Adobe Camera Raw a Lightroom navrženy speciálně pro úpravy RAW, takže proces převodu je rychlý a bezbolestný.
Mimochodem, formát souboru můžete nastavit v nabídce fotoaparátu – a pokud máte potíže, podívejte se do návodu k fotoaparátu. V dnešní době téměř každý fotoaparát nabízí formát souboru RAW (dokonce i chytré telefony!).
2. Začněte opravou expozice
Když ve svém editačním programu vyvoláte soubor RAW, možná se budete divit:
Kde začít? ?
A i když se technicky můžete vydat stovkou různých směrů, opravdu bych vám doporučil nejprve podívejte se na svou expozici, což je jednoduše celkový jas vašeho obrázku.
Ve zvoleném programu pro následné zpracování byste měli vidět jednoduchý posuvník Exposure:
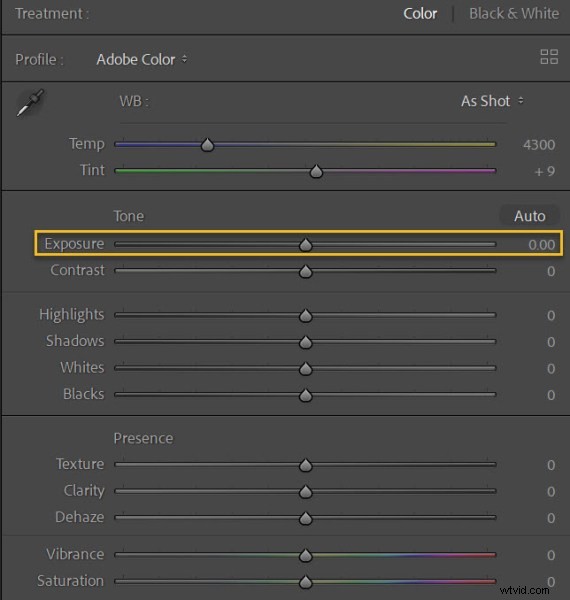
Ale než to upravíte, zeptejte se sami sebe:
Jak vypadá moje fotka? Je to příliš světlé? Je to příliš tmavé? Je to tak akorát?
Obecně chcete alespoň nějaké detaily ve stínech obrazu a některé detaily ve zvýraznění snímku. Zde je užitečným nástrojem histogram, který vypadá takto:
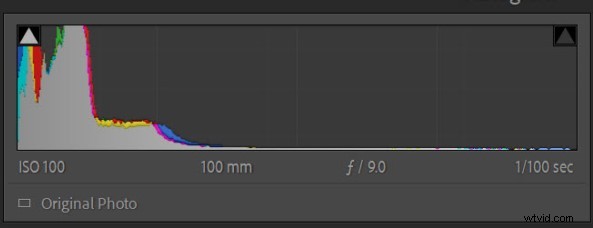
Histogram ukazuje rozložení tónů na obrázku. Vrcholy směrem ke středu histogramu představují střední tóny, zatímco vrcholy směrem doleva představují stíny a vrcholy směrem doprava představují světla. Všimněte si, že vrcholy tlačí na obě strany histogramu označují oříznuté detaily, kterým byste se měli obecně vyhnout (pokud to děláte Podívejte se na tyto oříznuté oblasti, je to známka toho, že je pravděpodobně nutné upravit expozici).
Po zhlédnutí snímku a analýze histogramu jednoduše posuňte posuvník Expozice, dokud nezískáte požadovaný výsledek.
(Pokud si nejste jisti, jak postupovat, doporučuji při sledování snímku jednoduše posouvat posuvník Expozice tam a zpět. Rychle získáte představu o tom, co vypadá dobře a co ne!)
Všimněte si, že základní programy pro úpravu fotografií nabízejí další posuvníky expozice a ty umožňují přesné úpravy. Například jezdec Světla umožňuje upravit pouze světlé oblasti obrázku, jezdec Stíny umožňuje upravit pouze tmavé oblasti obrázku a tak dále. Nebojte se experimentovat s těmito posuvníky, i když při provádění změn vždy sledujte histogram!
3. Vyberte správné vyvážení bílé
Vyvážení bílé je navrženo tak, aby působilo proti nežádoucím barevným nádechům na vašich fotografiích, a jakmile upravíte expozici, je to další krok pro začátečníky při úpravách fotografií, který doporučuji.
Nyní váš fotoaparát již použil nějaké vyvážení bílé, ale často potřebuje úpravu. Dokonalé vyvážení bílé zobrazuje bílou na vašich snímcích přesně jak vypadají ve skutečnosti (ačkoli to můžete později z uměleckých důvodů upravit). Porovnejte dvě fotografie níže, jednu s příliš studeným vyvážením bílé a druhou s příliš teplým vyvážením bílé:
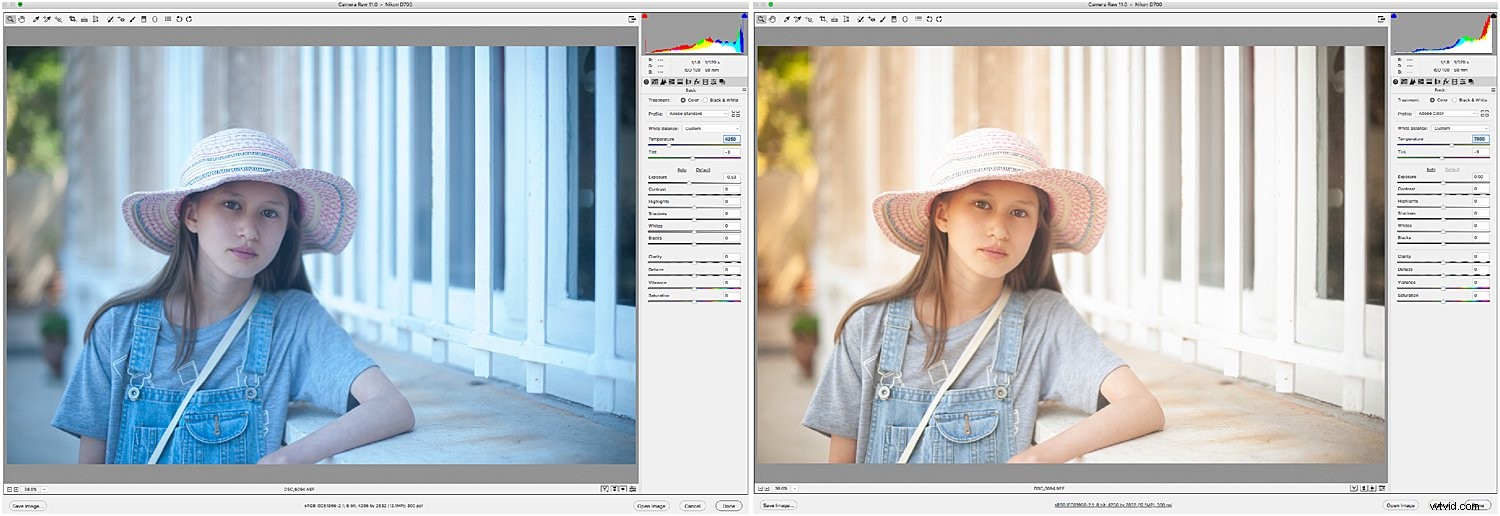
Vidíš ten rozdíl? Žádná z fotografií není správně vyvážena bílou, což je místo, kde se vaše úprava vyvážení bílé hodí.
Jednoduše vyhledejte část vyvážení bílé v programu následného zpracování:

Vyberte nástroj kapátko a poté klikněte na oblast obrázku, která by měla být pravdivá bílá barva. Váš editor automaticky upraví obrázek pro dokonalý výsledek (a pokud neuděláte jako efekt, nebo prostě chcete z kreativních důvodů upravit vyvážení bílé dále, můžete vždy posouvat jezdce Temp a Tint, dokud nezískáte pěkný vzhled).
4. Zvyšte kontrast (obvykle)
Kontrast jednoduše označuje rozdíl mezi tmavými a světlými barvami na fotografii, kde intenzivní tmavé a intenzivní světla vytvářejí vysoký kontrast a měkčí tmavé a měkčí světla vytváří nízký kontrast .
Soubory RAW mají tendenci trpět omezeným kontrastem, takže často dává smysl najít posuvník Kontrast a zvyšovat jej, dokud nedosáhnete pěkného výsledku:
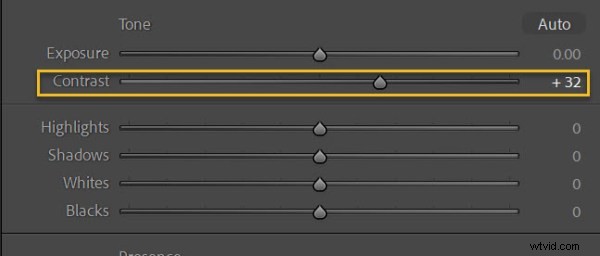
Vždy byste si však měli dávat pozor, abyste příliš nepoužili kontrast daleko; jinak nakonec vytvoříte křiklavý efekt noční můry.
Mimochodem, pokud toužíte po jemnějším a éteričtějším vzhledu, možná budete chtít snížit posuvník Kontrast. To je to, co fotografové často dělají při fotografování v mlze, kde vzhled s nízkým kontrastem zlepšuje náladu.
(Máte také možnost doladit kontrast pomocí posuvníků Světla, Stíny, Bílá a Černá. Bavte se experimentováním s různými efekty!)
5. Zkontrolujte sytost
Sytost označuje intenzitu barev na obrázku, kterou můžete upravit – uhodli jste! – posuvník Sytost:
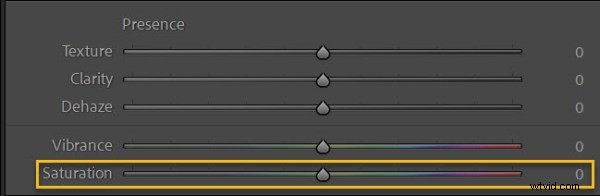
Zvýšením sytosti můžete do obrázku přidat pop, a proto často doporučuji přidat trochu nasycení – ale opatrně, jako koření k jídlu. Je snadné zajít příliš daleko a pak skončíte s nepříjemným výsledkem.
Některé programy pro následné zpracování nabízejí alternativu zvanou vibrance . Je to jako saturace, ale bývá jemnější. Pokud vám saturace nedává vzhled, po kterém toužíte, zkuste místo toho vibrace. Nebo začněte vyzkoušením vibrace a poté přejděte k saturaci. Pořadí není důležité; je to všechno o experimentování, abyste dosáhli požadovaného efektu!
Občas byste měli dokonce snížit vibrace a/nebo sytost. Pokud například chcete náladový obrázek, ale barvy jsou příliš jasné a výrazné, zkuste snížit sytost. Zde může drobná změna hodně pomoci a jemným snížením sytosti můžete získat zajímavý filmový efekt.
5. Snížení šumu a zvýšení ostrosti
Zde je poslední krok v tomto základním pracovním postupu pro úpravu fotografií.
Najděte část svého programu pro následné zpracování, která se zabývá podrobnostmi:
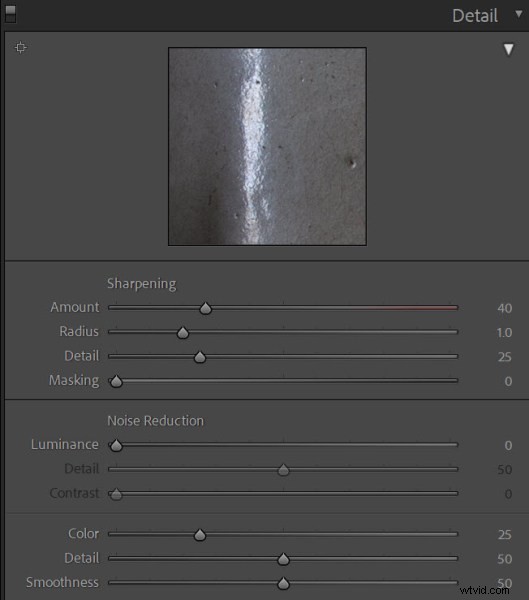
A upravte obě úrovně ostrosti a úrovně hluku .
Nyní si většina RAW fotografií vystačí s trochou doostření. Takže pokračujte a zvyšte míru doostření (nezapomeňte přiblížit na 100 %, takže budete moci vidět efekty zblízka). Pokud váš obrázek obsahuje určité oblasti, které nemáte chcete zaostřit – například obličej člověka – zvažte posílení posuvníku Maskování, který zajistí, že zaostření bude zaměřeno pouze na detailnější oblasti záběru.
A konečně, i když každý snímek nepotřebuje redukci šumu, pokud přiblížíte na 100 % a uvidíte malé skvrny, pravděpodobně budete chtít snížit jasový i barevný šum. Všimněte si, že přílišné snížení šumu sníží ostrost a bude vypadat špatně, takže to nepřehánějte! Místo toho mírně zvyšte posuvník Luminance, zkontrolujte výsledek a poté dolaďte. Udělejte totéž s posuvníkem Barva.
A máte hotovo! V tuto chvíli se vždy můžete ponořit do pokročilejších aplikací pro úpravu fotografií (např. upravit konkrétní barvy nebo pracovat s tónovou křivkou). Nebo můžete exportovat svůj obrázek jako JPEG pro sdílení a prohlížení!
Úpravy fotografií pro začátečníky:poslední slova

Nyní, když jste dokončili tento článek, víte, jak provádět základní úpravy fotografií – a jste připraveni začít své obrázky vylepšovat!
Samozřejmě jsem nabídl pouze výchozí bod, ale opravdu vás to zavede daleko. A jakmile zvládnete základy, obloha je limit!
Nyní k vám:
S jakou částí úprav fotografií se potýkáte? Máte nějaké vlastní základní tipy na úpravu fotek? Podělte se o své myšlenky v komentářích níže!
