Baví vás fotografovat, ale ocitnete se pohřbeni v nezpracovaných snímcích? Tento článek je pro vás! Dám vám svých 10 nejlepších tipů na úpravu fotek, jak urychlit váš pracovní postup.
Většinu post-processingu dělám v Adobe Lightroom. Ale základní principy platí bez ohledu na editační software, který používáte.
Cílem je efektivně přejít od importu k exportu. Neztrácejte své fotografické mojo a nenechte svou oblíbenou fotografii nasávat digitální prach.

10. Opravte své snímky ve fotoaparátu, abyste ušetřili čas
Často budete fotit s vědomím, že budete muset později v následném zpracování něco opravit.
Ale pokud to můžete opravit nyní ve fotoaparátu, nemusíte to opravovat později. Rychlým otočením voliče můžete změnit expozici. Přiblížení pro těsnější oříznutí. Narovnejte tu linii horizontu. Je to lepší, než se trápit s narovnáváním později při následném zpracování. Zvláště pokud musíte individuálně upravit 100 horizontálních čar.
Úpravy můžete provést později. Ale proč čekat do zítřka na něco, co můžete udělat dnes?
Ušetřete čas na následné zpracování tím, že zpomalíte na poli a podíváte se na scénu. Pravděpodobně budete muset pořídit méně snímků, abyste získali ten, který chcete.
Čím blíže je snímek ve fotoaparátu vašemu finálnímu snímku, tím méně následného zpracování musíte udělat.

9. Použijte Nástroje pro import a export
Nastavte svůj editační software tak, aby dělal věci automaticky. Nástroje pro import a export v Lightroomu jsou skvělým místem, kde začít.
Při importu můžete přidat globální klíčová slova a metadata, jako jsou názvy a informace o autorských právech. Klíčové slovo je bolest, ale nemůžete najít své obrázky, pokud nezadáte klíčové slovo. Tím, že několik sekund použijete klíčová slova při importu, ušetříte později spoustu času.
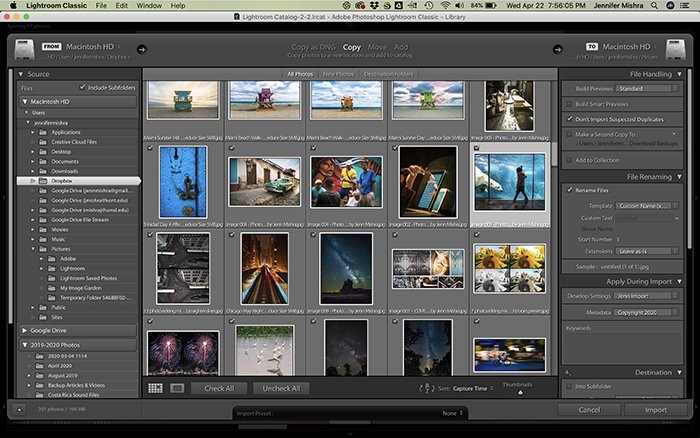
Můžete dokonce přidat přednastavení vývoje, které použije vaše oblíbená nastavení na importy. Nastavení můžete upravit později, ale základ úprav po zpracování položte na import.
Po dokončení práce máte k dispozici také nástroje pro export. Obrázky můžete přejmenovat a použít výstupní doostření. Lightroom provádí změny automaticky. Nemusíte na to myslet.
8. Mějte systém pro rychlejší vyhledání obrázků
Strávil jsem spoustu času hledáním obrázků. Kdybych jich měl jen pár, pravděpodobně bych si vzpomněl, kam jsem je dal. Ale po 1 000 (nebo 100 000) potřebuji systém pro ukládání obrázků.
Umístěte soubory na místo, kde je později najdete. Nezáleží na tom, jaký máte systém, důležité je mít systém. Příkladem může být Photographs>Svatba>15. 7. 2018 – Scott &Wendy .
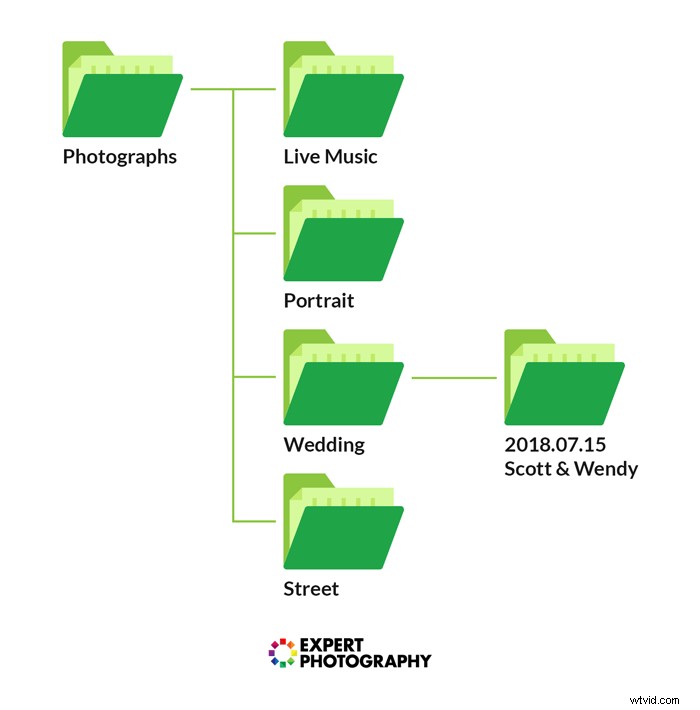
Zrychlení vašeho pracovního postupu není jen o rychlejším následném zpracování. Jde o to mít obrázky na dosah ruky, když je potřebujete.

7. Upravujte pouze ty nejlepší obrázky
Fotografové, kteří procházejí následným zpracováním, netráví čas nad každou fotografií. Pracují pouze na těch nejlepších z nejlepších.
To znamená mít účinnou strategii utracení. Culling znamená smazání fotek, které nefungovaly, a zacílení na ty, které nefungovaly.
Seřaďte své oblíbené pomocí srdíček, barev, vlajek nebo hvězd. Rychle procházím své obrázky, abych provedl počáteční výběr. Pak to udělám znovu a zúžím své oblíbené. Moje nejlepší snímky získávají více hvězdiček. Nemusíte používat můj systém, ale mít systém.
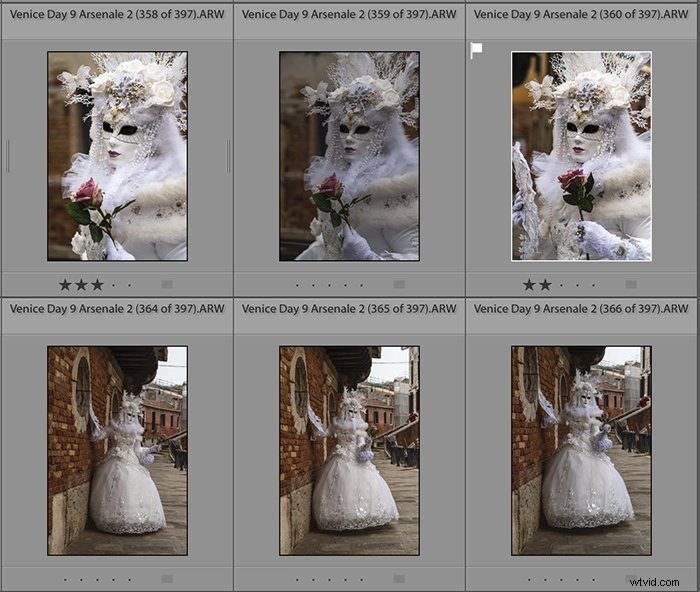
Budu pouze následně zpracovávat své oblíbené. Spálil jsem se příliš často. Obrázek jsem zpracoval pouze proto, abych na dalším obrázku našel lepší světlo nebo kompozici.
Chcete-li tento proces urychlit, použijte nástroj jako Photo Mechanic. Toto je program navržený speciálně pro urychlení procesu utracení.
Následné zpracování pouze těch nejlepších z nejlepších výrazně urychlí váš pracovní postup.
6. Eliminujte stisky kláves
Úpravy fotografií se mohou velmi opakovat. Použijte jakékoli klávesové zkratky nabízené vaším programem pro následné zpracování.
Pokud si vystačíte s jedním stiskem klávesy, který by normálně trval dva, ušetřili jste si čas a energii. Možná se to nezdá mnoho, ale vzpomeňte si na všechny ty tisíce fotografií ve svém katalogu. Jednosekundový stisk klávesy se stane hodně, když se vynásobí 1000 nebo 100 000.
Použijte například funkci Auto-Advance aplikace Lightroom. Chcete-li to aktivovat, zaškrtněte políčko Photo>Auto-Advance. Když během vyřazování přidáte vlajku nebo hvězdu, Lightroom automaticky přejde na další snímek. To vám ušetří stovky úhozů při každém vyřazení obrázků.

Existuje mnoho zkratek Lightroom. „X“ pro odmítnutí. „D“ pro přepnutí do vývojového modulu. „V“ pro převod na černobílý. Zde je úplný seznam zkratek Lightroom.
5. Pro rychlé úpravy použijte předvolby a Auto
Je rychlejší vyladit úpravy, než je aplikovat od začátku. Spusťte následné zpracování pomocí automatických možností nebo předvoleb.
Automatická ikona obvykle vypadá jako kouzelná hůlka. Software analyzuje váš obrázek a provede změny. Kliknutím na tlačítko auto na panelu Základní můžete zkontrolovat, jaká nastavení Lightroom doporučuje. Pokud se vám výsledky nelíbí, můžete změny kdykoli vrátit zpět.
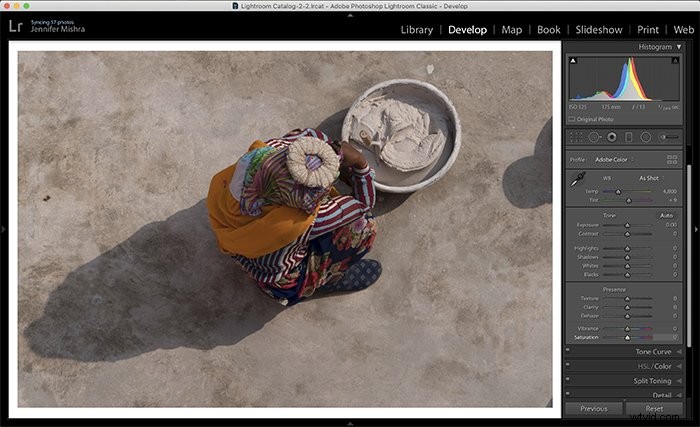
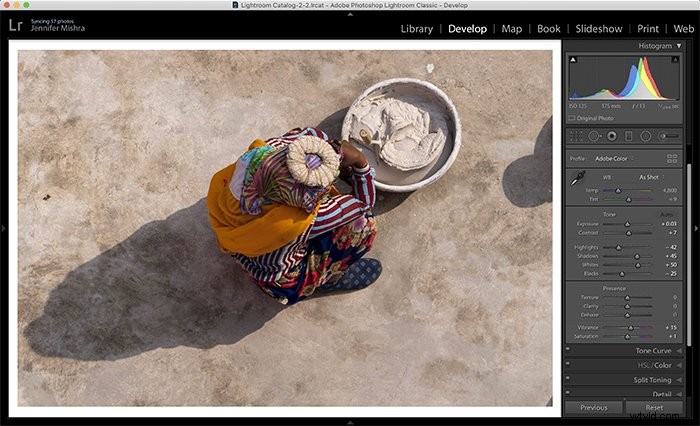
Líbí se mi spousta nastavení, která Lightroom navrhuje, ale jiná vyladím. Mám rád mnohem větší kontrast, než navrhuje Lightroom.

Předvolby nebo filtry aplikují vzhled na vaši fotografii jediným kliknutím. Filtry si můžete stáhnout nebo si vytvořit vlastní. V Lightroom si můžete uložit oblíbená nastavení jako předvolbu. Chcete-li to provést, klikněte na „+“ vedle panelu Presets v modulu Develop. Vyberte Vytvořit předvolbu.
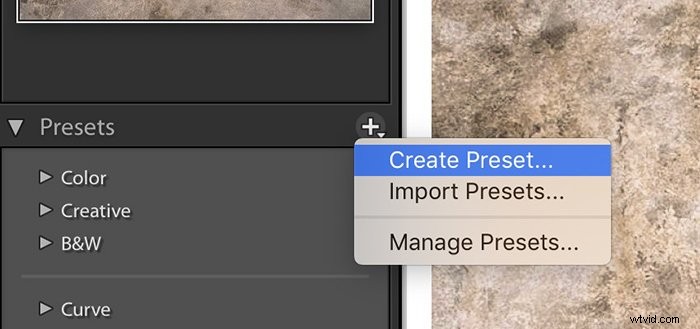
Ve Photoshopu ukládám řadu příkazů jako akci.
Uložení nastavení jako předvolby znamená, že je mohu použít jedním kliknutím.
4. Použijte dávkovou úpravu
Často můžete vyfotografovat sérii fotografií ve stejné scéně nebo se stejným objektem. Budou mít podobné nastavení osvětlení a fotoaparátu. Není třeba následně zpracovávat každý obrázek zvlášť. Místo toho proveďte dávkovou úpravu.
Dávková úprava znamená následné zpracování více než jedné fotografie najednou.
V Lightroomu to můžete udělat několika způsoby. Nastavení můžete zkopírovat a vložit nebo použít tlačítko Synchronizovat.
Začněte úpravou jedné fotografie.
Chcete-li zkopírovat nastavení, vyberte obrázek, který jste upravili, a přejděte na Upravit>Kopírovat (Ctrl nebo ⌘C). Zobrazí se dialogové okno s dotazem, která nastavení chcete zkopírovat. Můžete zkontrolovat všechna nebo jednotlivá nastavení. Poté vyberte neupravený obrázek a vložte nastavení Upravit>Vložit (Ctrl nebo ⌘V).
Chcete-li synchronizovat nastavení, vyberte všechny podobné fotografie počínaje fotografií, kterou jste upravili. Klikněte na tlačítko Sync v modulu Develop. A je to! Vaše nastavení se použije na všechny fotografie. Nezáleží na tom, zda jste vybrali dvě nebo dvě stovky.
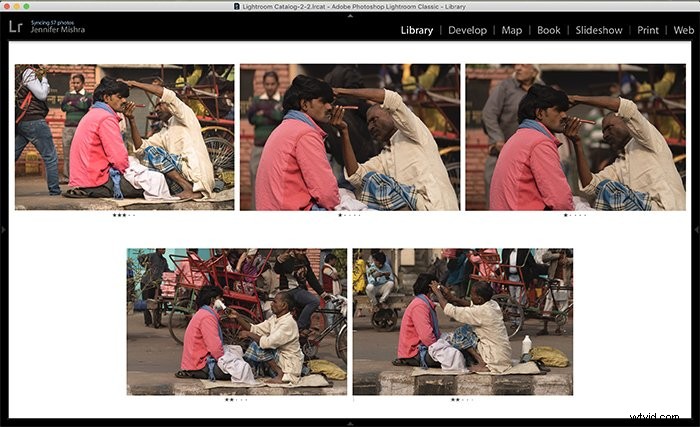
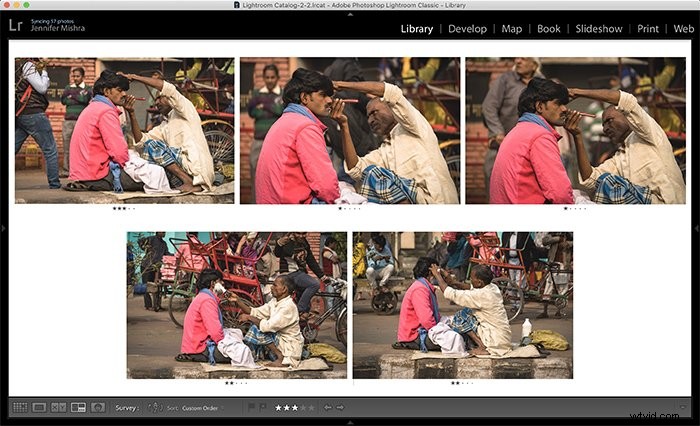
3. Zefektivněte svůj proces úprav
Jakmile začnete upravovat obrázky, mějte systém. Nezáleží na tom, jak tento systém vypadá – jen na tom, že provedete stejné úpravy ve stejném pořadí.
Někteří fotografové jdou přímo dolů po panelu Develop Module v Lightroom. Nejprve opraví základní nastavení a poté se přesunou v seznamu dolů. Přeskočte nastavení, která se nevztahují na váš fotografický styl.
Moje první změna je složení. Oříznu obrázek. Není nic horšího, než odstranit prachové skvrny, narovnat čáry a přidat vinětu – jen proto, abych ořízl svou tvrdou práci. Po oříznutí přejdu na kontrast, světla, stíny, barvy a detaily.
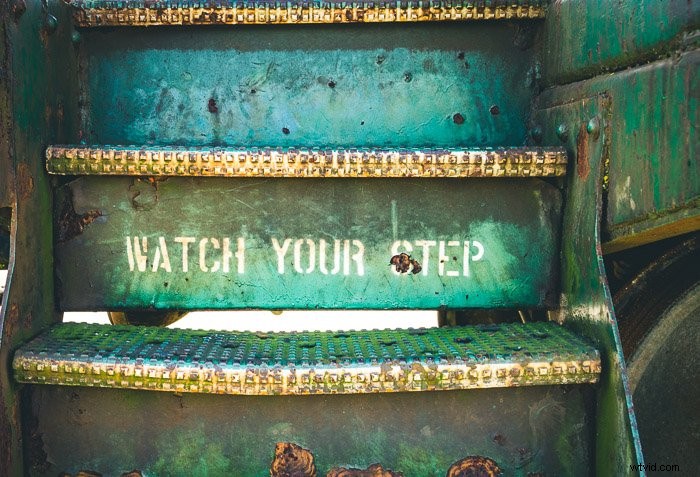
Rozhodněte se o nastaveních, která vás nejvíce zajímají, a provádějte změny ve stejném pořadí. Pokud se často musíte vracet a znovu upravit nastavení, změňte pořadí. Například přidání odmlžování často ztmaví obraz. To znamená, že musím upravit expozici. Čím více budete moci automatizovat úpravy, tím rychleji budete.
2. Úpravy na cestách
Zjistil jsem, že sedím v letadle, vlaku nebo autobusu domů z relace a svrbí mě, že se pustím do postprodukce. Dejte ten čas do práce.
Nastavte mobilní pracovní prostor pro následné zpracování na notebooku nebo mobilním zařízení. To nutně nenahradí váš primární pracovní prostor, ale můžete začít s úpravami. Až budete doma, můžete si nechat naimportovat snímky do Lightroomu, přidat klíčová slova a začít vyřazovat.
1. Buďte rozhodní
Když přemýšlím o věcech, které zpomalují můj pracovní postup, musím přiznat, že většinou jsem to já.
Existuje tisíc způsobů, jak upravit digitální obrázek. V následném zpracování jsem nejefektivnější, když jsem rozhodný. Ztrácím čas, když váhám mezi možnostmi. Není na škodu vyzkoušet několik různých způsobů následného zpracování obrázku. Ale pak si musím vybrat.
Je to jednodušší, když mám před sebou jen dvě možnosti. Tahle fotka nebo tamto? Tohle nebo ono vyvážení bílé?
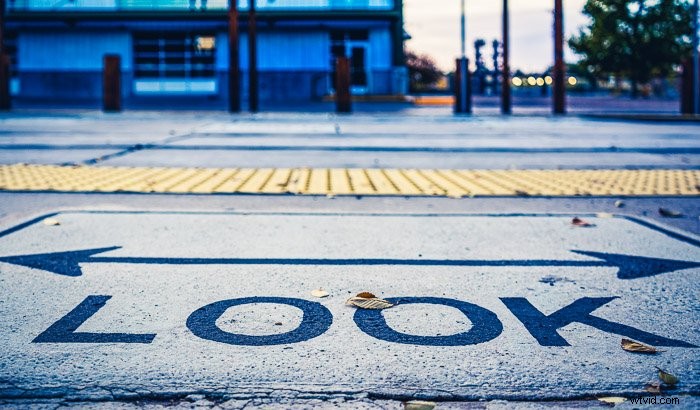
Neexistuje správný způsob následného zpracování obrázku. Záleží jen na tom, aby se vám to líbilo.
Závěr
Tady máš. Mých deset nejlepších tipů na úpravu fotografií pro urychlení vašeho pracovního postupu. Tento článek je spíše o zefektivnění toho, jak nakládáte s obrázky, než o tom, jak fotografie upravovat. Strávíte-li více času na začátku procesu, později přestanete plýtvat časem.
Při své práci používám tyto tipy a chvíli trvalo, než se proces zefektivnil. Najděte si svou vlastní cestu a podělte se o své tipy v komentářích níže.
Chcete se dozvědět více? Podívejte se na náš kurz Úpravy bez námahy s Lightroom.
