Často se mě ptáte:„Jaký software pro následné zpracování byste doporučili, kdybyste dnes začínali s fotografováním?“
Nevíte, který editor fotografií si vybrat, zde je několik bezplatných možností, které stojí za zvážení.
Můj oblíbený software pro úpravu fotografií je Adobe Photoshop. To neznamená, že obhajuji, že Photoshop je jediný editor fotografií, který stojí za zvážení – zdaleka ne. Photoshop budu používat pouze jako referenční rámec, nikoli jako přímé srovnání s jinými softwarovými produkty uvedenými v tomto článku.
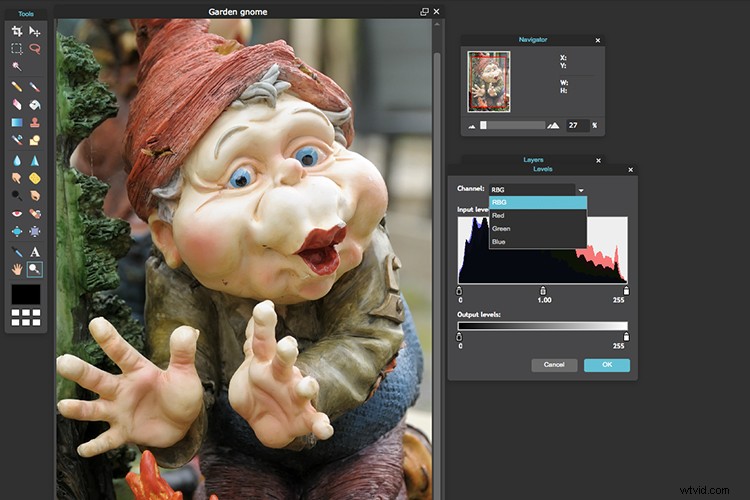
Rozhodování o tom, který Photo Editor může být pro začátečníka skličující, zvláště když je z čeho vybírat!
Je to však software číslo jedna v tomto odvětví pro profesionály. Před novým modelem předplatného byl Photoshop samostatným softwarem a byl drahý. Ale i v případě modelu předplatného jde o opakující se náklady, které se časem značně vyšplhají na vaše peníze.
Po nějakém průzkumu jsem byl docela ohromen množstvím softwarových aplikací pro úpravu fotografií na trhu, které jsou relativně levné na nákup. Většina z nich vybaví začátečníky více než dostatečným množstvím funkcí a nástrojů, aby vaše obrázky vypadaly skvěle.
Většinu aplikací lze také stáhnout zdarma po omezenou zkušební dobu. Získáte tak lepší představu o tom, jaké to je, a budete moci otestovat software a jeho schopnosti.
Jiné produkty lze stáhnout zcela zdarma a některé jsou dokonce webové, takže do počítače nemusíte stahovat žádný software. Nevýhodou je, že potřebujete spolehlivé připojení k internetu. Také jsem zjistil, že otravné reklamy, které se objevují vedle rozhraní, ruší. Alternativou, jak se těchto reklam zbavit, je zaplatit si upgrade.
Pojďme se podívat na některé z bezplatných možností:
Pixlr
Pixlr je webový, online editační nástroj. Můžete vytvořit nový obrázek, nahrát obrázek nebo jej získat přímo z umístění URL. Zjistil jsem, že tento produkt je velmi intuitivní a snadno se používá. Obrázky se ve webovém prohlížeči rychle načítají. Rozhraní je velmi podobné Photoshopu. Obsahuje všechny nástroje jako:vrstvy, nástroj laso, ovládání štětce, klonování a filtry.
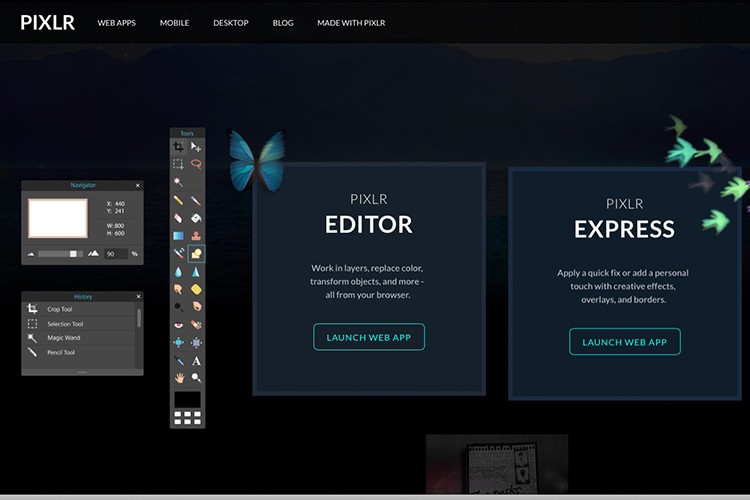
Spouštěcí obrazovka, jak se objeví po načtení Pixlr do vašeho webového prohlížeče.
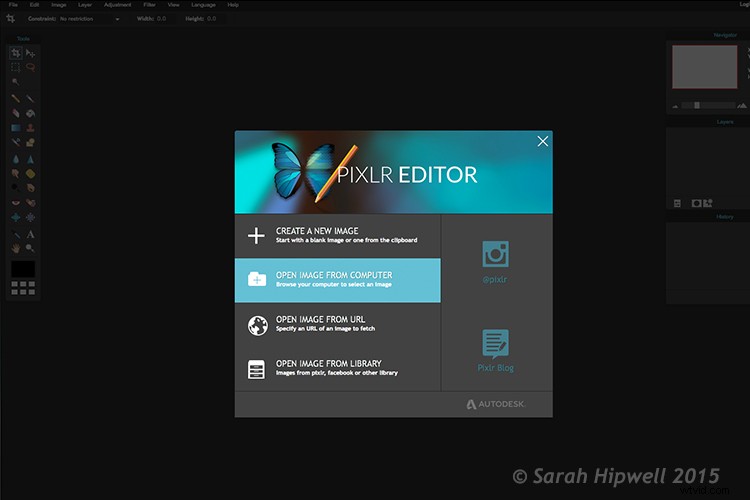
Když otevřete soubor, můžete si vybrat ze čtyř možností. Je to tak snadné.
Dobře, takže kde začnete s následným zpracováním?
Až budete mít svůj obrázek otevřený, zkopírujte jej, aby zůstal původní nedotčený. Tímto způsobem, pokud se úplně pokazíte, nebojte se, stále máte originál, abyste mohli začít znovu.
Úprava příspěvků je dovednost. Jeho zvládnutí vyžaduje trpělivost a čas.
Korekce barev
Korekci barev bych považoval za důležitou oblast pro zahájení následného zpracování.
Nastavení Úrovně existuje v mnoha editorech obrázků. Je to mocný nástroj pro úpravu tónů (kontrastu) na obrázku a pro úpravy barev. Ve Photoshopu vyberte Vrstva> Nová vrstva úprav> Úrovně. V aplikaci Photoshop Elements zvolte Vylepšit> Upravit osvětlení> Úrovně. Jiné editory obrázků to umístí jinak, ale v podstatě to dělá stejnou práci. Nastavení Úrovně je ze začátku trochu skličující a složité, ale mám pocit, že stojí za to se s ním seznámit.
Dialogové okno Úrovně obsahuje histogram snímku, který je podobný zobrazení na zadní straně fotoaparátu. Jednoduché vysvětlení histogramu je:stíny (černé) jsou zcela vlevo, střední tóny (šedá) jsou uprostřed a světla (bílá) jsou zcela vpravo. Takže úpravou kteréhokoli z posuvníků na spodní straně ovlivníte kontrast svého obrázku.
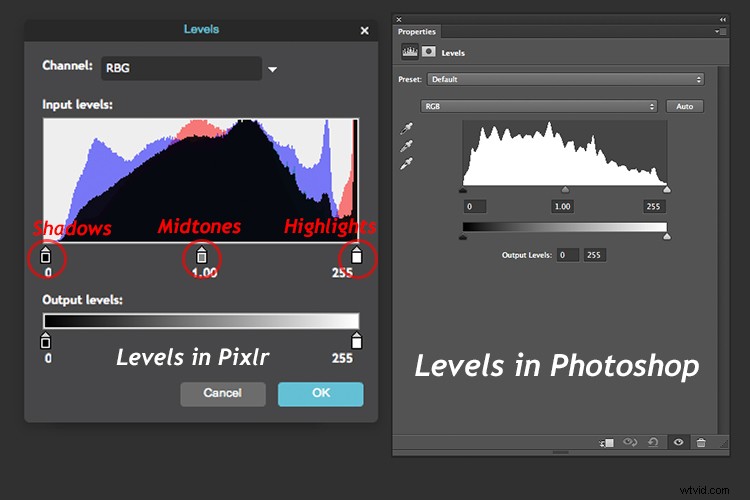
Nastavení Úrovně nalevo patří Pixlr a napravo je nastavení Úrovně, jak se objevuje ve Photoshopu CS6.
Dobře, ale co barva obrázku?
Snadný způsob úpravy korekce barev je změna barevných kanálů, které se nacházejí v dialogovém okně Úrovně. Výchozí nastavení je RGB v Pixlr.
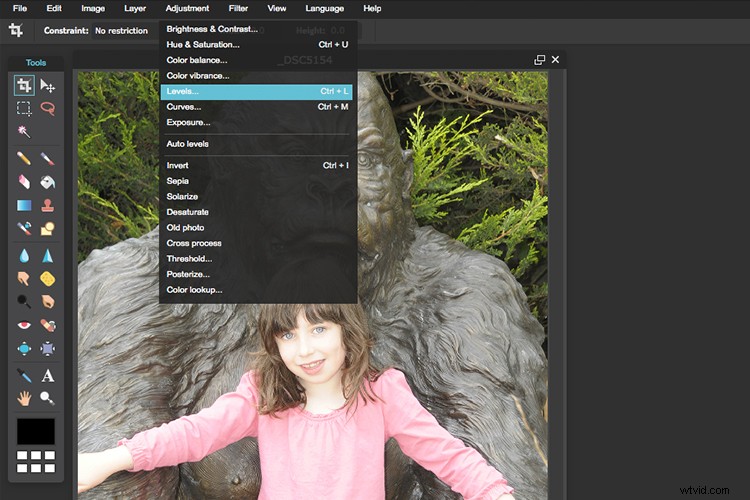
Kde najdete nastavení Úrovně v Pixlr.
Přejděte na kartu Úprava a vyberte Úrovně. Klikněte na šipku dolů vedle RGB v kanálu, tím se zobrazí rozbalovací nabídka pro červený, zelený a modrý kanál. Vyberte první, který je červený. Podívejte se na graf histogramu a zkontrolujte, zda v něm nejsou mezery.
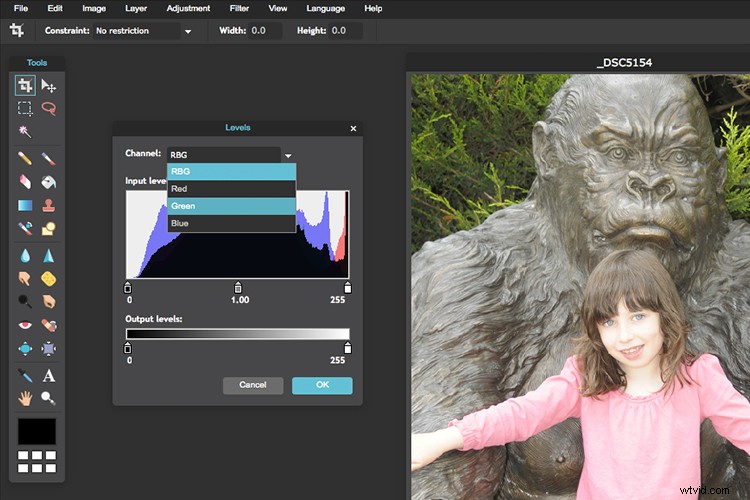
Barevné kanály se zobrazí v rozevírací nabídce kliknutím na malou šipku napravo od RGB.
U tohoto snímku, protože je poměrně přeexponovaný, se ztrácí mnoho detailů ve stínu (na snímku je příliš šedá a žádná černá), viz levá část grafu. Posuňte jezdec stínu doprava, směrem ke středu, kde se graf začne zvedat.
Chcete, aby váš graf reprezentoval pěkný horský tvar počínaje stíny stoupajícími vysoko ve středních tónech a zpět dolů ke světlům. Viz foto. Opakujte tento postup pro další dva kanály. Klikněte zpět na RGB.
Chcete-li přidat trochu kontrastu, posuňte prostřední posuvník (střední tóny) doprava, viz foto níže. O úpravě Úrovně se lze dozvědět mnohem více, ale pro začátečníky je to jen snadný způsob, jak začít.
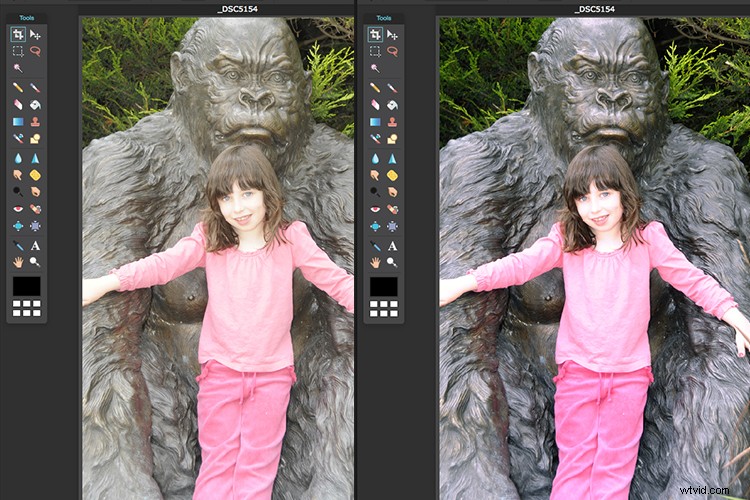
Před a po korekci barev na kanálech RGB pomocí Pixlr.
Některá další alternativní webová řešení jsou SumoPaint, která má podobné rozhraní jako Photoshop, a další s názvem PicMonkey.
SumoPaint
Podobně jako Pixlr se SumoPaint velmi snadno používal. Byl jsem schopen upravit korekci barev na tomto obrázku pomocí úpravy Úrovně a úpravou barevných kanálů, stejně jako pomocí Pixlr.
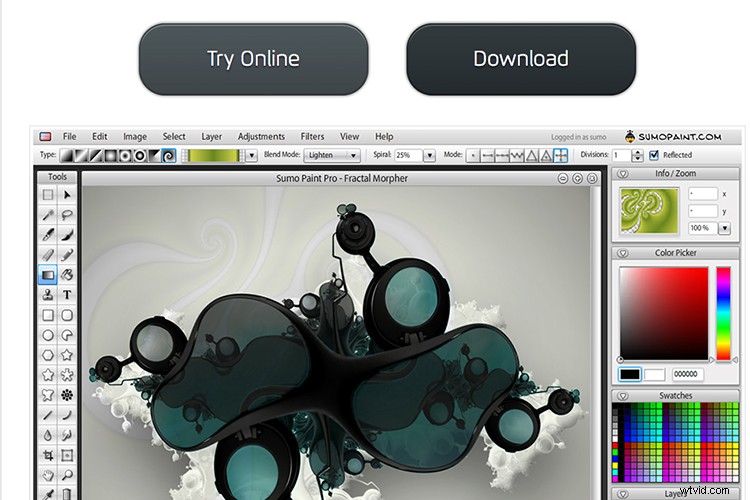
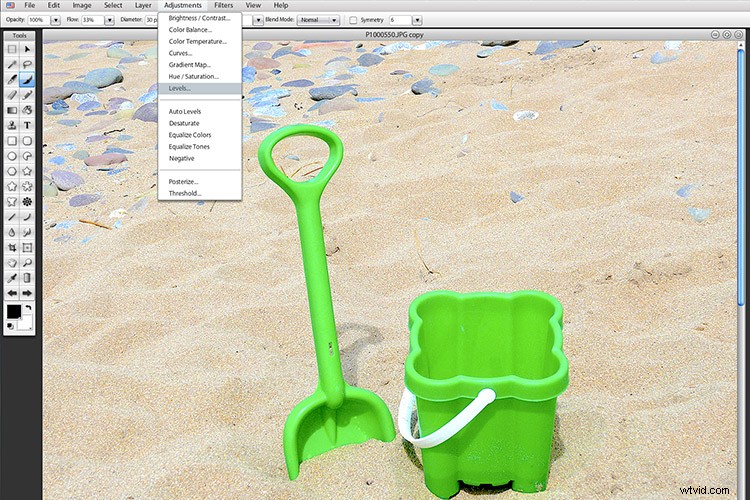
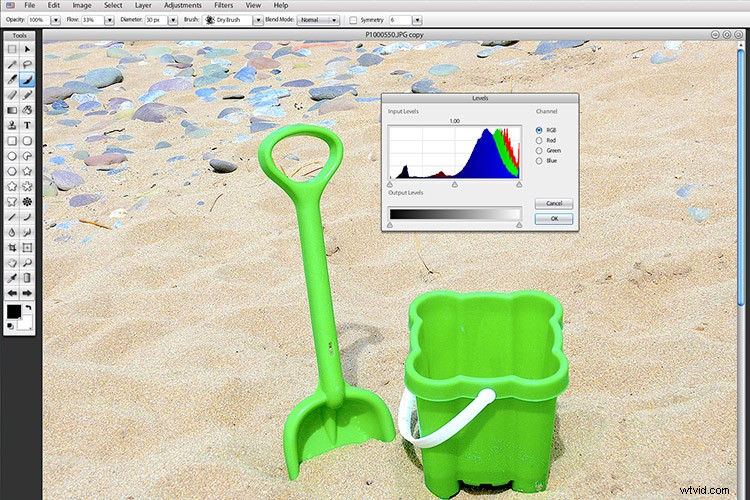
Pokud dáváte přednost stahování softwaru do počítače. Opět je k dispozici široký výběr bezplatných produktů.
- Paint.net, který je založen na systému Windows.
- Picasa je správce a editor fotografií společnosti Google. Zapojí se do Google+.
Photoscape
Zde je další, se kterým jste se mohli nebo nemuseli setkat, s názvem Photoscape. Tento software je zdarma nabitý vynikajícími funkcemi. Má vestavěný prohlížeč obrázků, který vám umožní rychle zobrazit všechny obrázky pomocí miniatur. Má také dávkový editor, takže pokud použijete úpravu na jednu fotografii nebo změníte její velikost – použití dávkového editoru použije stejnou úpravu na více obrázků. Má dokonce RAW Converter. Pro začátečníky nabízí oříznutí obrazu, úpravu jasu a barev, odstranění červených očí a také některé skvělé efekty. Zdá se, že je intuitivnější a nabízí méně strmou křivku učení pro začátečníky.
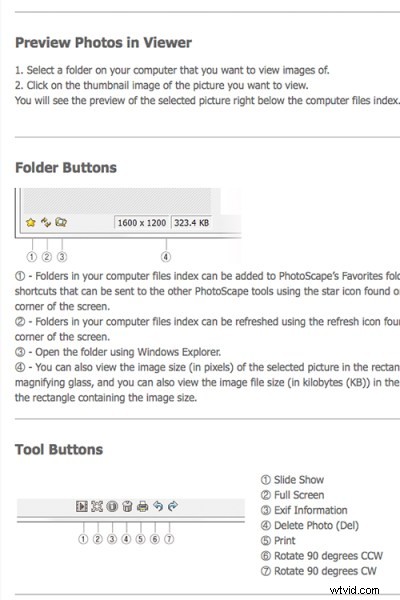
Photoscape
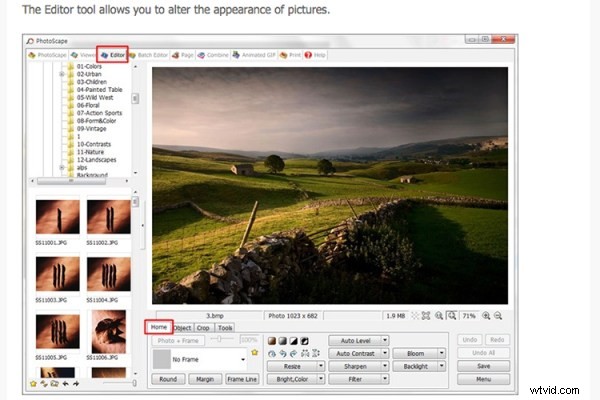
Hlavní nástroje editoru ve Photoscape
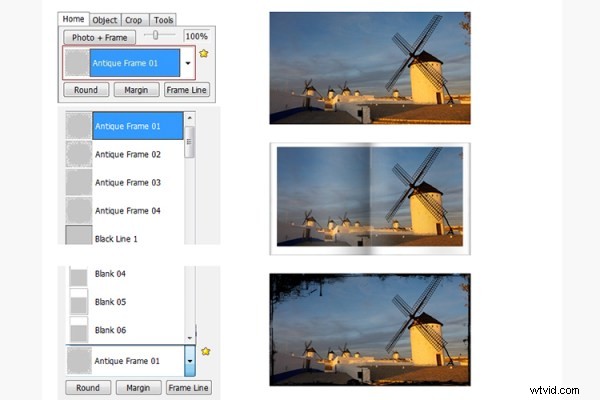
Přidávání rámečků v aplikaci Photoscape
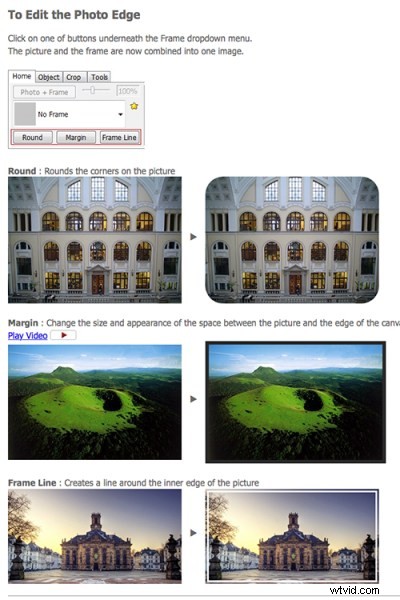
Upravit okraj fotografie v aplikaci Photoscape
Náhled, což je vestavěný prohlížeč obrázků a dokumentů společnosti Apple pro OS X, mě překvapil. Má schopnost oříznout, změnit velikost a upravit barvy, což bylo docela působivé.
Závěr
Stručně řečeno, existuje široká škála editorů obrázků pro následné zpracování, ze kterých si můžete vybrat. V tomto článku jsem jen naznačil pár. Seznam je nekonečný!
Jako průvodce pro začátečníky bych experimentoval s bezplatnými možnostmi a vyzkoušel je na vlastní kůži. Neexistuje žádná finanční investice, pouze váš čas. Investovaný čas vám poskytne lepší představu, která aplikace vám z dlouhodobého hlediska nejlépe vyhovuje.
Následné zpracování vyžaduje čas, bez ohledu na to, jak zručný v tom budete. Jakmile si vytvoříte určitou úroveň dovedností v úpravě příspěvků, můžete přejít k nákupu samostatného editoru obrázků za rozumnou cenu, pokud chcete.
Příklady produktů jsou:
- ACDsee19 za 59,99 $
- Photoshop Elements 14 za 99,00 $
- Adobe Lightroom 6 za 149,00 $
- Affinity Photo pro Mac je pouze za 49,99 $
- PhotoPlusx8 za 99,99 $
Nebo si můžete jednoduše stáhnout GIMP (někteří přirovnávají tento software jako výkonný k Photoshopu), což je open source editor obrázků s verzemi dostupnými pro Windows, OS X a Linux. Na webu již existuje mnoho výukových programů a zdrojů, které vám pomohou dále s tímto softwarem.
Ve skutečnosti, kdybych byl ve fotografování nováčkem a musel bych se rozhodnout, který fotoeditor si vybrat, cítil bych se rozmazlený!
Odmítnutí odpovědnosti: Nebyl jsem kontaktován ani sponzorován, abych otestoval některou z výše uvedených softwarových aplikací. Názory jsou čistě od autora.
