Stále více lidí se zabývá digitální fotografií a chce začít s úpravami, a proto si mnozí kladou otázku:jsou mými jedinými možnostmi Lightroom a Photoshop od Adobe ? V ACD Systems mají svůj vlastní editační software s názvem ACDSee Ultimate 10, který vám umožňuje provádět mnoho stejných funkcí jako předchozí.
Model předplatného Adobe – členství a měsíční platby – je pro mnohé velkým problémem, zejména proto, že pokud bude cena příliš vysoká, stane se nedosažitelnou a pak jim nezbude nic. V poslední době jsme již zaznamenali několik zvýšení cen. ACDSee Ultimate 10 by mohl být perfektní pro ty, kteří hledají alternativu k tomu, co nabízí Adobe.
Poznámka: tento produkt je k dispozici pouze pro Windows.

Spuštění ACDSee Ultimate 10
Bezpochyby se budete drbat na hlavě, když se budete snažit přijít na to, jak dělat věci v ACDSee Ultimate 10, ale to lze říci o každém novém softwaru, který vyzkoušíte. Pokud jste použili Lightroom, měla by být velká část snadno zpracovatelná a je zde mnoho podobností. Pokud jste jej ani žádné jiné programy na úpravu fotografií nepoužili, pak na jejich webových stránkách najdete širokou škálu videí, která vás provedou tím, jak používat ACDSee Ultimate 10 a jak tomu porozumět.
Jedním z největších problémů Lightroomu je způsob, jakým do něj musíte importovat své fotografie. S Ultimate 10 není potřeba importovat vaše fotografie, protože jsou načteny přímo z vašeho pevného disku a zobrazeny ve stejné struktuře složek, jakou vidíte v Průzkumníku Windows (nebo Mac Finder). To vám ušetří jeden krok, nicméně je k dispozici také funkce importu, kterou můžete použít k aplikaci některých dávkových funkcí, jako je přejmenování při extrahování fotografií z vašeho zařízení.
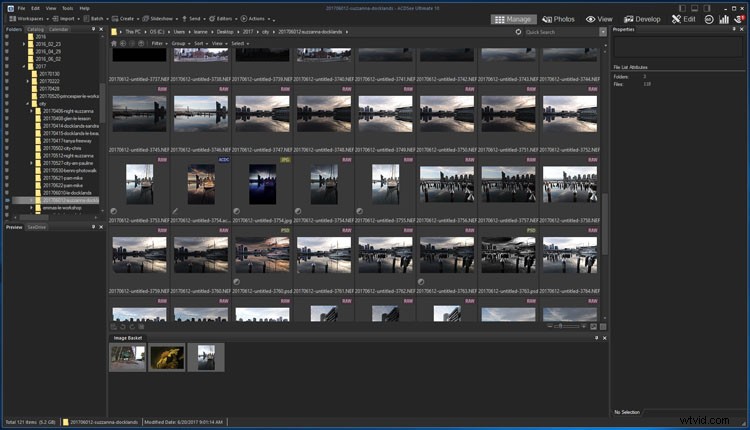
Jak režim správy nejprve vypadá, když otevřete ACDSee Ultimate 10.
Parametrické zpracování
Při procházení videí uslyšíte hodně o parametrickém zpracování. Pokud jste jako já, nikdy jste tento termín neslyšeli. Je to další způsob, jak říci nedestruktivní, nebo jednoduše řečeno, můžete si uložit všechny své vrstvy, abyste se k nim mohli vrátit a pracovat na nich později.
Používání ACDSee Ultimate 10
Mezi ACDSee Ultimate 10 a Lightroom jsou zjevné rozdíly, ale najdete také spoustu podobných – možná ještě lepších. Když jej otevřete, můžete v pravém horním rohu vidět různé dostupné režimy:Správa, Fotografie, Zobrazit, Vyvinout a Upravit. Podíváme se na každý režim a uvidíme, jak jsou v porovnání s Lightroomem a trochou Photoshopu.
Je spravedlivé říci, že Photoshop nabízí mnohem více než tento program. Protože však mnoho lidí preferuje používání Lightroom, může to být pro ně opravdu dobrá alternativa. Určitě můžete provádět všechny stejné úpravy, které můžete provádět s Lightroom. Když se však začnete zabývat pokročilejšími manipulacemi s obrázky, kde byste normálně používali Photoshop, můžete najít omezení s ACDSee Ultimate 10.
Podívejte se na srovnání funkcí mezi Lightroom a ACDSee Ultimate zde.
Režim správy
Režim správy je velmi podobný prvnímu oknu, které najdete, když otevřete Lightroom, modul knihovny. Vlevo vidíte sloupec se všemi složkami v počítači. Zobrazuje strukturu složek, kterou máte na pevném disku, takže nedochází k prohledávání neznámého území. Způsob, jakým to Lightroom dělá, může být matoucí a může být obtížné najít adresáře.
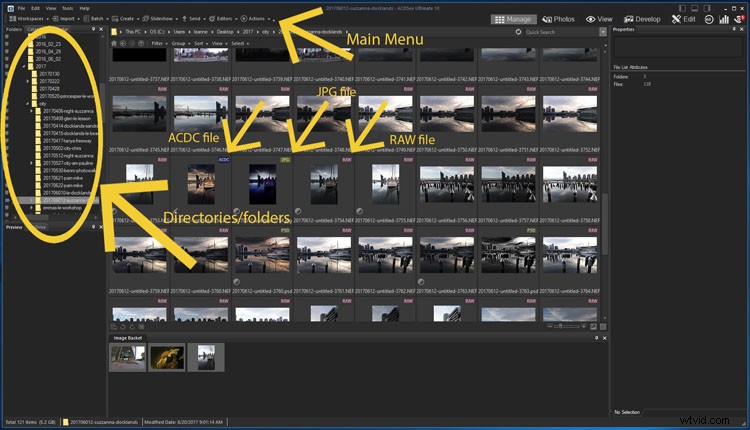
Rozhlédněte se, abyste viděli, co je v režimu správy.
Pod výše uvedeným naleznete podrobnosti o vybraném snímku, jako je model fotoaparátu, velikost snímku a vaše nastavení. Pod tím pak najdete histogram obrázku.
Střední část je místo, kde vidíte obsah vybrané složky a případné podadresáře, které se v ní mohou nacházet. Každá miniatura označuje, o jaký typ souboru se jedná, RAW, PSD atd. Na snímky je stále možné přidávat hodnocení a štítky a podobně. Existují kategorie a klíčová slova, která budou uživatelé Lightroom znát a která lze stejným způsobem použít v Ultimate 10. Tato část funguje jako korekturní list, který vám umožní vidět všechny obrázky ve složce.
V Lightroom můžete získat náhled obrázku stisknutím mezerníku, nicméně v Ultimate 10 použijete režim zobrazení k získání většího zobrazení obrázků. Chcete-li se tam dostat, můžete dvakrát kliknout nebo stisknout enter s vybraným požadovaným obrázkem. V pravém sloupci se nacházejí všechna EXIF data, která jsou na obrázku k dispozici. K dispozici jsou stejné dodatečné informace, které najdete v Lightroom.
Režim fotografií
V tomto režimu získáte malý náhled každého obrázku, který máte v počítači. Je to skoro jako seznam, v pořadí. Obrázky budou seřazeny podle data, kdy byly pořízeny, a můžete je uspořádat podle dne, měsíce nebo roku. Je to skvělý způsob, jak vám pomoci najít fotky, když si nemůžete vzpomenout, kam jste je umístili, zvláště pokud jste jako já a nepoužíváte kategorie ani klíčová slova.
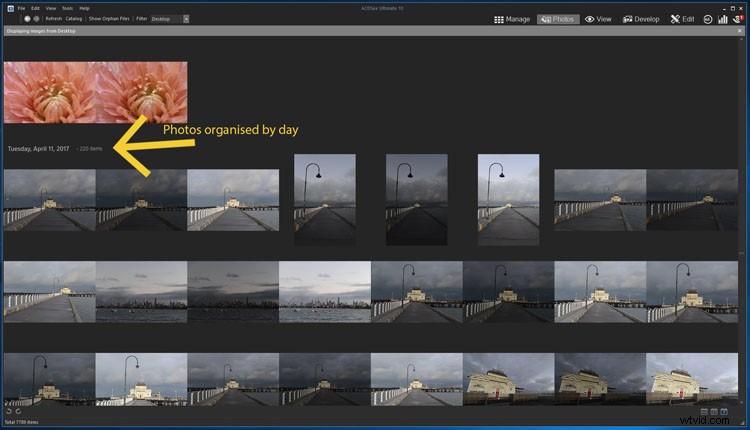
Jak se zobrazí režim fotografie.
V Lightroom to můžete udělat pouze s fotografiemi, které jste importovali. V Ultimate 10 na tom nezáleží; zobrazí každý obrázek, který je ve vašem počítači.
Režim zobrazení
V režimu zobrazení získáte větší pohled na vybraný snímek. Pod obrázkem je filmový pás se všemi fotografiemi ve vybrané složce, takže mezi nimi můžete procházet. Existuje také několik základních funkcí, které můžete na obrázek použít, pokud chcete provést nějaké změny. Tento režim je však spíše pro prohlížení vašich fotografií a zjišťování, na kterých byste mohli chtít pracovat.
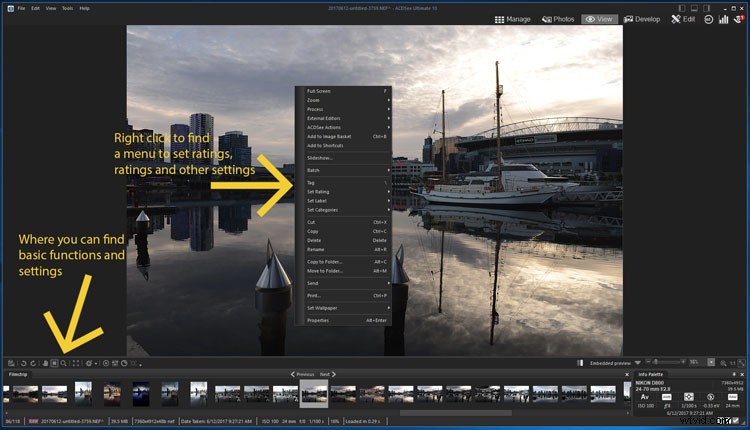
Spuštění režimu zobrazení.
V tomto režimu můžete přidávat hodnocení, štítky a nastavovat kategorie. Chcete-li obrázek ohodnotit, klikněte na Ctrl/Cmd plus číslo, které mu chcete přiřadit, nebo pro označení obrázku stiskněte Alt/Option a poté číslo podle barvy, kterou chcete použít. S obrazem můžete udělat i mnoho dalších věcí. Vlevo nad filmovým pásem je malá nabídka, nebo můžete kliknutím pravým tlačítkem myši na obrázek zobrazit také možnosti.
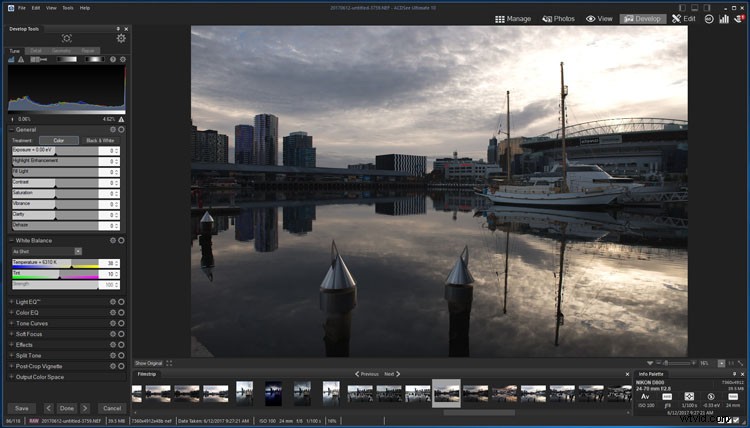
Některé z funkcí, které můžete provádět v režimu zobrazení.
Režim vývoje
Toto je režim, který se nejvíce podobá Lightroomu a je vaším pracovním prostorem. Je jinak rozvržený a všechny úpravy najdete v levém sloupci. Mnoho z nich je stejných, i když pro přechod do každé ze sekcí najdete tyto režimy; Tune, Detail, Geometrie a Repair v horní části, na které kliknete pro různé úpravy. Každý z těchto režimů má různé nástroje, které můžete použít k provedení různých změn ve svých obrázcích.
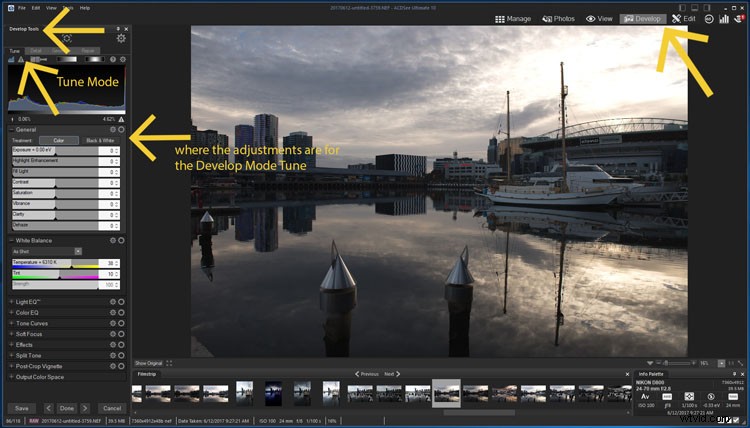
Otevření obrázku v režimu Develop.
Mnoho procesů je nastaveno odlišně, ale často mají stejné názvy. Pro každý z nich jsou názvy, které jsou stejně jako Lightroom nabídkami a po kliknutí na ně lze přistupovat k novým úpravám. Znaménko plus znamená, že je zavřeno, a když je otevřeno, změní se na znaménko mínus.
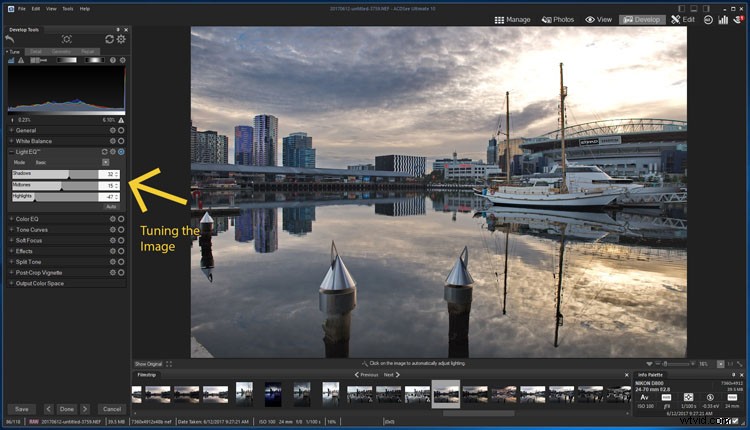
Rozhlédněte se po režimu Develop a režimu Tune.
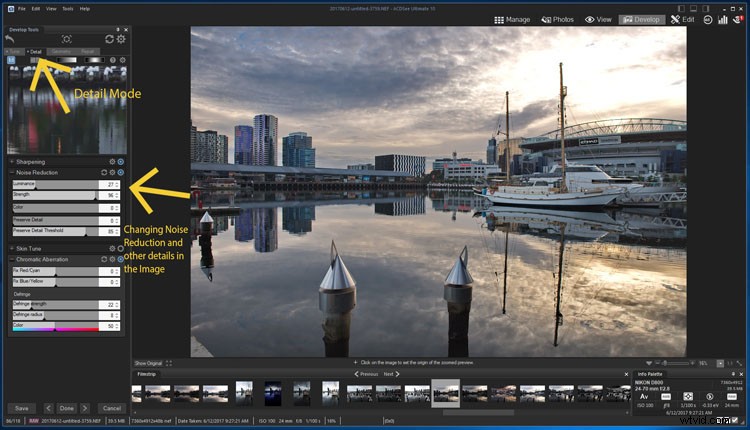
Co je k dispozici v režimu podrobností.
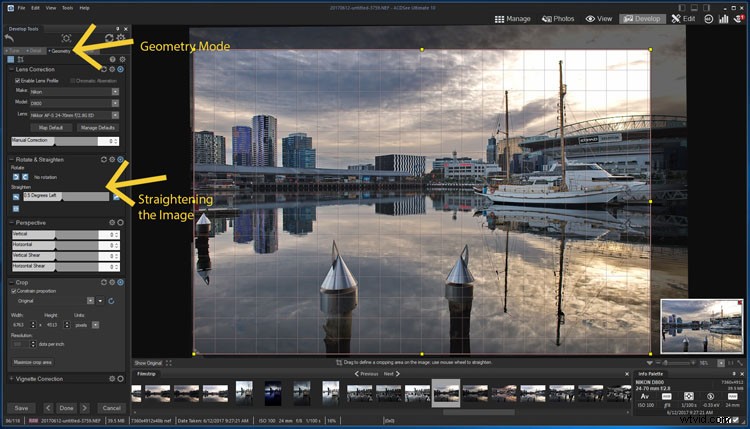
Co můžete dělat v režimu Geometry.
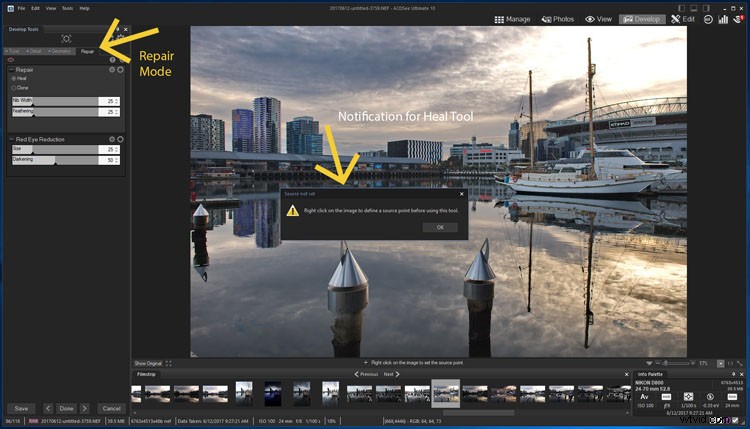
Rychlý pohled na režim opravy.
Vývoj předvoleb
V ACDSee Ultimate 10 můžete uložit nastavení vývoje jako přednastavení, buď globálně podle režimu (Vyladění, Detail, Geometrie, Oprava) nebo podle skupiny nástrojů. Uložená předvolba pak můžete použít na jeden obrázek nebo na dávku obrázků v režimu správy.
Vyvinout štětec, lineární gradient a radiální gradient
Tyto tři nástroje jsou podobné štětci pro úpravy v Lightroomu, odstupňovanému filtru a radiálnímu filtru. Pokud jste zvyklí na Lightroom, mohou zpočátku působit trochu zvláštně. Develop Brush nemá tlačítko pro vymazání, jak tedy odstraníte části, které jste udělali omylem? Kliknutím pravým tlačítkem a přechodem na část, kterou již nechcete. To je ve skutečnosti mnohem lepší a váš pracovní postup je mnohem rychlejší.
V Lightroom, když chcete použít odstupňovaný a radiální filtr, na ně kliknete a pak na obrázek nakreslíte čáru. S Ultimate 10, jakmile kliknete na tlačítko Přechod, přechod se objeví na vašem obrázku a poté jej můžete přesunout, zvětšit nebo zmenšit nebo otočit na požadované místo. K tomu jsou na gradientu specifická místa. Křížek uprostřed slouží k jeho posunutí, háček z kříže jím otáčí a čtverečky na tečkovaných čarách slouží ke změně velikosti. Je to jiné, ale netrvá dlouho, než si na to zvyknete. Pokud chcete více než jeden přechod, najdete sekci s ikonou a nad ní prázdný čtverec. Chcete-li použít další štětec, zaškrtněte políčko Další.
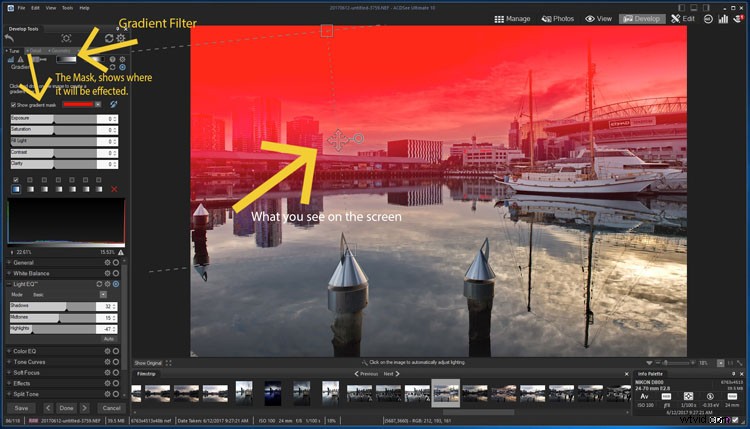
Jak funguje odstupňovaný filtr.
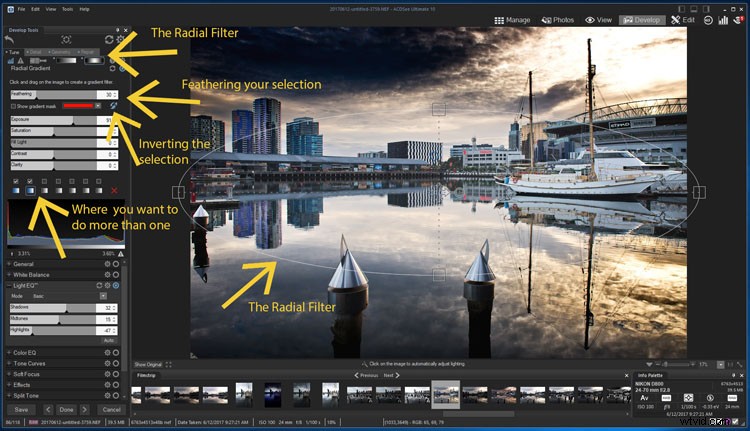
Jak funguje radiální filtr.
Chcete-li, aby po dokončení zmizely, klikněte na ikonu nástroje a program jej zruší.
Režim úprav
Edit Mode je velmi podobný Photoshopu, ale opět je nastaven trochu jinak. V tomto režimu můžete provádět spoustu dolaďování. Můžete používat vrstvy a provádět úpravy.
Nástroje jsou nahoře pod lištou nabídek a dostupné úpravy jsou vlevo dole. Vpravo najdete panel vrstev a ve spodní části tohoto panelu jsou úpravy vrstev. Pod nimi najdete místa, kde můžete přidat nové vrstvy, masky nebo duplikovat vrstvy.
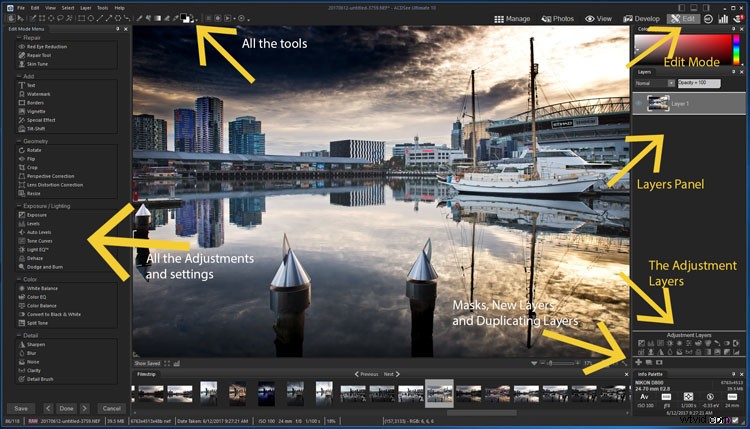
Otevření do režimu úprav.
Když máte různé vrstvy, zjistíte, že se tam objeví i tlačítko odpadky (koše). Zvýrazněte vrstvu, kterou chcete odstranit, a stiskněte tlačítko . I když můžete také jednoduše stisknout klávesu Delete na klávesnici.
Možnost opeření je jiná a nenastavíte, jak moc chcete opeřit, dokud nepřidáte masku. Stisknete tlačítko masky a jeho nastavení se objeví ve spodní části panelu vrstev.
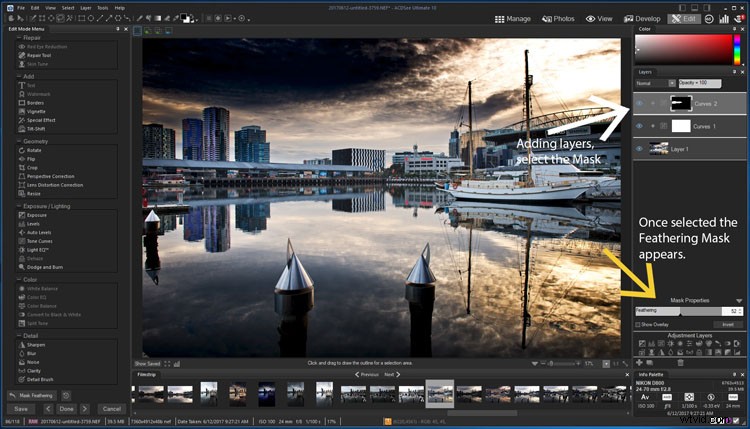
Přidávání vrstev v režimu úprav.
Upravit předvolby/akce
I když můžete předvolby ukládat také v režimu úprav, možná ještě užitečnější je nástroj, který vyvinuli, aby řešili obecná omezení dávkových úprav. Akce ACDSee vám umožňují „zaznamenat“ všechny úpravy, které provedete v režimu úprav, a poté je použít na jiné obrázky (jednotlivě nebo v dávce) jejich „přehráním“ (jako Akce ve Photoshopu). Je to tak jednoduché, jako když stisknete tlačítko Záznam před zahájením úprav, po dokončení stisknete tlačítko Zastavit a poté vyberete název, pod kterým akci uložíte.
Pokud jste zapomněli zahájit nahrávání před zahájením úprav, můžete jednoduše použít tlačítko Zpět, stisknout Record a poté stisknout tlačítko Znovu. Můžete si dokonce prohlédnout, jaký účinek bude mít akce na obrázek, než ji použijete. To vše skutečně urychluje a zajišťuje, že můžete použít cokoli v dávce.
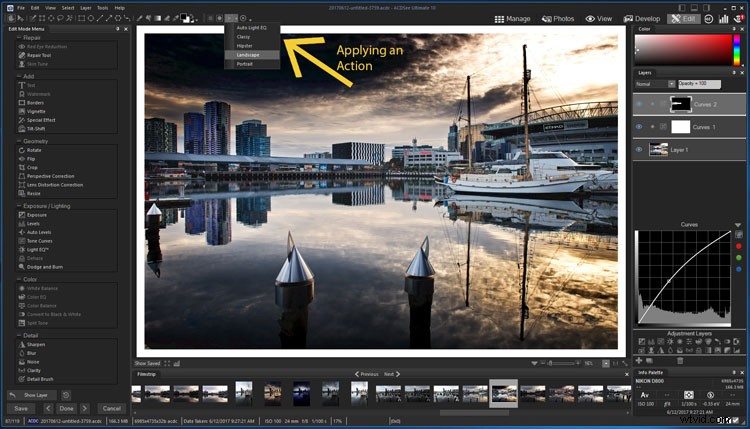
Pomocí akcí.
Celkové dojmy z ACDSee Ultimate 10
ACDSee Ultimate 10 je bezpochyby dobrou alternativou k Lightroom. Má mnoho podobných funkcí a mnoho věcí, které děláte v prvním, můžete dělat i ve druhém. Způsob použití se bude vždy lišit a zorientovat se v nastavení a funkcích bude nějakou dobu trvat, ale to je stejné s jakýmkoli softwarem.
Pokud jste někdo, kdo nepoužívá Photoshop, ale chtěli byste začít pracovat s vrstvami, Ultimate 10 by mohl být dobrý způsob, jak začít.

Konečný obrázek.
Vlastnictví nebo pronájem
S posledním vydáním Lightroom bylo všem řečeno, že to bude poslední, které si budete moci rovnou koupit. Všechna budoucí vydání budou spadat pod plány předplatného Creative Cloud. To spoustu lidí znervóznilo. Mezitím jsou mnozí frustrovaní tím, že i když si jej zakoupili, stále existují funkce, které jsou dostupné pouze tehdy, když si předplatíte Adobe.
V ACD Systems tuto frustraci chápou a můžete si koupit všechny jejich produkty, abyste je vlastnili. Nebo, pokud chcete získat aktualizace a mít nejnovější verzi, můžete se také přihlásit k odběru. Volba je na vás.
Pokud si nejste jisti, co dělat, je k dispozici jejich Live Chat spolu s e-mailovými a telefonními čísly, na které můžete zavolat. Chcete-li se podívat na Ultimate 10, klikněte na tento odkaz, ACDSee Ultimate 10.
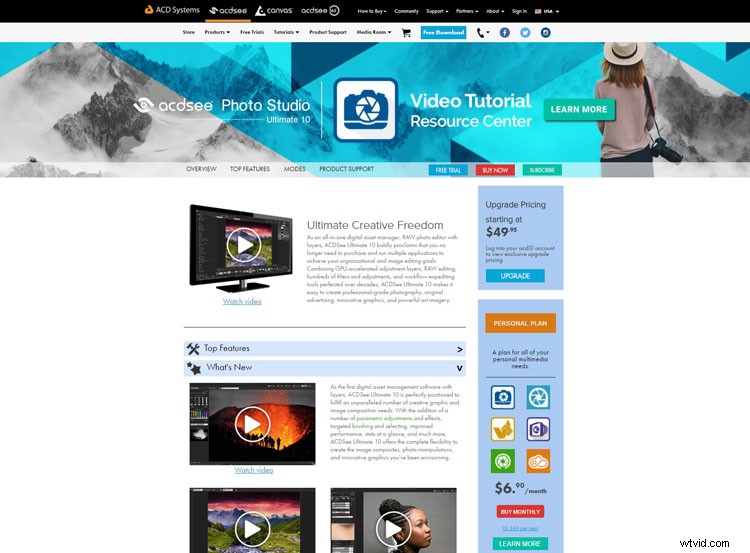
Rychlý pohled na webovou stránku, kde najdete videa.
Konečně
ACDSee Ultimate 10 je skvělý program pro každého, kdo se chce pustit do úpravy fotografií. I když existuje křivka učení, platí to pro jakýkoli jiný dostupný software pro úpravy. Pro většinu fotografů bude mít Ultimate 10 vše, co potřebují k úpravám obrazu, které by si přáli. Vyzkoušejte to a řekněte nám, co si myslíte.
Prohlášení:ACD Systems je placeným partnerem dPS
