Luminar je výkonný, plnohodnotný editor fotografií s velkým množstvím funkcí a nástrojů pro úpravy. Velká část jeho pracovního postupu je postavena na poměrně jednoduchém konceptu použití filtrů. Je to velmi podobné způsobu, jakým můžete upravovat fotografii v Instagramu nebo jiných podobných programech – ale s Luminar získáte mnohem více výkonu a kontroly. Pomocí Luminar můžete přidat jeden nebo více filtrů k obrázku, abyste mohli změnit vlastnosti, jako je barva, jas, sytost nebo dokonce přidat efekty mlhy nebo je převést na černobílé.
Zde však podobnosti mezi Luminar a jednoduchými nástroji pro úpravy na telefonu končí. Filtry Luminar jsou mnohem víc než jen úpravy na úrovni povrchu. Lze je kombinovat, vrstvit a přizpůsobovat v nekonečných kombinacích pro úpravu fotografií daleko za hranice toho, na co jste zvyklí v jiných programech. Přidejte k tomu použití masek filtrů pro selektivní výběr místa, kde se úpravy filtru použijí, a máte recept na program, který se může stát velmi důležitou součástí vašeho pracovního postupu při fotografování.

Porozumění filtrům
Luminar je postaven na základě výkonných editačních algoritmů, které vám umožní vyladit každý aspekt vašich fotografií. Ale na rozdíl od některých jiných editorů obrázků na trhu je používání nástrojů, které máte k dispozici, mimořádně jednoduché. Namísto stovek matoucích možností, drobných tlačítek a labyrintových nabídek je mnoho možností úprav v Luminaru dostupných během několika kliknutí jako filtry. Nebo k nim můžete přistupovat otevřením obrázku a kliknutím na tlačítko „Přidat filtry“ v pravé horní části uživatelského rozhraní.
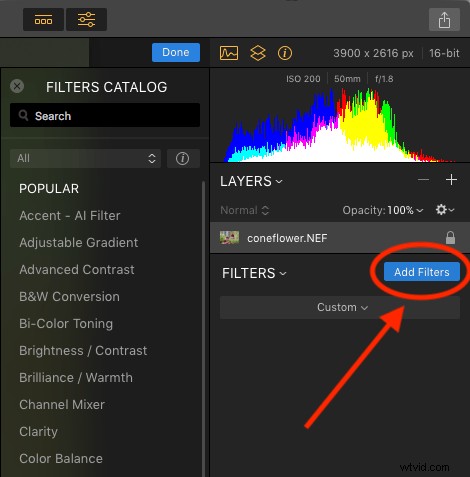
Kliknutím na „Přidat filtry“ se otevře nabídka, která vám umožní vybrat si z desítek filtrů, jako je čistota, vyvážení barev, měkké ostření, tón, viněta a mnoho dalších. Pokud si nejste jisti, co všechny tyto filtry skutečně dělají, umístěte kurzor na jeden z nich. Zobrazí se stručný popis spolu s malým ukázkovým obrázkem znázorňujícím typ úprav, které filtr provede.
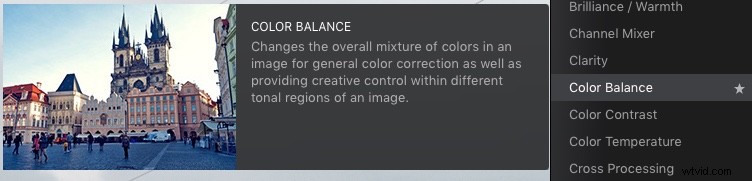
Nejjednodušší způsob, jak použít jeden z nich, je jednoduše na něj kliknout a upravit kterýkoli z parametrů dostupných pro daný filtr. Pokud například kliknete na Brilliance/Warmth, můžete upravit dva různé aspekty filtru; Živost a teplo.

Několik rychlých úprav pomocí jediného filtru způsobilo, že tento nevýrazný RAW soubor přešel z ho-humu na rámeček.
Použití více filtrů
Můžete kombinovat tolik filtrů, kolik chcete. Můžete dokonce použít vrstvy, stejně jako ve Photoshopu, k použití jednoho nebo více filtrů. Poté je můžete upravovat všechny najednou pomocí možností, jako je maskování vrstvy, které zobrazí a skryje vše na jedné vrstvě, a neprůhlednost vrstvy.
Může to znít složitě, ale při skutečném použití je proces velmi jednoduchý:Načtěte obrázek, přidejte filtr, upravte filtr a máte hotovo. Postup se začíná komplikovat pouze tehdy, pokud chcete, v tomto okamžiku má Luminar dostatečně hlubokou sadu funkcí, aby vyhovoval i těm nejnáročnějším fotografům.
Ovládání efektů pomocí masky filtrů
Všechny filtry jsou dobré a dobré, ale eso v rukávu Luminar je v tom, že vám umožňuje selektivně je aplikovat pomocí filtračních masek. Pokud jste někdy použili filtr na Instagramu, víte, že všechny vaše úpravy se aplikují na celý obrázek. To může být dobré, ale může to být také docela frustrující, pokud chcete upravit pouze určité části fotografie.
To je místo, kde jednoduchost a brilantnost přístupu Luminar skutečně září, protože můžete přesně ovládat, kde se vaše úpravy použijí, když použijete filtr. Abych ilustroval, jak tento proces funguje, začal jsem touto fotkou (níže) veverky, která zjevně potřebovala nějaké úpravy.
Nafotil jsem to do RAW, abych měl co největší flexibilitu při úpravách obrázku, ale Luminar funguje dobře i se soubory JPG. Uvědomte si, že při úpravách JPG nebudete mít úplně stejnou míru kontroly ve srovnání se soubory RAW.

Nejprve použít globální úpravy
Než jsem začal provádět selektivní úpravy s maskami filtrů, první věc, kterou jsem udělal, bylo použití dvou filtrů na celý obrázek. Použil jsem filtr Jas/Kontrast, aby byl obrázek jasnější, a pak jsem použil Světla/Stíny, abych trochu zeslabil světla.

Zatím je to dobré, ale chtěl jsem, aby veverka opravdu vynikla z fontány v pozadí. Dále jsem přidal filtr Teplota barev, ale zde jsem použil ikonu štětec v horním rohu ovládacího pole filtru, abych jej použil pouze na veverku.
Přidat místní úpravy
To vám umožní doslova malovat úpravu filtru stejným způsobem, jakým byste mohli použít nástroj Štětec úprav v Lightroom k selektivní úpravě obrázku. Během malování můžete pomocí panelu nástrojů v levé horní části obrazovky ovládat velikost, měkkost a neprůhlednost štětce a také další nastavení, která se budou většině fotografů líbit.
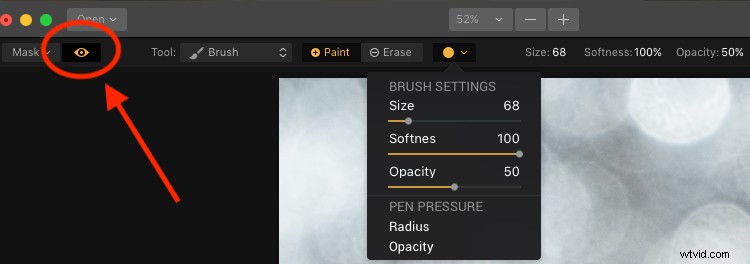
Kliknutím na ikonu Zobrazit masku v levém horním rohu rozhraní Luminar zobrazíte, kde na obrázek aplikujete (malujete) filtr.
Zdaleka nejužitečnější možností je zde Zobrazit masku, kterou můžete vybrat kliknutím na ikonu oka vlevo nahoře nebo stisknutím klávesy / na klávesnici. To vám umožní v reálném čase při malování přesně vidět, kde provádíte úpravy. Je to velmi užitečné pro zajištění toho, aby byly vaše úpravy použity pouze tam, kde je chcete zobrazit.
Můžete použít rolovací kolečko na myši k přiblížení obrázku a přitom upravovat filtr. To vám umožní doladit úpravy tak, aby byly přesně tam, kde je chcete použít.
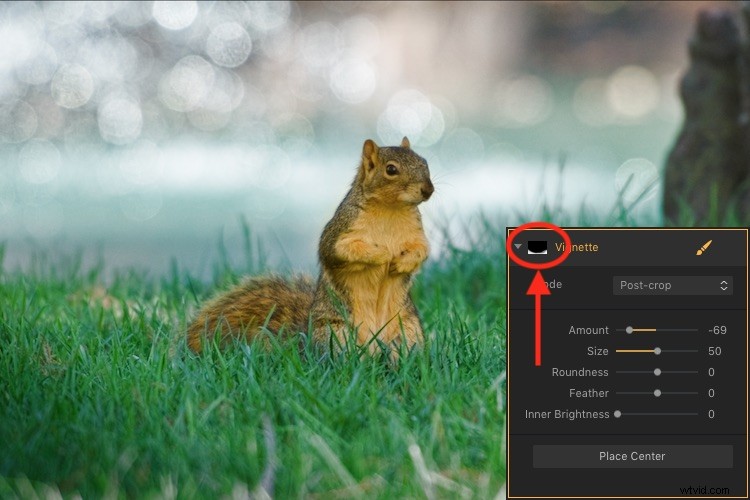
Po aktivaci Zobrazit masku se úpravy filtru zobrazí jako červené značky na fotografii.
Přidat vinětu pouze dole
Po úpravě teploty barev veverky jsem použil filtr Vignette. Ale místo toho, abych to nanesl na celý obrázek, namazal jsem to jen do spodních rohů (což by si před lety mohli pamatovat uživatelé dnes již neexistujícího programu Apple Aperture pro úpravu obrázků).
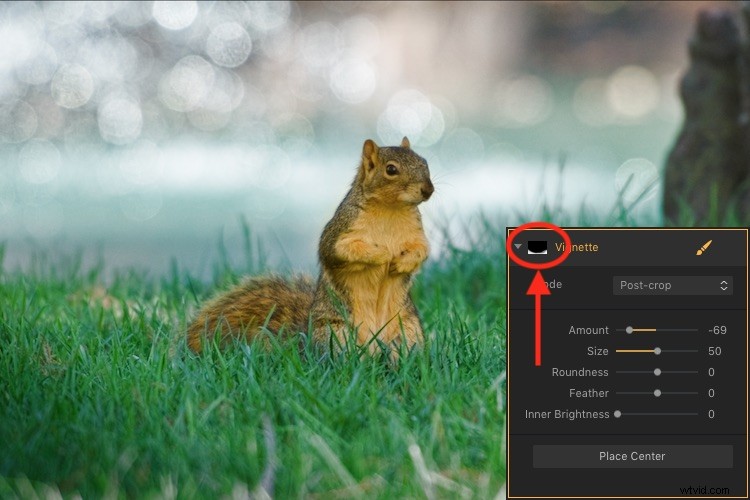
Ikona v levém horním rohu okna filtru zobrazuje černobílý náhled toho, kde byla maska aplikována. Bílá odhaluje, černá skrývá – stejně jako Photoshop. Takže vše, co je zobrazeno bíle, je tam, kde se tento filtr zobrazí.
Schopnost upravovat filtry štětcem je obrovskou změnou pro každého, kdo je zvyklý na omezené možnosti štětce v Lightroom nebo je ohromen vyhlídkou na provádění tohoto typu granulárních úprav ve Photoshopu. A to říkám jako někdo, kdo používá Lightroom i Photoshop!
Někdy jen potřebuji rychlý a jednoduchý pracovní postup úprav a čím více Luminar používám, tím více nahradil většinu práce, kterou dělám v těchto a dalších programech. Chcete-li přidat trochu třešničky do dortu pro úpravy, Luminar se dodává s plnou podporou pluginů pro mnoho oblíbených programů pro úpravu obrázků, včetně Photoshopu a Lightroom. Takže je můžete stále používat pro svůj tradiční pracovní postup a jednoduše přeskočit na Luminar, pokud chcete tento program používat také.
Možnosti masky filtru
Zatímco mým oblíbeným aspektem výroby filtrů je schopnost upravit úpravy štětcem přesně tam, kde je chci. Existují však dvě další možnosti, které mohou být docela užitečné v závislosti na typu úprav, které chcete provést. Kromě štětce máte také možnost aplikovat Luminar filtry s Radial Mask, Gradient Mask nebo Luminosity Mask.
Radiální maska
To aplikuje filtr v kruhovém vzoru, který lze otáčet, roztahovat a stahovat. Umožňuje vám aplikovat filtr rovnoměrným a kontrolovaným způsobem. Funguje téměř přesně jako Radial Filter v Lightroom. Ale místo toho, abyste si nechali upravit pouze základní expozici, barvu, ostrost a šum, můžete jej použít k aplikaci libovolného z desítek filtrů Luminar.
Představte si to jako radiální filtr Lightroom, ale je mnohem výkonnější a přizpůsobitelný.
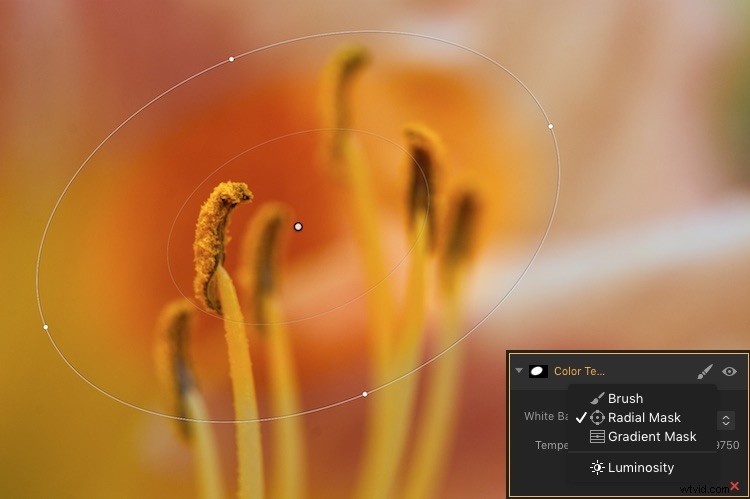
Radiální masku v Luminar lze použít s jakýmkoliv jejím výkonným filtrem.
Maska přechodu
Podobně jako radiální maska umožňuje maska přechodu hladce aplikovat filtr na celý obrázek a postupně měnit míru jeho použití. Opět funguje stejně jako jeho protějšek Lightroom, ale pro filtry. Jakmile použijete masku Radial nebo Gradient, můžete si vybrat několik dalších možností, jako je Zakázat, Invertovat, Hustota a Prolnutí.
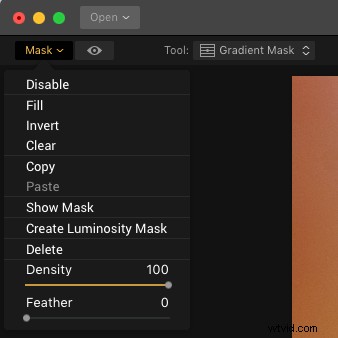
Luminosity Mask
Toto je možnost, která je pro Luminar poněkud jedinečná. I když můžete tento typ masky znovu vytvořit ve Photoshopu a dalších programech, nikdy jsem neviděl, že by byla implementována tak snadno a hladce jako zde.
Když povolíte filtr a kliknete na ikonu štětce, máte možnost vytvořit masku, která použije filtr pouze na nejjasnější části obrázku. To je neuvěřitelně užitečné, pokud chcete rychle provádět změny a úpravy, aniž byste museli přibližovat a pracně upravovat své úpravy na podrobné úrovni.
Tato funkce je užitečná zejména pro fotografy krajiny, kteří často mají snímky s velkým kontrastem mezi nejsvětlejšími a nejtmavšími částmi snímku. Často potřebují upravit oblohu odděleně od zbytku obrázku.
Luminosity Mask v akci
Jako příklad toho, jak to funguje, jsem použil následující obrázek východu slunce, který jsem pořídil v Nebrasce jednoho chladného zimního rána.

Chtěl jsem provést úpravy na obloze a zároveň zesvětlit tmavé části, ale aby se moje úpravy vzájemně nerušily.
Prvním krokem bylo přidat filtr Brilliance/Warmth a poté vygenerovat masku svítivosti. To by zajistilo, že jakékoli změny budou provedeny pouze na obloze a ne na popředí. Potvrdil jsem to ukázkou masky, která mi poskytla jasnou představu o tom, kde byla maska aplikována.

Upravil jsem hodnoty posuvníku Jas/teplo, aby obloha vypadala tak, jak má, a poté jsem přidal filtr Zvýraznění/Stín pro rozjasnění popředí. Poté jsem skončil s filtrem Colour Temperature, který jsem aplikoval pouze na zem pomocí obrácené masky Luminosity Mask. To zajistilo, že se bude vztahovat pouze na stíny a nikoli na světla.
Konečný obrázek mi poskytl výsledek, který by bylo mnohem složitější vytvořit v Lightroom a vyžadoval by spoustu komplikovaných úprav výběru a úprav vrstev ve Photoshopu.
Poznámka: Nová verze Lightroom (Classic), kterou společnost Adobe právě vydala, nyní umožňuje přidat masku Luminosity také k místním úpravám.

Jednoduše výkonné úpravy
Skutečnou výhodou pro mě při používání Luminar’s Filter Masking je to, že je to pro mě způsob, jak jednoduchým a efektivním způsobem provádět kreativní a složité úpravy svých obrázků. Někteří lidé se mě ptali, jestli je to lepší než Photoshop a Lightroom, a moje odpověď je poněkud vágní. „to záleží“ .
Myslím, že v pracovním postupu fotografa je prostor pro všechny tři programy v závislosti na individuálních potřebách dané osoby. Ale určitě je třeba hodně říci o tom, jak vám Luminar poskytuje přístup k tak výkonným a vysoce přizpůsobitelným obrazovým filtrům a přitom zjednodušuje použití procesu úprav.
Pokud chcete pouze kliknout na několik filtrů a uložit svůj obrázek, jako byste to udělali na Instagramu, můžete být na cestě během několika sekund. Pokud však chcete jemnější kontrolu nad tím, které části vašich fotografií tyto filtry upravují, pak může být řešením, které jste hledali, použití masky filtrů v Luminar.
Vyzkoušeli jste funkci maskování filtrů Luminar? Zajímalo by mě vaše zkušenosti a jakékoli tipy nebo triky, které jste možná odhalili. Pokud jste těmto nástrojům ještě nedali šanci, možná budete překvapeni, jakých výsledků můžete dosáhnout.
Odmítnutí odpovědnosti:Macphun je reklamním partnerem dPS.
