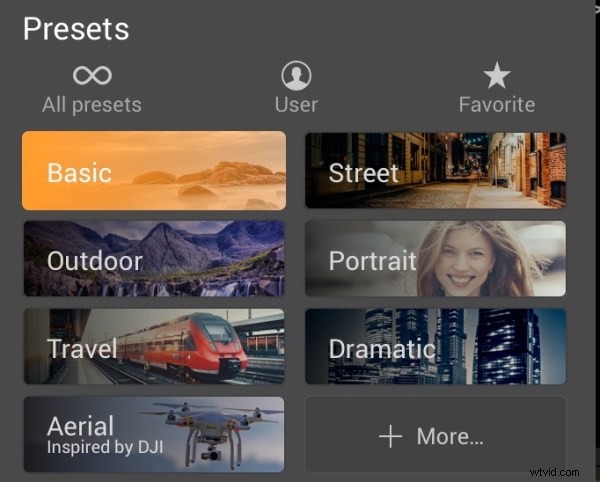Pokud jste jej ještě nepoužívali, vaše první otázka může být, co přesně je Luminar? Jednoduše řečeno, je to software pro úpravu fotografií navržený společností Macphun (nyní k dispozici pro Windows ).
Může se trochu lišit od jiného softwaru pro úpravu fotografií, který jste používali, protože se jedná pouze o editor fotografií – nezahrnuje komponentu pro katalogizaci obrázků. Je to také jednorázový nákup, nikoli produkt založený na předplatném. Pracovní postup Luminar se zaměřuje na velmi snadno použitelné předvolby, které vám doslova umožní stisknout jedno tlačítko a kompletně zpracovat váš obrázek, což je ideální pro začátečníky.

Oříznuto a upraveno v Luminar pomocí přednastavení Mild Image Enhancer při krytí 85 plus úprava vyvážení bílé.
V tomto článku nahraji nějaké obrázky a protáhnu se uživatelským rozhraním, abyste pochopili, kde jsou všechny nástroje a co dělají. Poté se ponoříme do některých základních technik úprav. V několika odstavcích budete mít skvělé nápady, jak používat Luminar k úpravě vlastních fotografií.
Spuštění v samostatném Luminar
Chcete-li začít, klikněte na ikonu Luminar. Úvodní obrazovka vás vyzve k otevření obrázku. Kliknutím na modré tlačítko otevřete okno Finder (nebo Explorer), přejděte k vybranému obrázku, vyberte jej a klikněte na tlačítko Otevřít. Váš obrázek se otevře v Luminar.
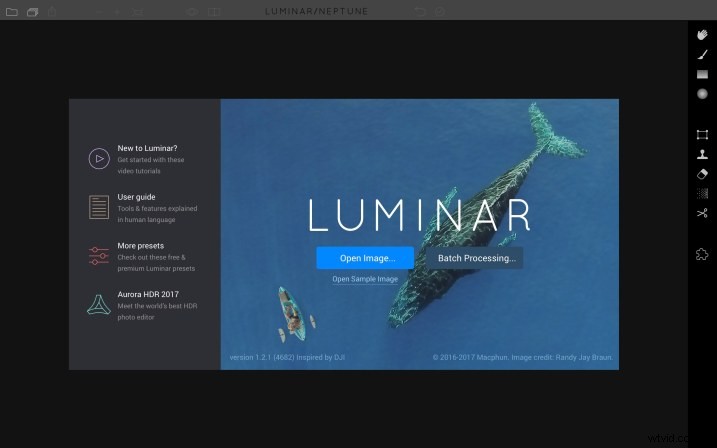
Otevření v Luminar z Lightroom
Pokud chcete začít v Lightroom, klikněte pravým tlačítkem na svůj obrázek, vyberte Export> Luminar> Otevřít původní obrázek. Váš obrázek se otevře v Luminar. Poznámka:Můžete také vybrat Upravit v> Luminar.
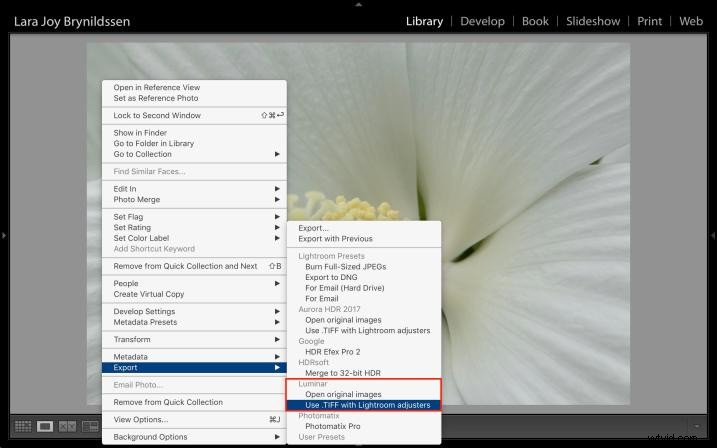
Pokud jste provedli úpravy obrázku v Lightroom, jako jsou korekce čočky, oříznutí, narovnání, odstranění skvrn nebo redukce šumu – místo volby Otevřít původní obrázek zvolte „Použít .TIFF s úpravami Lightroom“. Nebo vyberte Upravit v> Luminar a z možností vyberte „Upravit kopii pomocí úprav Lightroom“.
Hlavní panel nástrojů
Pojďme se rychle podívat na horní panel nástrojů v Luminar. Probereme, kde co je a co dělají, ale pro případ, že by něco nedávalo smysl a vy si nejste jisti, co jednotlivé ikony dělají, umístěte na ni kurzor. Zobrazí se malé vyskakovací okno a můžete potvrdit, že se díváte na správný nástroj.

Horní panel nástrojů Luminar.
Postranní panel
V pravém horním rohu horního panelu nástrojů začíná ikona, která vám umožňuje otevřít a zavřít boční panel, kam můžete přidat vrstvy a filtry, abyste mohli upravit svůj obrázek. Dávám přednost práci s otevřeným bočním panelem, ale pokud potřebujete vidět větší verzi obrázku, kliknutím na tuto ikonu ji vypnete a získáte větší pracovní plochu. Opětovným kliknutím jej zapnete.
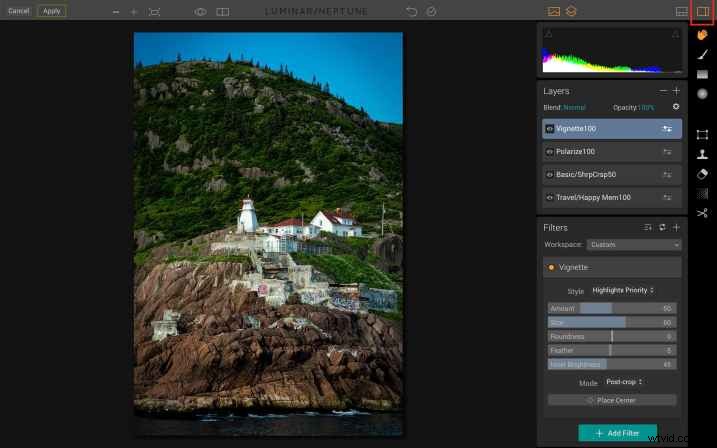
Zde má pracovní plocha Luminar zapnutý boční panel. Všimněte si, že pokud je ikona bílá, je vypnutá; pokud je ikona oranžová, je zapnutá.
Přednastavený panel
Ikona panelu předvoleb je jedna vlevo od postranního panelu. Znovu klikněte na ikonu pro zapnutí a vypnutí tohoto panelu.
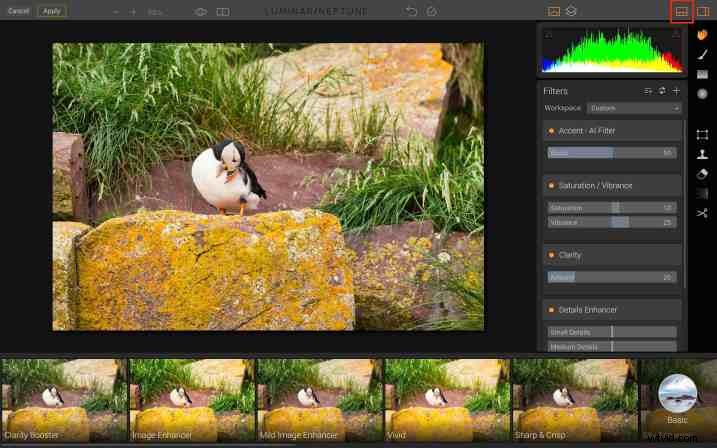
Když je aktivován, panel předvoleb běží podél spodní části pracovní plochy Luminar a poskytuje náhled toho, co každý způsobí, když je aplikován na váš obrázek.
Vrstvy a histogram
Další ikonou je panel Vrstvy. Vypadá to jako dva listy papíru ve stohu. Protože se tento článek zaměřuje na začínající techniky, nebudeme zde mluvit o vrstvách. Jen si rychle poznamenejte, kde se tato ikona nachází, abyste věděli, jak ji najít, až budete připraveni ji vyzkoušet.
Vlevo od ikony Vrstvy je ikona Histogram.
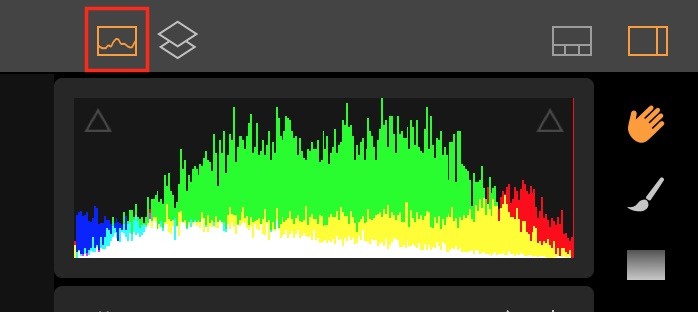
Ikona Histogramu je zde zvýrazněna červeně, ta Vrstvy je hned napravo od ní. V současnosti jsou vrstvy vypnuté, takže jsou šedé.
Samotný histogram má dva trojúhelníky, které lze také zapínat a vypínat. Plné oranžové trojúhelníky označují, že tato funkce je zapnutá. Když jsou tato upozornění na trojúhelníkech, označují, zda má váš obrázek přepálená světla/bílé nebo zakryté stíny/černé. Pokud ano, budou na obrázku označeny červenou nebo modrou barvou.
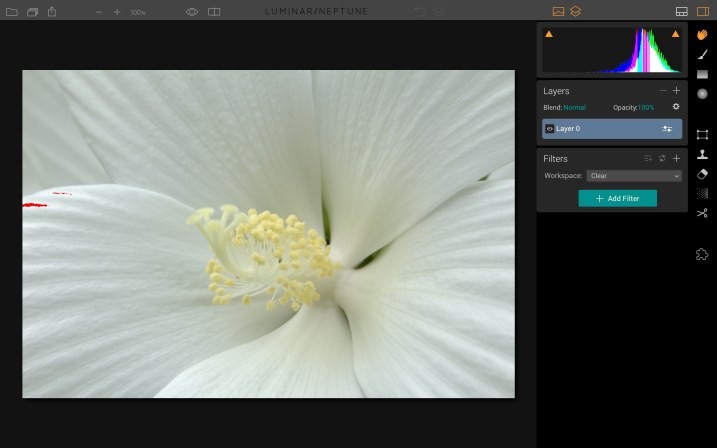
Kousek červené „barvy“ na okvětním lístku zcela vlevo označuje vyfouknuté bílé.
Historie
Kliknutím na malou ikonu hodin zobrazíte historii všech změn, které jste na obrázku provedli. Pokud si nejste jisti, že se vám to, co jste udělali, líbí, klikněte na kterýkoli z předchozích kroků a vraťte se k bodu, který se vám líbí.
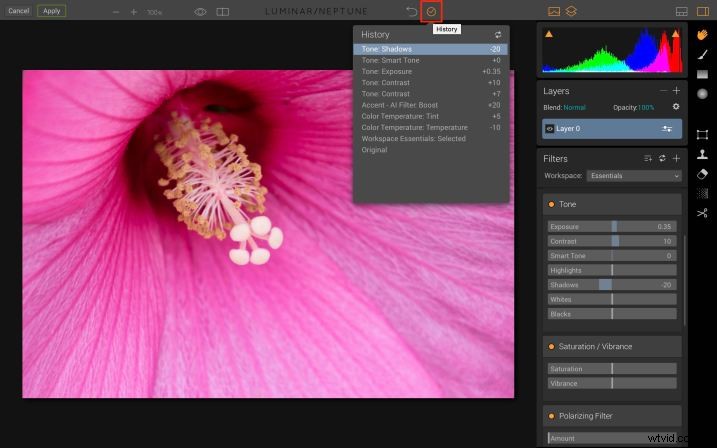
Vrátit zpět
Zakřivená šipka vlevo od ikony Historie vrátí zpět poslední krok, který jste udělali.
Porovnat
Možná jedna z mých oblíbených funkcí Luminar, Porovnat je malá ikona napravo od oka. Jakmile aktivujete srovnávací rámeček, můžete posunout čáru před/po přes obrázek tam a zpět, abyste viděli, jak to vaše úpravy ovlivňují.
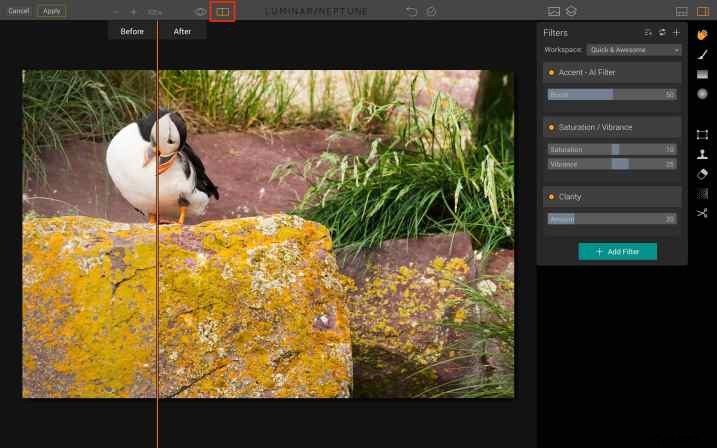
Náhled
Ikonu oka lze zapínat a vypínat, aby se vám rychle zobrazil váš originál oproti upravenému obrázku.
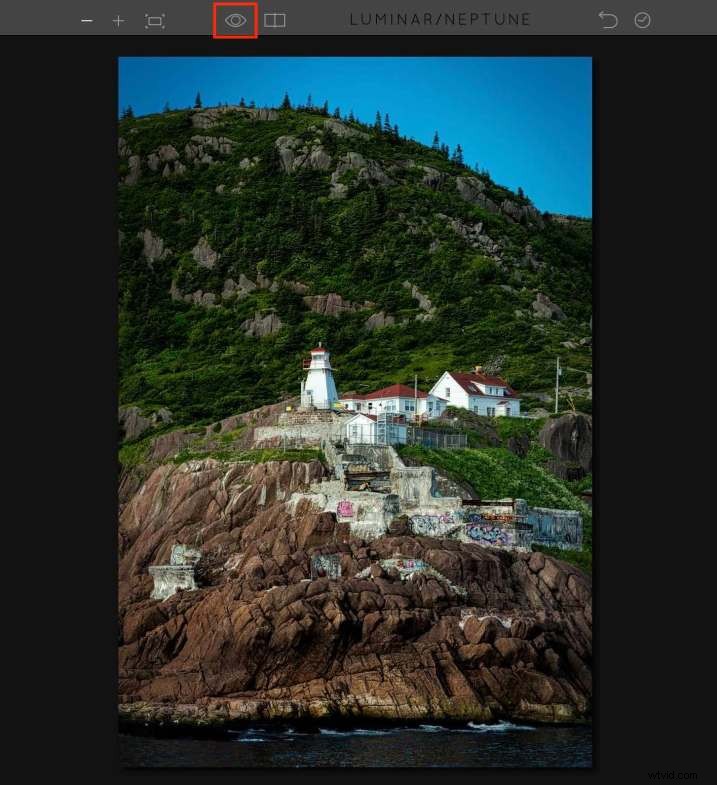
Ikony přiblížení
K dispozici jsou čtyři ikony přiblížení. Pomocí ikon + (plus) a – (mínus) můžete přepínat mezi 100 % a Přizpůsobit obrazovce nebo provádět postupné změny velikosti.
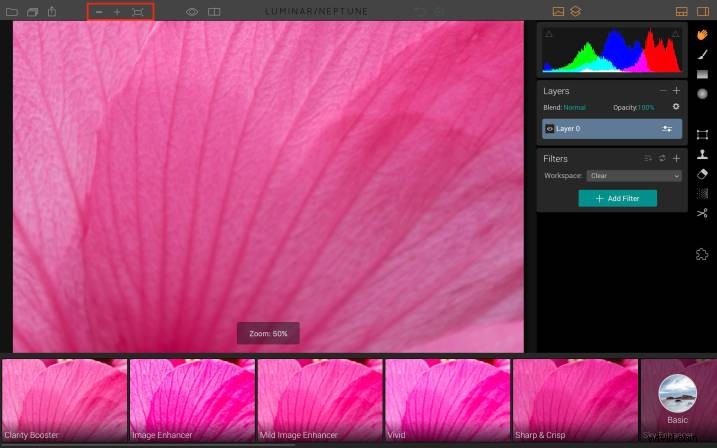
Postranní panel nástrojů
Na pravé straně je seznam nástrojů, které jsou většinou pokročilejší, takže se jim nebudeme úplně věnovat. Nástroj Crop Tool, ikona nůžek, je však součástí téměř každého pracovního postupu.
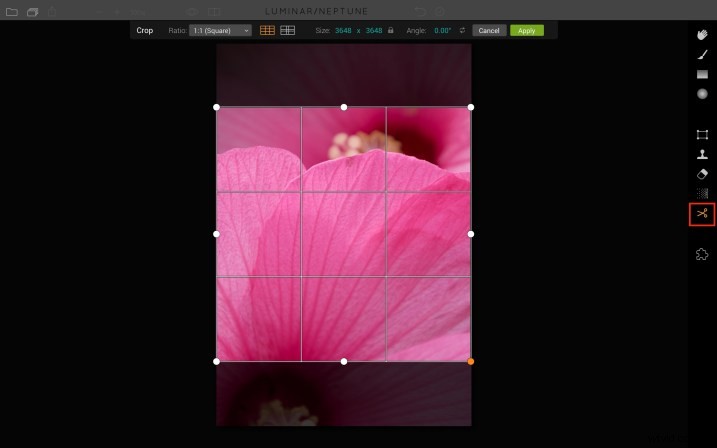
 Oříznuto na čtverec a zpracováno pomocí Quick and Awesome Workspace v Luminar.
Oříznuto na čtverec a zpracováno pomocí Quick and Awesome Workspace v Luminar.
Filtry
Nyní, když víte, kde jsou všechny nástroje, pojďme si promluvit o tom, jak je použít k úpravám obrazu.
Luminar nazývá každou sadu úprav Filtr. Tónový filtr například obsahuje posuvníky, které upravují expozici, kontrast, bílou, černou atd. Některé filtry, jako je polarizační filtr, obsahují pouze jednu úpravu.
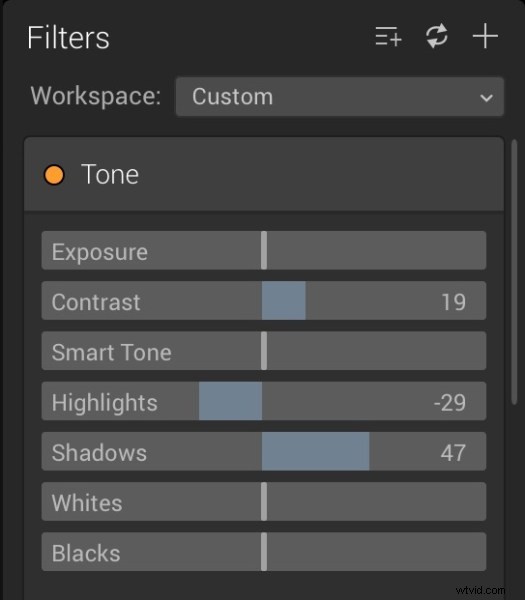
Chcete-li k obrázku přidat další filtry, kliknutím na znaménko + (plus) otevřete plovoucí nabídku, procházejte ji, vyberte požadovaný filtr a poté upravte posuvník.
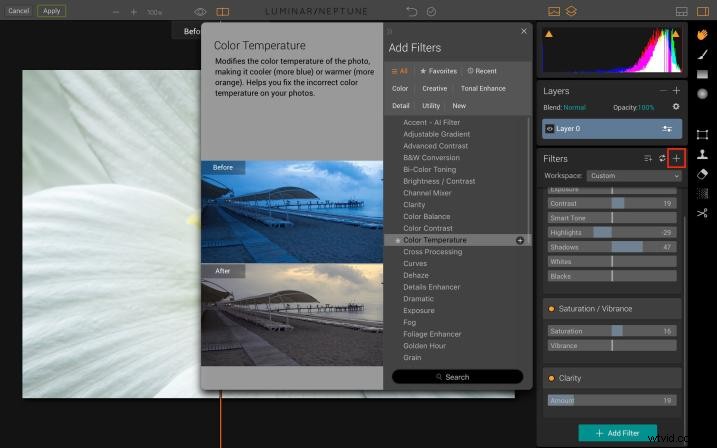
Poznámka:Pokud kliknete na název filtru, bude přidán a plovoucí nabídka se zavře. Pokud ale chcete přidat více než jeden filtr, stačí kliknout na malé + na konci názvu filtru a ten se přidá a nabídka zůstane otevřená, abyste mohli přidat další.
Pracovní prostory
Luminar nabízí několik různých filtrů a jak se učíte program, možná nevíte, která je nejlepší sada filtrů pro přidání do vašeho obrázku. Jedním ze způsobů, jak vám Luminar pomáhá zúžit věci, je poskytování možností pracovního prostoru. Řekněme například, že váš obrázek je monochromatický (nebo chcete, aby byl). Jako výchozí bod si můžete vybrat pracovní prostor B&W. Pokud se jedná o krajinu, vyberte pracovní plochu Landscape.
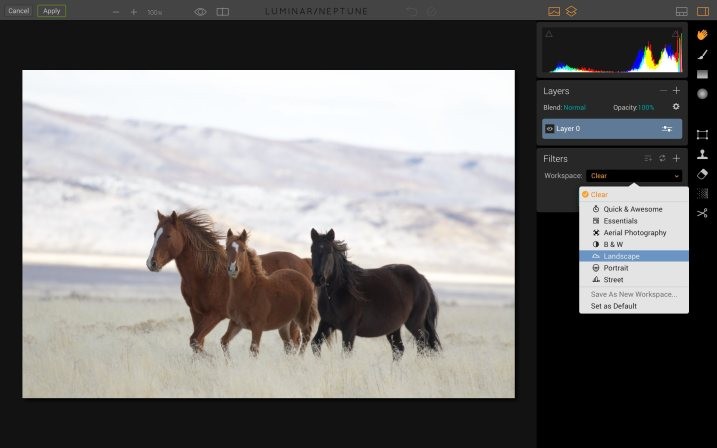
Pracovní prostory Luminar usnadňují používání.
Filtry obsažené v každém pracovním prostoru byly vybrány tak, aby vylepšily právě typ obrázku, na kterém pracujete. Nastavení každého posuvníku je ponecháno na vašem uvážení.

Oříznuté a upravené v Luminar pomocí Landscape Workspace.
Pokud jste Luminar ještě nepoužívali (nebo jste používali, ale ne úspěšně), začněte s rychlým a úžasným pracovním prostorem. U některých obrázků stačí použít filtr Accent-AI Filter. Aktivujte funkci porovnání, abyste při úpravě tohoto filtru viděli, co dělá. Podle potřeby přidejte sytost, čistotu a živost. jak věci vypadají? Stále potřebujete další úpravy, ale nejste si jisti, které z nich použít? Nyní je čas vyzkoušet Předvolby.
Předvolby
Předvolby jsou podobné jako pracovní prostory, protože každá předvolba obsahuje vybranou skupinu filtrů. V Předvolbách však Luminar upraví posuvníky (nebo je přednastaví, rozumíte?), aby vytvořily jedinečný vzhled. Název předvolby vám obvykle poskytne dobrou představu o vzhledu, který předvolba vytvoří.
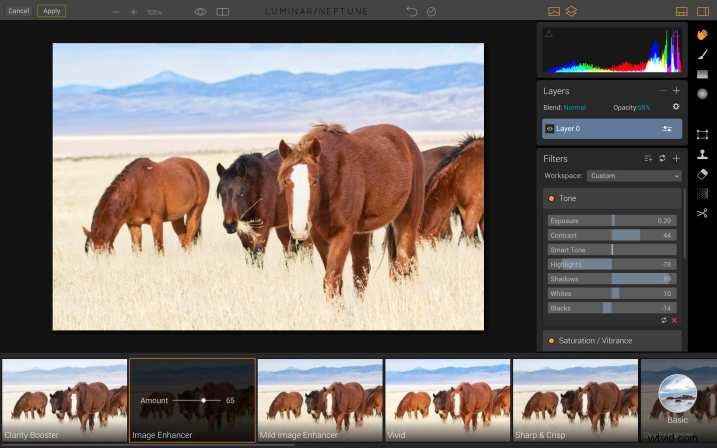
Jedna z mých oblíbených částí o Luminar Presets je, že u nich mohu upravit neprůhlednost. Na obrázku níže vypadá předvolba Image Enhancer trochu příliš silně. Přetažením posuvníku krytí na 65 bylo dokonalé – a snadné – řešení.

Oříznuté a upravené v Luminar pomocí Image Enhancer přednastavené na krytí 65, bez dalších změn.
Čtyři oblíbené předvolby
Pokud si nejste jisti, kde začít nebo kterou předvolbu vybrat, zde jsou čtyři z mých oblíbených:
- Veselé vzpomínky v cestovní sadě.
- Hřejivý západ slunce v cestovní sadě.
- Bright Day in the Outdoor set.
- Mild Image Enhancer v základní sadě.
Chcete-li vyhledat předvolby, klikněte na ikonu nabídky předvoleb v pravém dolním rohu rozhraní a poté proklikejte možnosti v každé kategorii. Jakmile zjistíte, že používáte stejné předvolby znovu a znovu, přidejte je do oblíbených, abyste je mohli rychleji najít. Stačí kliknout na hvězdičku na předvolbě a přidat ji do seznamu oblíbených.
Použití předvoleb pomocí porovnání
Chcete-li vybrat správnou předvolbu pro svůj obrázek, procházejte jimi se zapnutým panelem náhledu Porovnat. Když kliknete na každý z nich, uvidíte jak svůj původní obrázek, tak i to, jak bude vypadat po použití přednastavení na 100 %. To vám pomůže zjistit, jak každá předvolba ovlivňuje váš obrázek, a nakonec najdete své vlastní oblíbené.
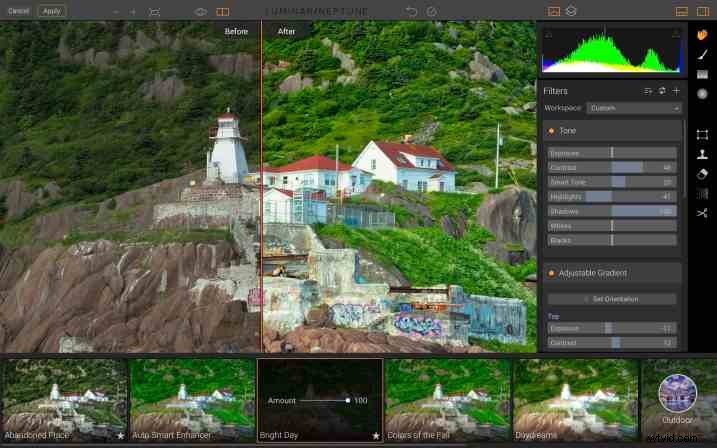
Jemné doladění předvoleb
Pokud předvolba, kterou jste vybrali pro obrázek, vypadá dobře, ale není dokonalá, pamatujte, že ji lze použít pouze jako výchozí bod. Jakmile je aplikujete, můžete snížit krytí. Můžete také upravit jednotlivé posuvníky nebo přidat a odstranit filtry na bočním panelu.

Oříznuto a upraveno v Luminar s použitím Bright Day Preset na Opacity 80, viněta upravena na -25, černá upravena na +10.
Uložení obrázku
Pokud jste začali v Luminar, dokončili jste práci na obrázku a chcete vytvořit JPG, vyberte Soubor> Exportovat do obrázku, poté vyberte správnou složku a přejmenujte soubor podle potřeby.
Pokud plánujete pokračovat v práci na obrázku nebo budete chtít v budoucnu provést změny, vyberte Soubor> Uložit jako a vytvořte nativní soubor Luminar, poté vyberte správnou složku a podle potřeby soubor přejmenujte. To zachová všechny vrstvy, pokud jste tuto funkci použili, stejně jako historii.
Uložení obrázku do katalogu Lightroom
Pokud jste začali v Lightroom, je to hračka, abyste si obrázek uložili. Po dokončení zpracování obrázku v Luminar klikněte na tlačítko Použít v levém horním rohu rozhraní. Tím se uloží váš obrázek a také se katalogizuje v Lightroom ve stejné složce jako váš původní obrázek.
Vaše řada
Doufejme, že jste během čtení sledovali a zpracovávali několik obrázků v Luminar. Nyní si udělejte chvilku a nahrajte svůj nejlepší obrázek pro komunitu dPS a řekněte nám, jak jste jej vytvořili v Luminar. Jaké jsou vaše oblíbené předvolby Luminar?
Odmítnutí odpovědnosti:Macphun je reklamním partnerem dPS.