Už jste slyšeli o nejlepším softwaru pro úpravu videa – Windows Movie Maker? Tento příspěvek ukazuje, jak si zdarma stáhnout Movie Maker, jak importovat soubory, jak přidat přechod, jak upravovat filmy, jak exportovat filmy a další informace.
Windows Movie Maker (dříve známý jako Windows Live Movie Maker v systému Windows 7) , bezplatný, ale profesionální software pro úpravu videa od společnosti Microsoft, vám může pomoci snadno a rychle vytvořit vaše vynikající videa a poté je sdílet na OneDrive, Facebook, Vimeo, YouTube a Flickr.
Zajímá vás, jak používat Movie Maker 2012? Nyní si můžete přečíst výukový program Windows Movie Maker, kde se dozvíte, jak vytvořit poutavé video.
Část 1. Jak získat Windows Movie Maker
Před vytvořením filmu pomocí programu Windows Movie Maker si musíte stáhnout a nainstalovat tento bezplatný software pro úpravu videa. Jak však víme, Windows Movie Maker byl oficiálně ukončen 10. ledna 2017.
Myslím, že by vás mohlo zajímat:
„Jak získám Windows Movie Maker 2012?“
Naštěstí si můžete stáhnout nejlepší bezplatný software pro úpravu videa kliknutím na následující tlačítko.
Aby uživatelé mohli snadno vytvářet jedinečná videa, MiniTool také vydal jednoduchý a bezplatný nástroj pro úpravu videa, MiniTool Movie Maker, s mnoha skvělými filmovými šablonami. Pomocí tohoto nástroje můžete snadno vytvářet skvělé filmy v hollywoodském stylu. Přihlaste se k odběru beta verze a vyzkoušejte ji a vytvořte skvělé video.
Po stažení programu Windows Movie Maker 2012 jej můžete nainstalovat do systému Windows 10, Windows 8 nebo Windows 7. Pokud potřebujete pokyny k instalaci programu Movie Maker, podrobné kroky a další informace naleznete v tomto příspěvku:Ne t Miss Windows Movie Maker (nejlepší bezplatný software pro úpravu videa).
Mám Movie Maker zdarma! Pokud nevíte, jak získat nejlepší bezplatný software pro úpravu videa, můžete to zkusit tímto způsobem. Klikněte pro Tweet
Po získání a instalaci aplikace Movie Maker jej můžete použít k vytvoření filmu.
Část 2. Jak importovat soubory do programu Windows Movie Maker
1. Přidávání videí a fotografií
Otevřete Windows Movie Maker a získejte jeho hlavní rozhraní, jak je znázorněno níže.
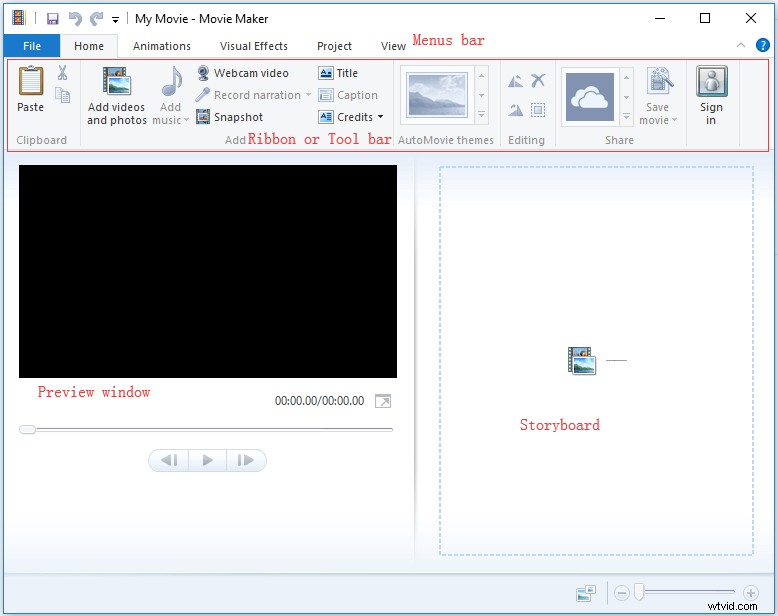
Nyní můžete vyzkoušet následující kroky k importu souborů do Movie Maker:
Klikněte na Domů a poté klikněte na Přidat videa a fotografie tlačítko v Přidat skupina.
V části Přidat videa a fotografie dialogovém okně vyberte fotografii nebo video, které chcete přidat, a poté klikněte na Otevřít tlačítko pro pokračování. Můžete stisknout Ctrl vyberte více než jeden soubor k importu.
Po přidání fotografií do aplikace Movie Maker 2012 můžete změnit dobu trvání svých fotografií. Výchozí hodnota je 7 sekund.
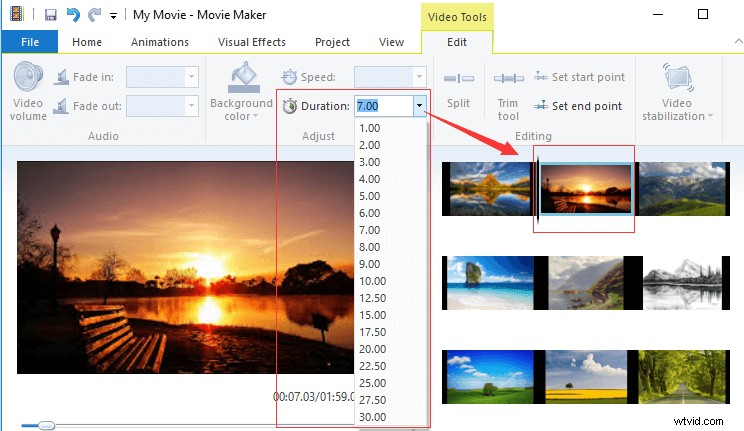
Někdy se může zobrazit varování „Movie Maker připravuje vaše soubory.“ Movie Maker vygeneruje soubory náhledu, aby se zlepšilo přehrávání některých typů souborů videa. Pokud se při importu souborů zobrazí zpráva, počkejte, dokud program nedokončí generování náhledů, než se pokusíte provést úpravy. V závislosti na počtu a velikosti souborů ve vašem projektu to může trvat několik minut.
Windows Movie Maker vám také umožňuje vytvářet filmy pomocí fotografií a videí importovaných z fotogalerií, disků DVD, digitálních videokamer nebo chytrých telefonů. Chcete-li zobrazit podrobnější informace, můžete si přečíst tento příspěvek „Jak přidat obrázky a videa do programu Windows Movie Maker“.
2. Přidávání zvuků
Klikněte na tlačítko Přidat hudbu pod Domů kartu.
Klikněte na Přidat hudbu možnost přidat zvuk do celého projektu. (Zde, pokud chcete umístit zvuk na konkrétní místo v projektu, můžete přejít na místo v projektu a poté zvolit Přidat hudbu do aktuálního bodu .)
Vyberte hudební soubor, který chcete importovat, a klikněte na tlačítko Otevřít tlačítko.
Poznámka: Pokud chcete, můžete zkusit převaděč YouTube na MP3, který převede video YouTube na zvukový soubor a importuje tento soubor, abyste vytvořili své mistrovské dílo.3. Přidání vyprávění
Pokud chcete příběh vyprávět vlastními slovy nahráním vyprávění k filmu, můžete kliknout na Zaznamenat vyprávění tlačítko v Přidat a poté stiskněte červené tlačítko Záznam a začněte mluvit do vestavěného mikrofonu počítače. Doporučuje se nahrávat na tichém místě bez hluku na pozadí.
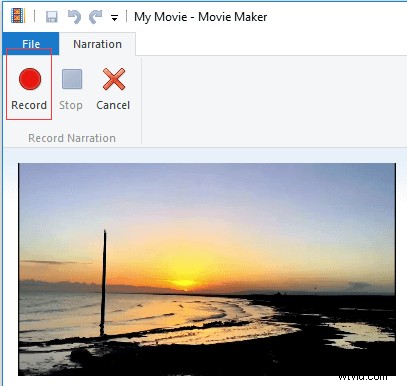
Po importu souborů možná budete chtít své klipy rozdělit nebo oříznout, abyste vytvořili skvělé video. Pokračujte ve čtení výukového programu Windows Movie Maker, kde najdete další podrobnosti.
Část 3. Jak upravovat klipy v programu Windows Movie Maker
1. Přesouvání souborů v projektu
Soubory můžete přímo přetáhnout a uspořádat je v jiném pořadí v rámci projektu.
2. Oříznutí souborů
Windows Movie Maker nabízínástroj oříznutí které vám pomohou odstranit nežádoucí snímky ze začátku nebo konce klipu.
Vyzkoušejte následující kroky, abyste se naučili, jak používat Movie Maker k oříznutí menšího klipu z většího.
Krok 1. Přejděte do bodu, kde chcete, aby klip začal.
Krok 2. Klikněte na Nástroje videa Upravit a poté klikněte na Nastavit počáteční bod .
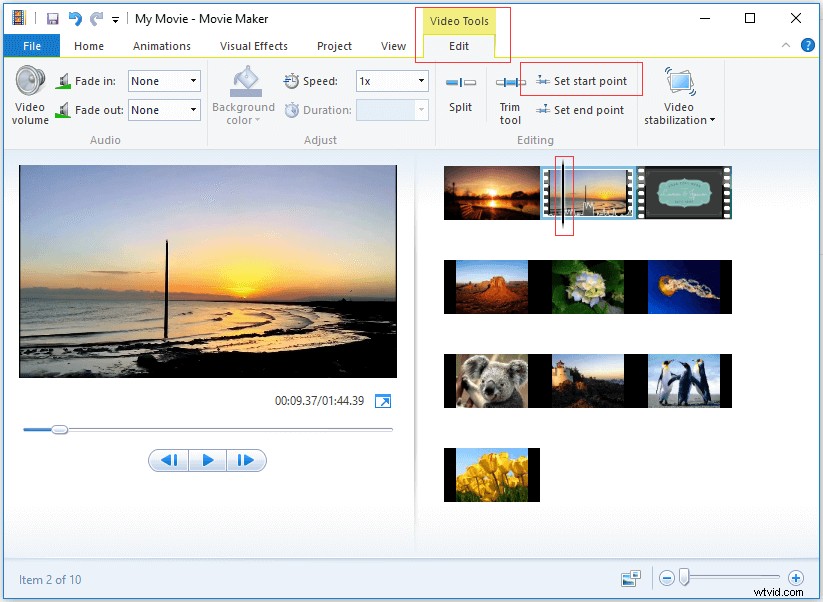
Krok 3. Přejděte ke klipu, kde chcete, aby klip skončil, a poté klikněte na Nastavit koncový bod .
3. Rozdělení souborů
Je možné rozřezat klip na menší části, aniž by přitom došlo ke ztrátě jakýchkoli snímků?
Samozřejmě. Odpověď je kladná.
Možná se ptáte, jak použít Movie Maker k rozdělení velkého videa na 2 malé klipy?
Pokud ano, vyzkoušejte následující kroky k rozdělení dlouhého klipu.
V panelu scénáře vyberte video bod, který chcete rozdělit (nebo přetáhněte Vertikální čáru na požadované místo).
Klikněte na tlačítko Upravit pod Nástroje videa a poté klikněte na Rozdělit tlačítko.
Vaše video bylo tedy rozděleno do 2 malých klipů.
Sledování videa
Klepnutím na tlačítko Přehrát se dozvíte, jak používat Windows Movie Maker k rozdělení a oříznutí videa.
Část 4. Jak přidat přechody a vizuální efekty v programu Windows Movie Maker
1. Přidání přechodů mezi klipy
Přechodové efekty, široce používané v softwaru pro úpravu videa, jako je Windows Movie Maker, se objeví, když jeden snímek/klip nahradí jiný, a zlepší tak vaše dovednosti při úpravě videa.
Movie Maker nabízí četné přechodové styly včetněDiagonály, Rozpouštění, Vzory a tvary, Odhalení, Rozbití , atd. Ale víte, jak používat Microsoft Movie Maker k přidávání přechodů mezi klipy?
Postupujte takto:
Vyberte klip, ke kterému chcete přidat přechod. Po výběru najdete rozmazaně zvýrazněný čtverec..
Klikněte na Animace na panelu nástrojů pásu karet a zobrazí se desítky možností přechodu.
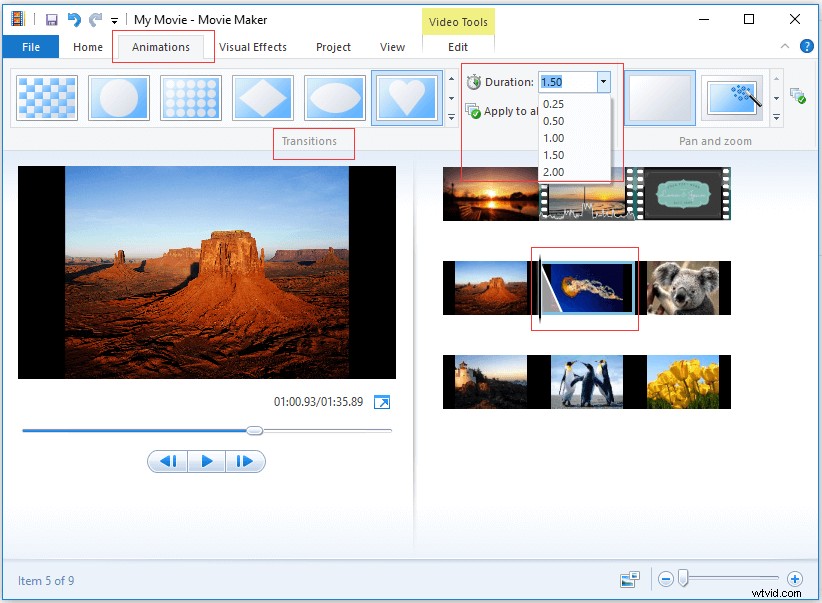
Vyberte požadovaný přechodový efekt. Můžete na něj najet myší a podívat se, jak vypadá v Náhledu okno před výběrem. Poté aplikace Movie Maker 2012 automaticky přidá přechod mezi začátek vybraného klipu a konec předchozího klipu. Dobu trvání přechodu můžete upravit od čtvrt sekundy do dvou sekund.
2. Přidání efektů Pan a Zoom
Při přidávání přechodů mezi klipy jste si jistě všimli Posouvání a přibližování galerie. Efekty Pan and Zoom (známé také jako efekt Kena Burnse) znamená sledování statického obrazu, jako by to byl film. Posouvání a přibližování obrazu přináší iluzi pohybu.
Pojďme k základům.
Krok 1. Vyberte fotografii.
Krok 2. Klikněte na Animace a poté klikněte na Další na Posouvat a přibližovat galerie.
Krok 3. Vyberte si efekt. Pokud si nejste jisti, můžete zvolit Automatický efekt a Movie Maker vybere jeden náhodně. Chcete-li stejný efekt použít na všechny své fotografie, můžete kliknout na tlačítko Použít u všech v Posouvat a přibližovat oblast pásu karet.
Krok 4. Poté se v levém horním rohu fotografie v rámečku scénáře zobrazí malá ikona.
3. Přidání vizuálních efektů
Windows Movie Maker také nabízí spoustu vizuálních efektů, které vám dodají hluboký vizuální vkus.
- Vyberte klip, ke kterému chcete přidat vizuální efekty.
- Klikněte na Vizuální efekty na panelu nástrojů pásu karet.
- Najetím myší na konkrétní efekt zobrazíte jeho náhled a vyberete jej.
4. Odstranění přechodů a vizuálních efektů
Co byste měli udělat, pokud omylem přidáte přechody a efekty? Obecně je velmi snadné je odstranit.
Odebírání přechodů :Vyberte cílový klip a poté klikněte na Animace a vyberte Žádný přechod úplně vlevo od skupiny přechodů.
Odebrání vizuálních efektů :Vyberte klip, který byl připojen k vizuálním efektům, klikněte na Vizuální efekty přejděte na začátek seznamu efektů a vyberte možnost Žádný efekt .
Do svého vlastního videa jsem efektivně přidal přechody a také vizuální efekty. Nyní se o to chci podělit s vámi všemi. Klikněte pro Tweet
Část 5. Jak přidat text do videa v programu Windows Movie Maker
Ke svému videu můžete přidat názvy, titulky a poděkování, aby bylo autentičtější a předvedlo lidi, kteří na produkci pracovali. Zde vám například ukážeme, jak používat Windows Movie Maker k přidávání titulků k filmu.
Krok 1. Vyberte klip, ke kterému chcete přidat titulek.
Krok 2. Klikněte na Domů a poté zvolte Titulek .
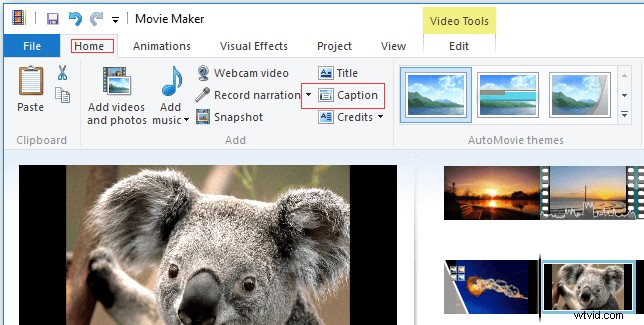
Krok 3. Windows Movie Maker vloží textové pole přes horní část vybraného klipu.
Krok 4. Zadejte text titulku.
Krok 5. Vyberte písma a styly v části Formát textových nástrojů kartu.
Krok 6. Aplikujte na tato slova textový efekt.
Kromě titulků můžete také přidat název na začátek vybraného klipu a také přidat poděkování (včetně titulků, režiséra, hlavní role, umístění a zvukové stopy) na konec sekvence.
Část 6. Jak exportovat a sdílet videa Movie Maker
Pomocí programu Windows Movie Maker můžete uložit film do počítače, telefonu a dalších zařízení, vypálit videa na disk DVD ve vysoké kvalitě nebo přímo z programu nahrát nový film na OneDrive, YouTube, Facebook, Vimeo a Flickr.
Zde, chcete-li uložit Movie Maker do MP4, můžete kliknout na Uložit film na Domů , zadejte název filmu a klikněte na Uložit tlačítko.
Můžete si přečíst tento příspěvek:Windows Movie Maker:Jak uložit projekt Movie Maker, kde najdete další podrobnosti o exportu a sdílení videí.
Sečteno a podtrženo
Pomohl vám tento kurz Windows Movie Maker?
Máte-li jakékoli dotazy ohledně používání aplikace Movie Maker 2012, dejte nám prosím vědět zanecháním komentáře v sekci komentářů níže nebo zasláním e-mailu na adresu [email protected].
