Naučte se z podrobných pokynů, jak používat Voicemod na Discordu, abyste překvapili a udělali dojem na své přátele a lidi!
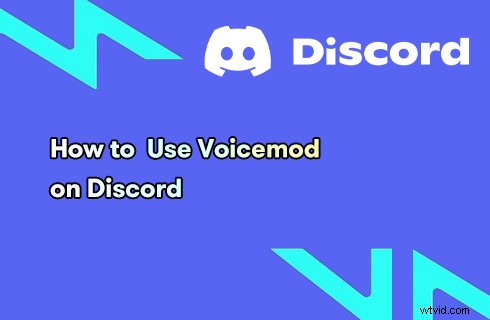
Jak používat Voicemod na Discord
Napadlo vás někdy, že můžete své přátele zaskočit v chatovací místnosti Discordu pomocí úplně jiného hlasu, řekněme hlasu roztomilé dívky? Změna hlasu je hříčka ze staré školy a funguje dodnes. Nejlepší na změně hlasu je to, že nepřináší nic jiného než radost a překvapení, ale žádné mrzutosti, díky čemuž je přijatelná pro většinu.
Díky vývoji softwaru a aplikací pro změnu hlasu je nyní změna hlasu mnohem snazší než dříve.
Na této stránce si povíme, jak změnit hlas pomocí Voicemod pro konverzace Discord na stolních počítačích a mobilních telefonech . Podrobné kroky k nastavení a používání Voicemodu na Discordu jsou následující, nyní se na to podíváme.
Související příspěvek:4 nejlepší hlasové měniče pro videa na YouTube
Základní znalost Voicemod
Získání základních informací o Voicemodu vám pomůže rychleji začít. Voicemod je software pro změnu hlasu, který funguje na 64bitových Windows 10 a 11. Na rozdíl od video měničů hlasu Voicemod mění váš hlas v reálném čase.
Při použití tohoto hlasového měniče Voicemod v reálném čase s aplikací Discord pro chatování a setkání můžete mluvit se svými přáteli nebo neznámými lidmi zcela odlišným hlasem.
Zatímco budeme mluvit o tom, jak používat Voicemod na Discordu, mějte na paměti, že Voicemod není exkluzivní aplikace pro Discord, ale kompatibilní nástroj pro změnu hlasu, který funguje i na jiných chatovacích platformách, jako je ZOOM, Google Meet, Minecraft , atd.
V následující části se dozvíte podrobné kroky k používání Voicemodu na Discordu, který zahrnuje nastavení Voicemodu a zvukového vstupu systému a proces připojení Voicemodu k Discordu.
Nepřehlédněte:12 nejlepších aplikací pro náhodný chat pro PC a mobilní zařízení
Jak nastavit a používat Voicemod na Discord pro stolní počítače
Krok 1. Stáhněte a nainstalujte Voicemod
Chcete-li začít, musíte si nejprve zdarma stáhnout Voicemod pro Discord z oficiálního zdroje:https://www.voicemod.net/discord-voice-changer/
Krok 2. Konfigurace vstupu a výstupu zvuku
Spusťte aplikaci Voicemod na vašem počítači a nyní jste v hlavním rozhraní. Stiskněte tlačítko Nastavení na levém panelu a na kartě Zvuk zkontrolujte, zda je vaše vstupní a výstupní zařízení správně nastaveno.
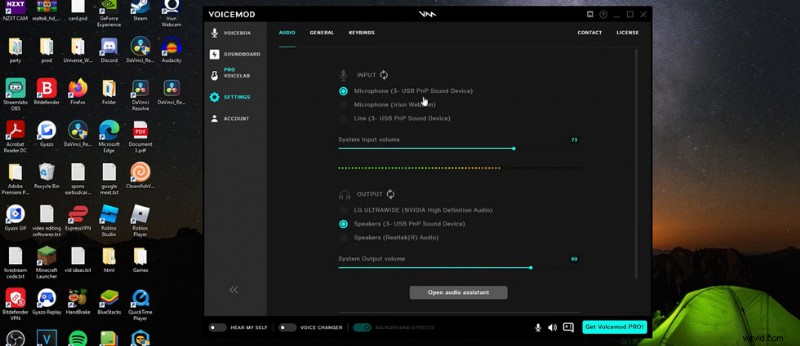
Nastavení vstupu a výstupu Voicemod
Krok 3. Zkontrolujte vstupní zařízení systému
Přejděte do levého dolního vyhledávacího pole systému Windows, vyhledejte a přejděte do části „Nastavení zvuku“ a zkontrolujte, zda je vaše vstupní zařízení nastaveno jako mikrofon (Voicemod Virtual Audio Device (WDM)).
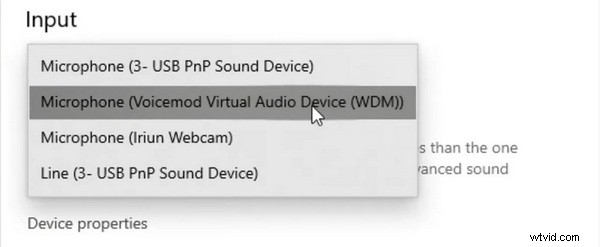
Zkontrolujte vstupní zařízení v počítačovém systému
Krok 4. Připojte Voicemod k Discord
Spusťte Discord na vašem počítači. Z hlavního rozhraní Discordu stiskněte malou ikonu ozubeného kolečka pro vstup do nabídky uživatelských nastavení a přejděte na kartu Hlas a video.
Nastavte vstupní a výstupní zařízení Discord tak, aby byla v souladu se zařízeními vašeho systému a Voicemods.
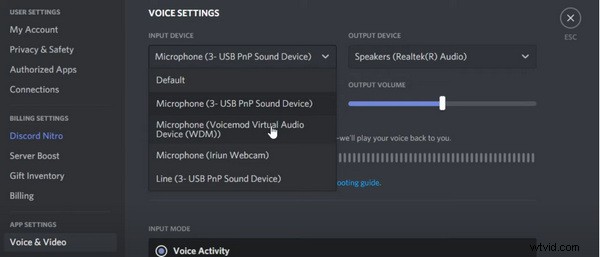
Propojte Voicemod s aplikací Discord
Krok 5. Vyberte hlas v Voicemodu
Nyní se vraťme k aplikaci Voicemod. Stiskněte tlačítko VOICEBOX na levém panelu a poté si můžete vybrat oblíbený hlas, na který chcete změnit svůj hlas. Vyzkoušejte jeden ze sekce DNES ZDARMA HLASY!
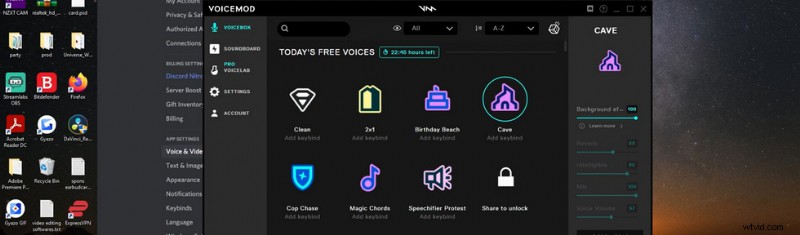
Vyberte hlas v Voicemod pro Discord
Krok 6. Aktivujte Voicemod Voice Changer
Nakonec v hlavním rozhraní aplikace Voicemod zapněte VOICE CHANGER zespodu, abyste aktivovali funkci změny hlasu. Můžete také povolit možnost HEAR MY SELF, abyste během mluvení slyšeli svůj vlastní hlas.
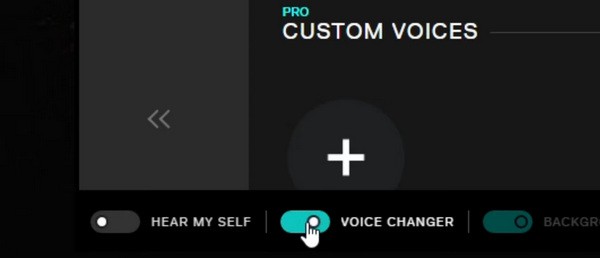
Aktivujte Voicemod Voice Changer pro Discord
Jak používat Voicemod na Discord na telefonech Android a iPhone
Vzhledem k tomu, že aplikace Voicemod je kompatibilní pouze s osobními počítači s Windows 10 a Windows 11 a jedinou aplikací Voicemod pro telefony Android a iPhone je aplikace Voicemod Controller, není možné používat Voicemod na Discord na telefonech Android a iPhonech.
Existuje však řešení. Chcete-li používat Voicemod na Discordu na Androidu a iOS, měli byste se rozhodnout pro měnič hlasu pro discord mobile. Níže naleznete doporučené mobilní alternativy Voicemod.
Nejlepší aplikace pro změnu hlasu pro Discord Mobile
- Měnič hlasu s efekty (Android)
- Voice Changer Plus (iOS)
- Voicer Celebrity Voice Changer (Android)
Používání Voicemod na Discord:Výhody
Jak již bylo zmíněno, změna hlasu na Discordu je dobrý a klasický žert, ale výhody používání Voicemodu na Discordu se neomezují jen na toto.
Podívejte se na výhody používání Voicemod na Discord:
- Udělejte ze všech milý a přátelský žert, aniž byste se na to zlobili
- Dejte si pocit tajemna v chatovacích místnostech Discord
- Chatujte s plnou anonymitou v neznámé chatovací místnosti Discord
- Hrajte za jiný typ postavy nebo jiné pohlaví
- Při vytváření konkrétního obsahu použijte vhodnější hlas
Proč Voicemod nefunguje na Discordu?
Pokud u vašeho mikrofonu nebo sluchátek/reproduktoru není žádný hardwarový problém, pak hlavním důvodem, proč Voicemod nefunguje na problému Discord, je nesprávné nastavení vstupních a výstupních zařízení Voicemod a Discord.
Ujistěte se, že vstupní zařízení pro Voicemod, Windows System a Discord byla všechna nastavena na Mikrofon (Voicemod Virtual Audio Device (WDM)) a výstupní zařízení z nich jsou nastavena na to, ze kterého aktuálně přijímáte zvuk.
Shrnout
Jak můžete vidět z výše uvedeného obsahu, používání Voicemodu na Discordu má mnoho výhod, zvláště pokud jste náročným uživatelem Discordu. Ať už jde o zábavu nebo zachování anonymity, Voicemod může sloužit jako skvělý nástroj pro změnu hlasu pro počítače s Windows 10 a Windows 11.
Tak neváhejte a sledujte tutoriál a vyzkoušejte to! A pokud máte nějaké dotazy, zanechte nám zprávu v sekci komentářů níže. Příjemné chatování!
