Někdy kvůli světlu nemusí být barva pořízených fotografií ideální. V tomto případě můžete obrázek přebarvit. Naštěstí zde podrobně popisujeme 3 metody, které vám pomohou přebarvit obrázky zdarma. Chcete upravit barvu videí? MiniTool MovieMaker se doporučuje zde.
Jak přebarvit obrázek, když nejste spokojeni s jeho barvou? Chcete-li vyřešit tento nepříjemný problém, zde seznam 3 různých metod, z nichž všechny jsou zdarma a snadno použitelné. Pojďme si tyto metody jednu po druhé zkontrolovat.
1. LUNAPIC
LUNAPIC je jedním z nejlepších online editorů fotografií, který vás nikdy nezklame, pokud jde o přebarvování obrázků. S ním můžete nejen přebarvit obrázek online, ale také změnit barvu očí.
Související článek:Top 10 nejlepších prohlížečů fotografií pro Windows 10 (2020)
Postup, jak přebarvit obrázky pomocí LUNAPIC:
Krok 1. Ve svém prohlížeči navštivte stránky LUNAPIC.
Krok 2. Klikněte na tlačítko Nahrát možnost v levém horním rohu a importujte soubor obrázku.
Krok 3. Po nahrání obrázku klikněte na tlačítko Upravit na horním panelu nástrojů a vyberte Nahradit barvu ze seznamu.
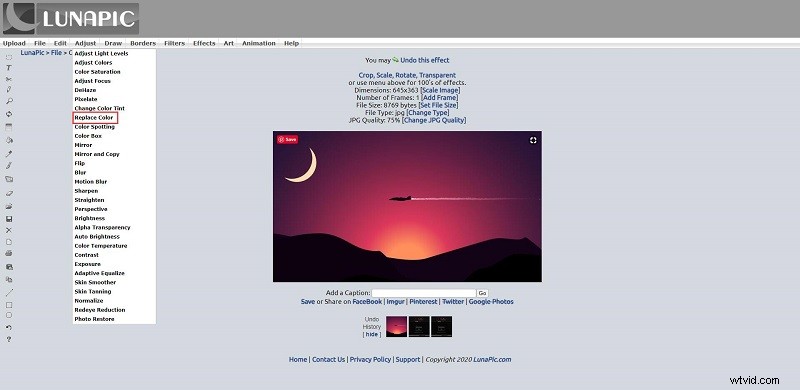
Krok 4. Vyberte barvu, kterou chcete do obrázku přidat, z pole palety barev vedle položky Nová barva .
Krok 5. Klikněte na barvu na obrázku, kterou chcete nahradit barvou, kterou jste vybrali.
Krok 6. Pomocí posuvníku v horní části upravte práh barvy.
Krok 7. Klikněte na Použít barvu pro uložení všech změn.
Krok 8. Nyní si můžete uložit nový obrázek do počítače nebo jej přímo sdílet na populárních mediálních platformách.
Mohlo by vás zajímat:Nejlepší software pro vypalování DVD – Vypálit obraz/audio/video na DVD
2. PIXEL E
PIXLR nabízí dva online editory fotografií – PIXLR X a PIXLR E, ze kterých si můžete vybrat. Oba mohou otevřít téměř jakýkoli formát obrázku, jako je PSD (Photoshop), PXD, JPEG, PNG (průhlednost), WebP, SVG atd. Chcete-li přebarvit obrázek online, doporučujeme PIXLR E.
Postup, jak přebarvit obrázky pomocí PIXLR E:
Krok 1. Přejděte na stránku PIXLR v počítači a vyberte PIXEL E na hlavním rozhraní.
Krok 2. Vyberte OTEVŘÍT OBRÁZEK nebo NAČÍST URL nahrajte obrázek, který chcete přebarvit.
Krok 3. Klikněte na barevný kruh v levém panelu a poté vyberte požadovanou barvu z palety barev.
Krok 4. Vyberte Nahradit barvu nástroj a začněte obrázek štětcem. V horní části můžete upravit velikost štětce a úroveň tolerance.
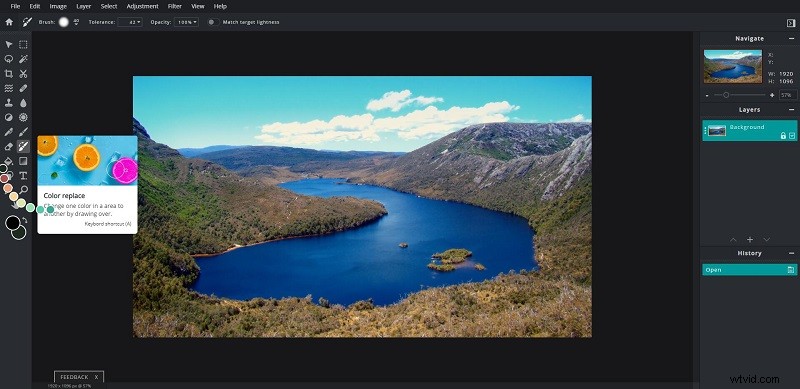
Krok 5. Přejděte na Soubor> Uložit stáhnout obrázek, který jste přebarvili.
3. PowerPoint
PowerPoint je nástroj známý většině lidí, který se používá hlavně k rychlému a snadnému vytváření, úpravám, prohlížení, prezentaci nebo sdílení prezentací. Téměř nikdo však neví, že poskytuje nástroj pro přebarvování obrázků.
Postup, jak přebarvit obrázky pomocí PowerPointu:
Krok 1. Nejprve otevřete prezentaci.
Krok 2. Přejděte na Vložit> Obrázky pro přidání obrázku do prezentace.
Krok 3. Vyberte obrázek a klikněte na Barva možnost v části Formát kartu.
Krok 4. V části Přebarvit vyberte styl, kterým chcete obrázek přebarvit . Poté bude obrázek okamžitě přebarven.
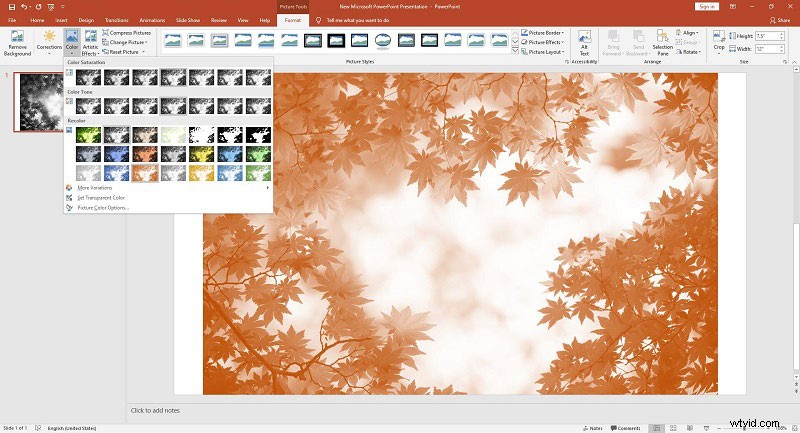
Krok 5. Klikněte pravým tlačítkem na přebarvený obrázek a vyberte možnost Uložit jako obrázek stáhnout do počítače.
Sečteno a podtrženo
Zvládli jste po přečtení tohoto příspěvku přebarvit obrázky? Pokud k tomu máte nějaké dotazy nebo návrhy, dejte nám prosím vědět na adresu [email protected] nebo je sdílejte v sekci komentářů níže.
