Už jste někdy fotili a přemýšleli, jak by to vypadalo v jiné barvě? Nebo vám možná připadá nějaká konkrétní barva rušivá a chcete ji vyměnit za jemnější tón? Možná byste chtěli zvýšit účinek pomocí zářivějších barev, aby váš obrázek vynikl?

S pomocí Photoshopu je záměna barev různých prvků na fotografii rychlá a snadná. Zde jsou dva způsoby, jak změnit barvy v obrázku, aby byly dynamičtější.
Metoda jedna – pomocí panelu Nahradit barvu
Možnost Nahradit barvu panel je jednoduchý nástroj určený k úpravě výběru barev. Když v obrázku vyberete konkrétní barvu, funkce Nahradit barvu zachytí podobné barvy a umožní vám je změnit v rámci stejné akce.
Krok 1 – Příprava obrázku
Nejprve otevřete svůj obrázek ve Photoshopu. Pro nedestruktivní úpravy musíme vrstvu duplikovat. Tímto způsobem se můžeme kdykoli vrátit k původnímu obrázku. Vyberte svůj obrázek v paletě Vrstvy a poté přejděte na Vrstva -> Duplikovat vrstvu . Případně můžete kliknout pravým tlačítkem na obrázek v panelu vrstev a kliknout na Duplikovat vrstvu nebo přetáhnout vrstvu na ikonu Nová vrstva.
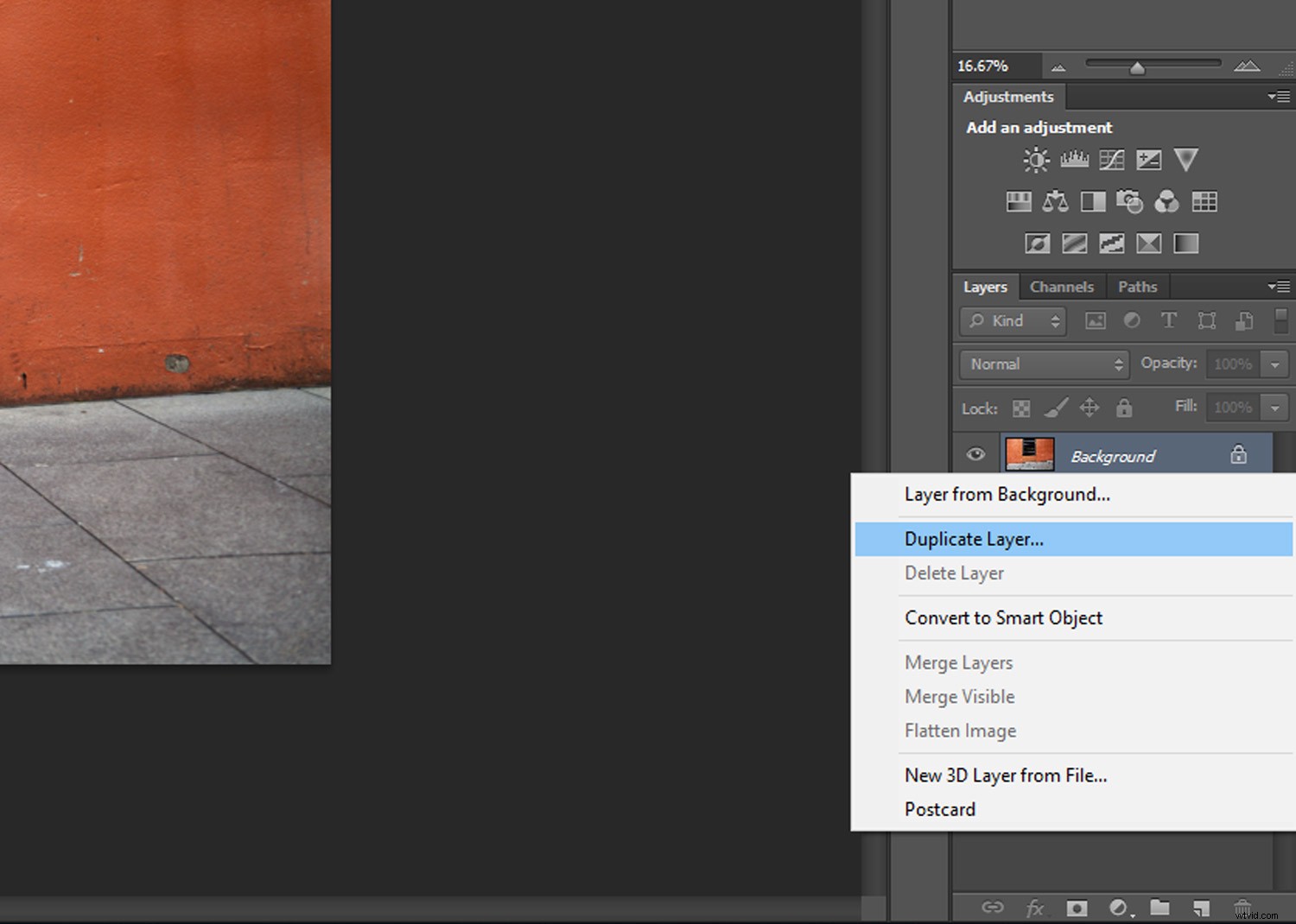
Krok 2 – Výběr barvy k nahrazení
S vybranou duplicitní vrstvou v paletě Vrstvy přejděte na Obrázek -> Úpravy -> Nahradit barvu a objeví se panel Nahradit barvu. Zkontrolujte Localized Color Clusters a Náhled možnosti. Kurzor se automaticky převede na ikonu kapátka, takže klikněte na barvu v obrázku, kterou chcete nahradit. Tím se barva v náhledu náhledu zvýrazní bíle, takže uvidíte, jak velká část barvy je vybrána.
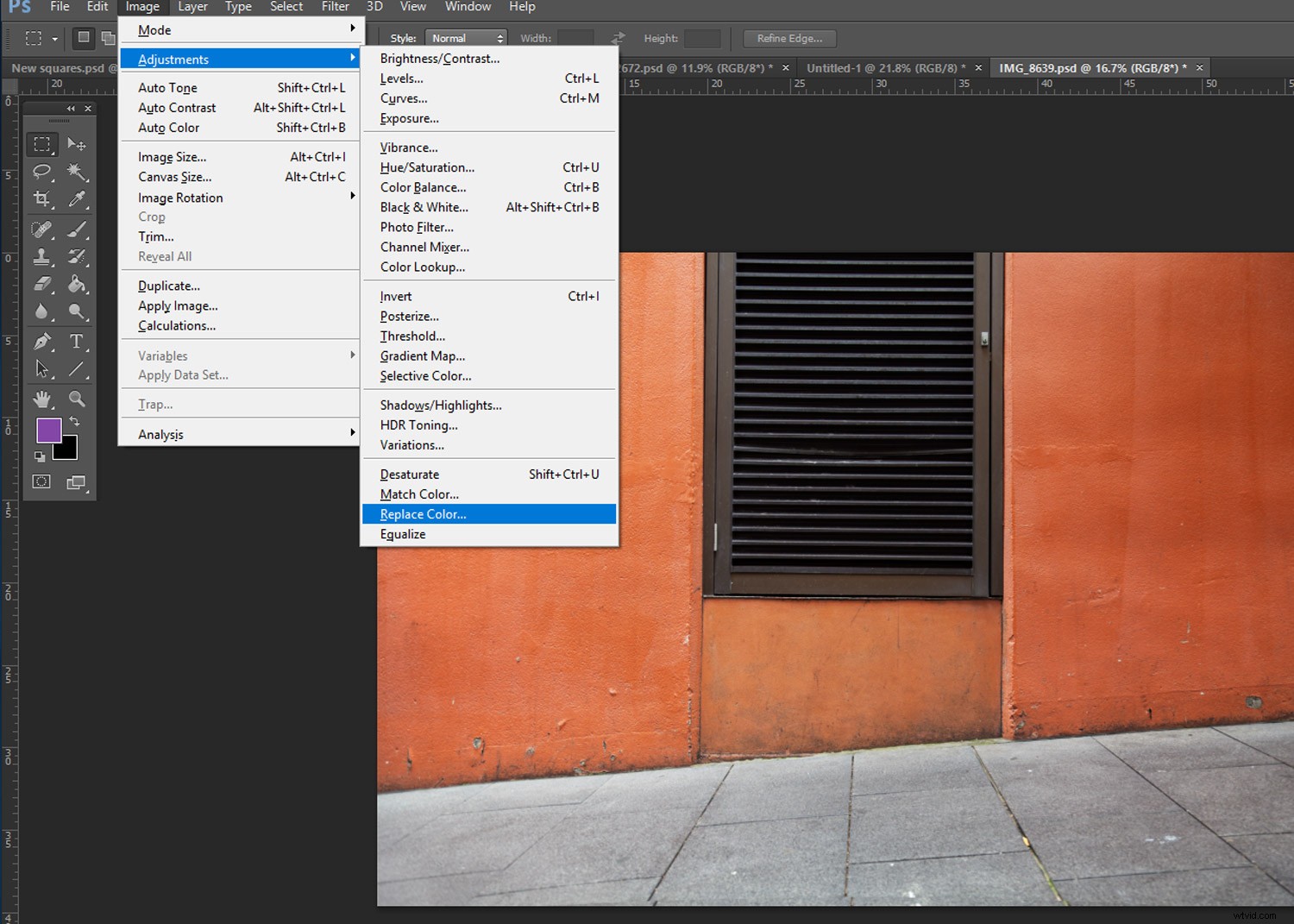
Přejděte na Obrázek -> Úpravy -> Nahradit barvu a otevřete panel Nahradit barvu
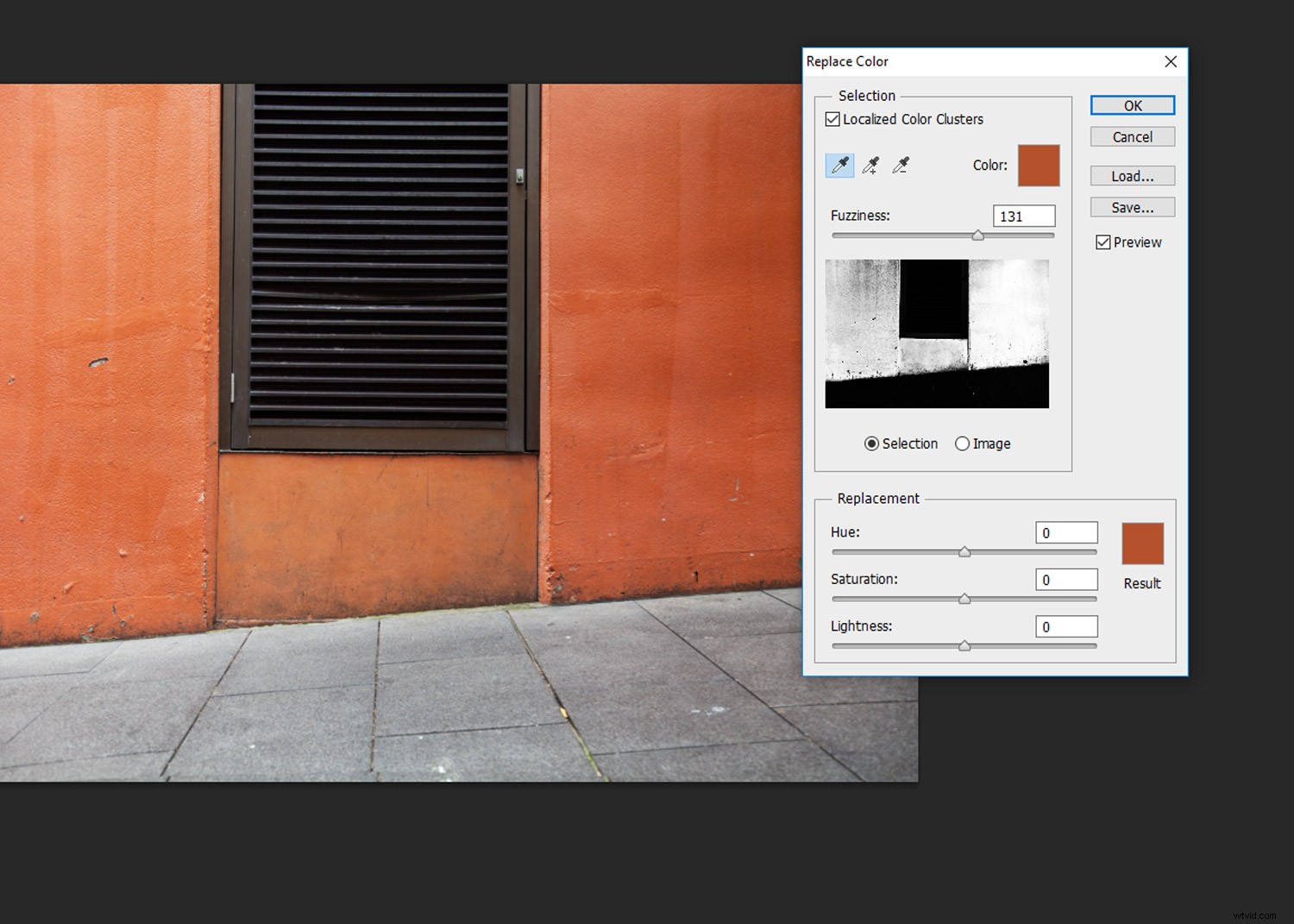
Klikněte na barvu na obrázku, kterou chcete nahradit. Toto zvýrazní výběr bíle v miniatuře náhledu
Krok 3 – Úprava rozsahu
Dalším krokem je přidání dalších odstínů vámi zvolené barvy do výběru, aby vypadal přirozeněji. Se stále otevřeným panelem Nahradit barvu podržte stisknutou klávesu Shift a klikněte na více odstínů zvolené barvy v obrázku. Tím se do miniatury náhledu přidají nové odstíny vybrané barvy.
Pokud omylem vyberete oblast, podržte klávesu alt a opětovným kliknutím na oblast výběr zrušte. Okraje výběru můžete upravit pomocí Neostrosti posuvníku, určuje ostrost hran ve výběru.
Krok 4 – Výměna barvy
Na panelu Nahradit barvu použijte Náhrada odstínu posuvníkem upravte barvu vašeho výběru. Až budete s barvou spokojeni, použijte Sytost posuvník pro zvýšení nebo snížení intenzity náhradní barvy. Můžete také upravit Světlost posuvník, který upravuje odstín náhradní barvy.
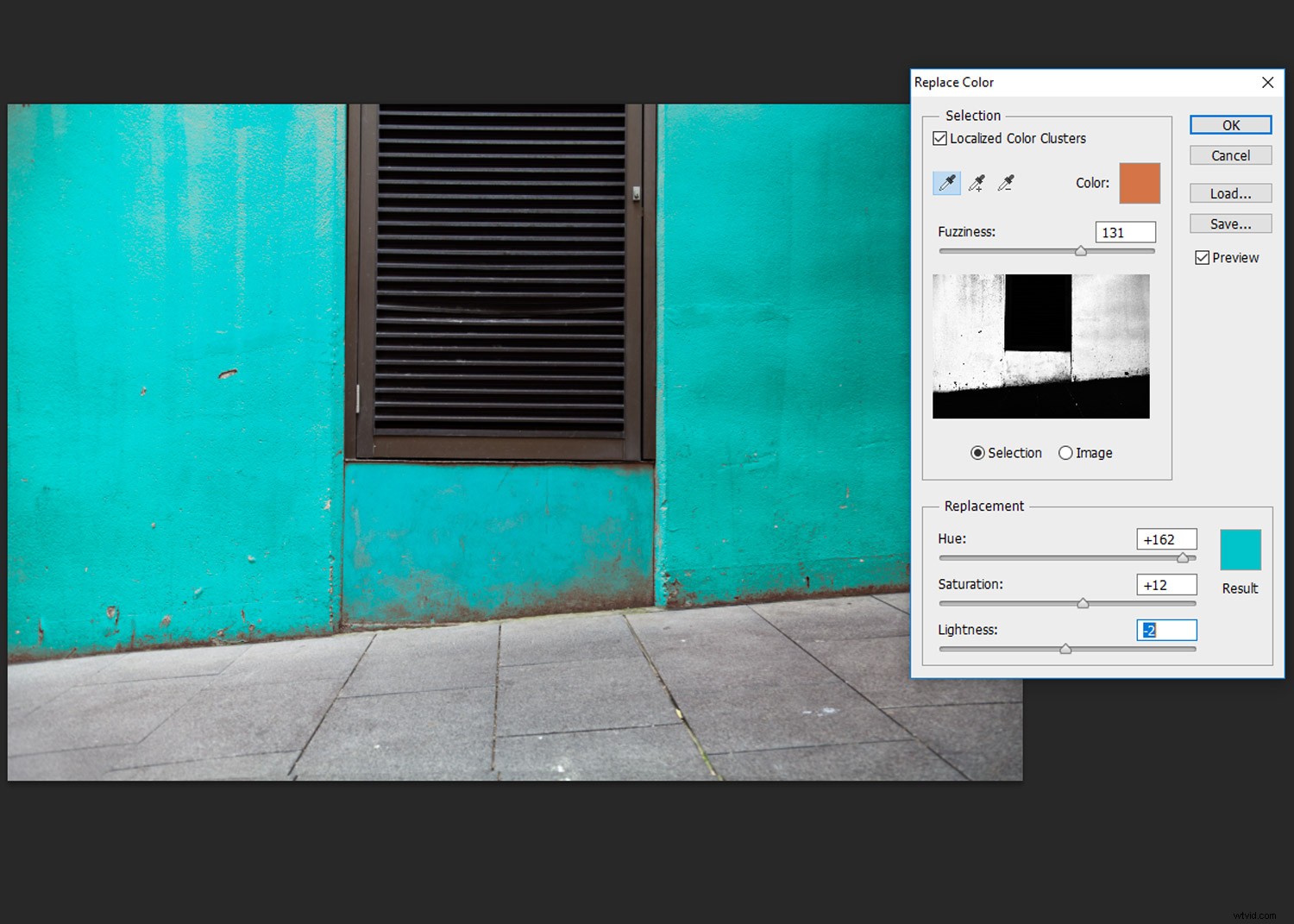
Pomocí posuvníku Replacement Hue upravte barvu svého výběru
Abyste se ujistili, že okraje výběru mají dostatečné pokrytí, možná budete muset znovu nastavit posuvník Fuzziness.
Až budete se svými výsledky spokojeni, klikněte na OK . Vaše úpravy budou aplikovány na váš obrázek a můžete začít!
Metoda 2 – Použití nástroje pro výměnu barev
Nástroj pro výměnu barev je alternativou k použití panelu Nahradit barvu. Pomocí nástroje Náhrada barvy můžete použít náhradní barvu na lépe zacílenou oblast v obrázku.
Krok 1 – Příprava obrázku
Stejně jako v první metodě musíme duplikovat původní vrstvu, abychom se v případě potřeby mohli vrátit k původnímu obrázku. Vyberte obrázek na paletě Vrstvy a poté přejděte na Vrstva -> Duplikovat vrstvu nebo klikněte pravým tlačítkem na vrstvu v paletě Vrstvy a klikněte na Duplikovat vrstvu.
Krok 2 – Výběr nástroje pro výměnu barev
Přístup k nástroji Color Replacement Tool je trochu složitější. Klikněte a podržte kurzor nad nástrojem štětec na levém panelu nástrojů a zobrazí se několik možností štětce. Vyberte Nástroj pro výměnu barev .
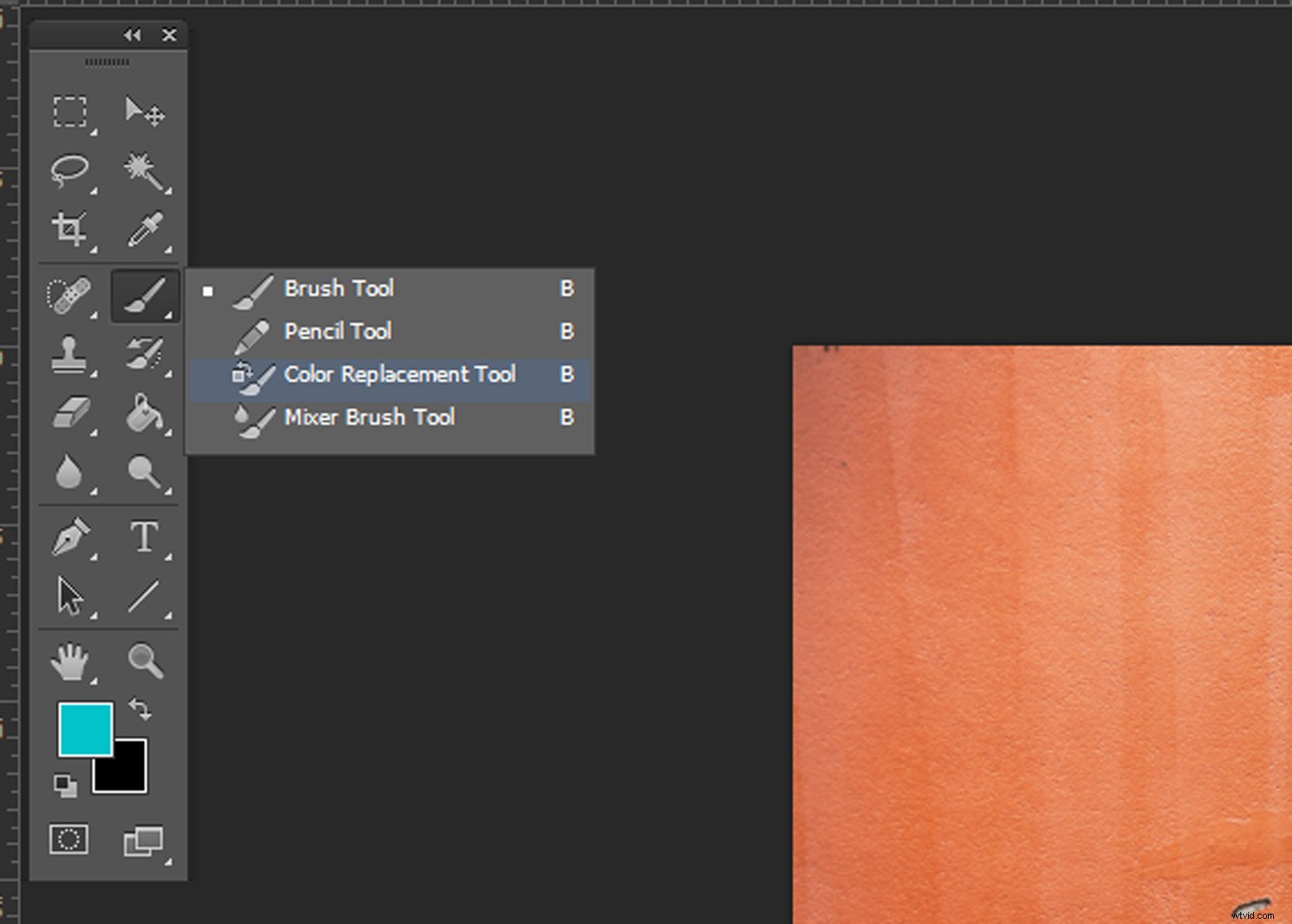
Krok 3 – Nastavení barvy popředí
S vybraným nástrojem Color Replacement Tool nastavte barvu popředí na barvu, kterou chcete nahradit aktuální barvu. Pokud tedy chcete změnit červený předmět na modrý, vyberte modrou jako barvu popředí.
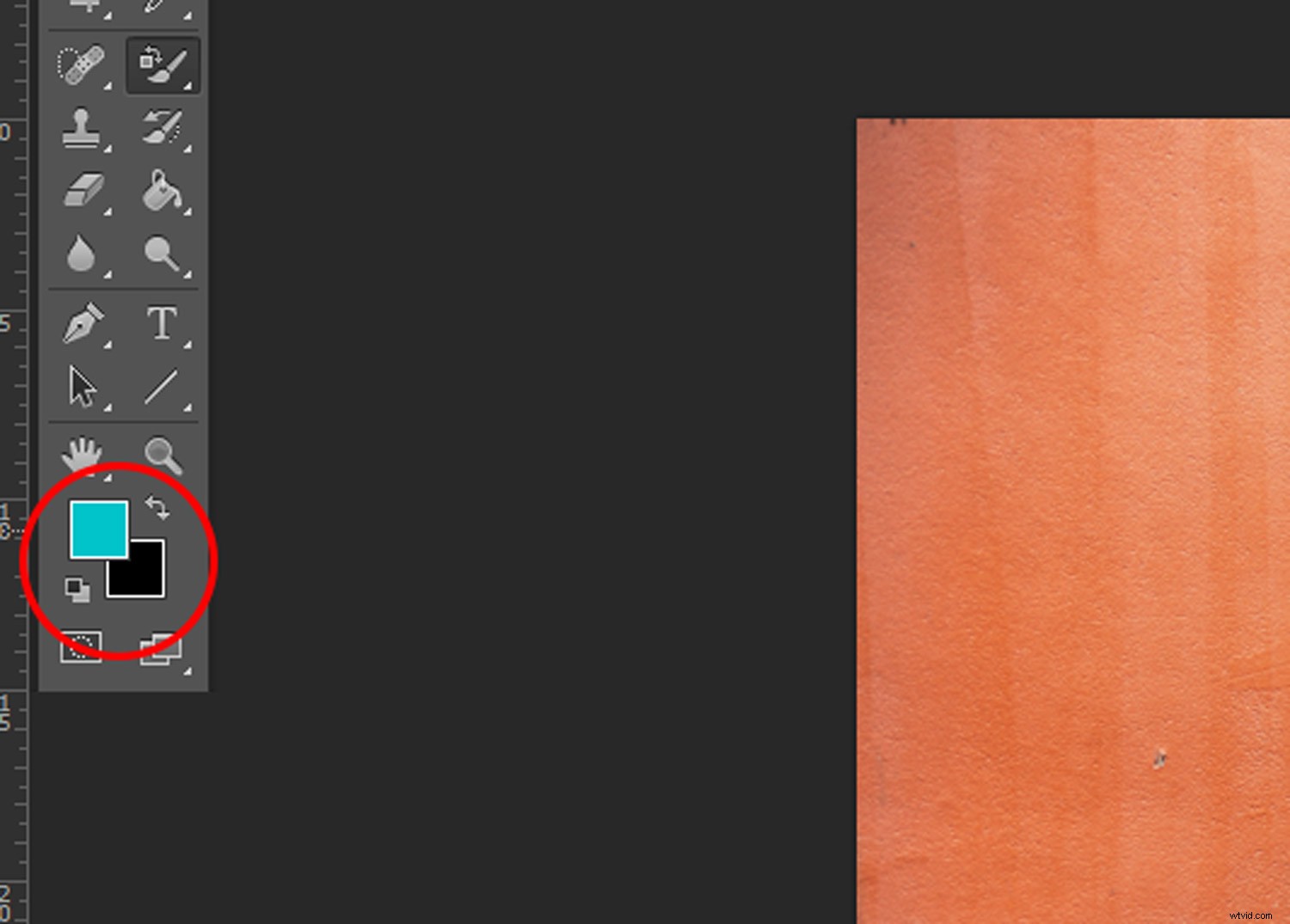
Nastavte barvu popředí na barvu, kterou chcete nahradit aktuální barvu
Krok 4 – Aplikace barvy pomocí nástroje Color Replacement Tool
S vybraným nástrojem pro nahrazení barvy přejeďte štětcem po oblasti barvy, kterou chcete nahradit. Nastavení štětce (velikost, tvar, tolerance) můžete upravit v horní liště nabídek.

S vybraným nástrojem Color Replacement Tool přetáhněte štětcem oblast barvy, kterou chcete nahradit
Závěr
Barva je úžasný a všestranný prvek kompozice. Někdy je ale správné barevné schéma nepolapitelné. Zde jsou užitečné nástroje pro výměnu barev. Nyní jste si přečetli průvodce, proč to nezkusit? Napište své výsledky do komentářů níže!
