Většina z nás zažila fotografování neuvěřitelného východu nebo západu slunce, jen aby se dostala domů a uvědomila si, že barvy na vašich snímcích nejsou zdaleka tak dobré jako barvy, kterých jste byli svědky na vlastní oči. Důvodů může být mnoho, například omezení fotoaparátu nebo chyby, kterých jste se v terénu dopustili. To však není to, o čem se v tomto článku dozvíte. Oprava barev nebo přidání barvy není něco, na čem byste museli trávit hodiny prací. Ve skutečnosti to lze provést během několika minut pomocí Adobe Photoshop a nemusíte být odborníkem na Photoshop.
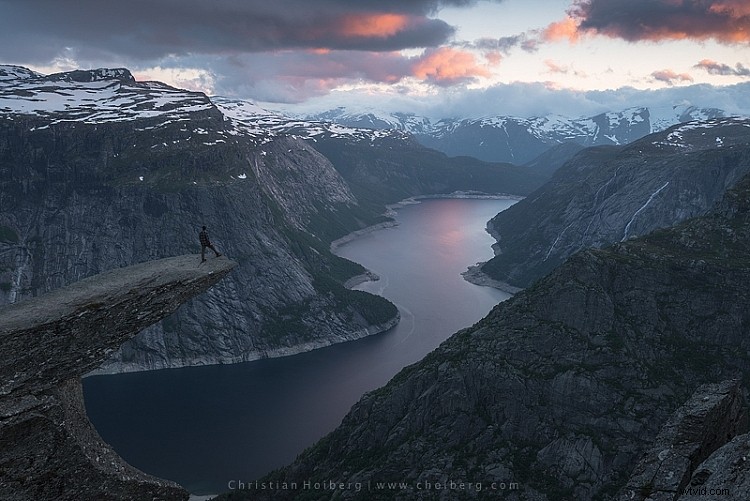
Trolltunga, Norsko – Této obloze přidáme barvu
Jak všichni víme, že existuje mnoho způsobů, jak se dostat do Říma, neexistuje pouze jeden způsob přidávání barev ve Photoshopu. Jak jsem uvedl výše, lze to provést poměrně snadno, ale čím podrobnější úpravy chcete provést, tím to bude obtížnější. V tomto článku se podíváme na dva snadné způsoby přidání barvy ve Photoshopu.
#1 Přidání barvy pomocí fotografického filtru
První metoda, na kterou se podíváme, zahrnuje nástroj Photoshopu s názvem Photo Filter. Toto je nástroj pro úpravy kterou můžete najít kliknutím na ikonu nástroje pro úpravy (poloplný kruh umístěný pod paletou vrstev, viz snímek obrazovky níže). Tím se vytvoří nová vrstva s názvem Photo Filter 1, na které budeme pracovat.
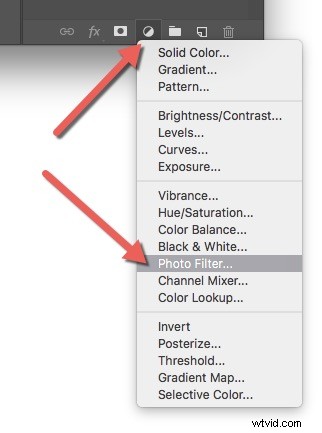
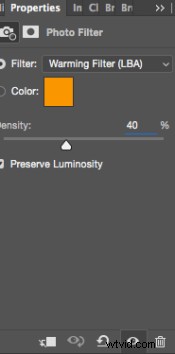 Ohřívací filtr je výchozím nastavením, takže, jak můžete vidět, obrázek má nyní oranžový barevný nádech. Osobně preferuji použití Oteplovacího filtru (LBA) protože to považuji za nejpřirozenější barvu, která nejlépe vyhovuje mým obrázkům (viz snímek obrazovky vpravo). Tento filtr vyberte kliknutím na rozevírací nabídku Filtr. Případně můžete ručně vybrat barvu, která by mohla lépe vyhovovat vašemu konkrétnímu obrázku. Pokud se vám zdá úprava příliš slabá, můžete její vzhled posílit zvýšením hustoty . Jen zřídka překročím 40% hustotu, protože barvy se pak rychle vymyjí a výsledkem je vzhled, který nechci.
Ohřívací filtr je výchozím nastavením, takže, jak můžete vidět, obrázek má nyní oranžový barevný nádech. Osobně preferuji použití Oteplovacího filtru (LBA) protože to považuji za nejpřirozenější barvu, která nejlépe vyhovuje mým obrázkům (viz snímek obrazovky vpravo). Tento filtr vyberte kliknutím na rozevírací nabídku Filtr. Případně můžete ručně vybrat barvu, která by mohla lépe vyhovovat vašemu konkrétnímu obrázku. Pokud se vám zdá úprava příliš slabá, můžete její vzhled posílit zvýšením hustoty . Jen zřídka překročím 40% hustotu, protože barvy se pak rychle vymyjí a výsledkem je vzhled, který nechci.
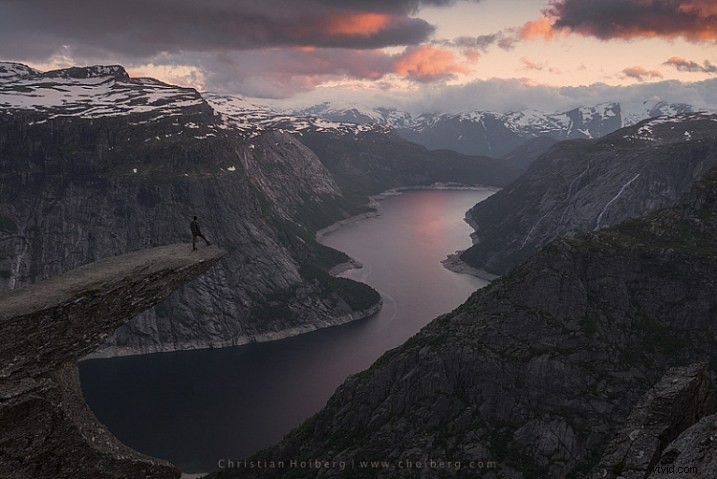
Fotografický filtr aplikovaný na celý obrázek při 40 %
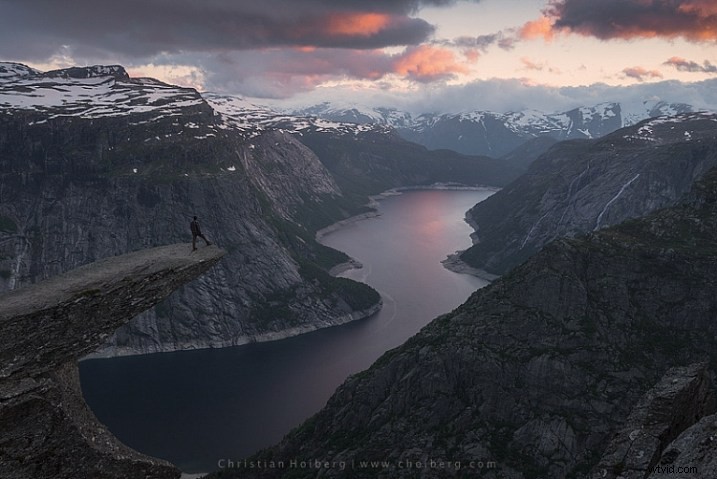
Fotografický filtr použitý na celý obrázek ve výchozím nastavení 25 %
Použitím tohoto filtru jsme vrátili část barvy na oblohu. Není to velký rozdíl, ale podařilo se nám zachovat přirozený vzhled snímku, zatímco obloha stále vypadá dobře. Je tu však jeden problém. Nechceme nutně přidávat další barvy do samotné krajiny, chtěli jsme pouze, aby byla ovlivněna obloha.
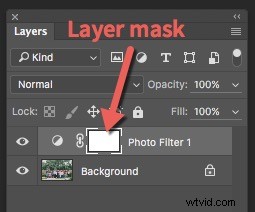 Vlevo od filtru fotografií 1 text tam je bílý rámeček. Toto je maska vrstvy, která v podstatě říká Photoshopu, jaká oblast obrázku by měla být ovlivněna touto konkrétní vrstvou. Bílá znamená, že je viditelná a černá znamená, že je skrytá. Ve výchozím nastavení je celá maska bílá. Chcete-li odstranit úpravu ze samotné krajiny, postupujte takto:
Vlevo od filtru fotografií 1 text tam je bílý rámeček. Toto je maska vrstvy, která v podstatě říká Photoshopu, jaká oblast obrázku by měla být ovlivněna touto konkrétní vrstvou. Bílá znamená, že je viditelná a černá znamená, že je skrytá. Ve výchozím nastavení je celá maska bílá. Chcete-li odstranit úpravu ze samotné krajiny, postupujte takto:
- Kliknutím na masku vrstvy vyberte masku vrstvy (po jejím výběru se kolem masky zobrazí hranaté závorky, viz snímek obrazovky vpravo)
- Vyberte černou kartáčem a nastavte tvrdost na 0 %
- Snižte neprůhlednost štětce na 80 %
- Se stále vybranou maskou vrstvy opatrně malujte oblasti, které nechcete, aby byly ovlivněny filtrem. Během malování uvidíte, jak úprava z těchto míst zmizí.
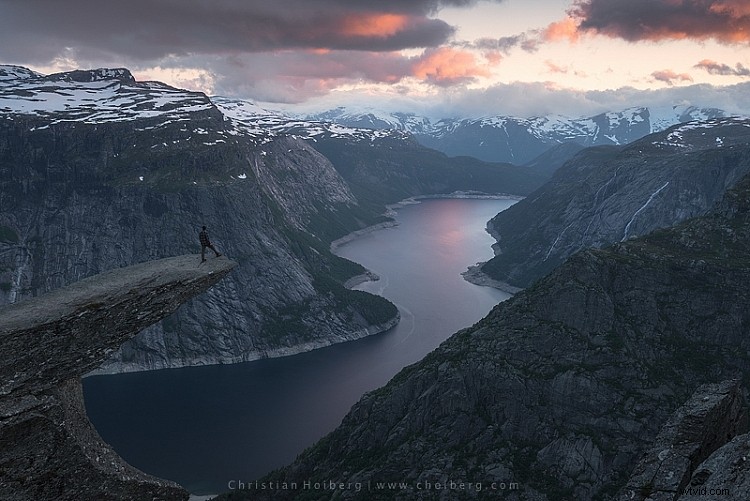
Vrstva fotografického filtru je maskována tak, aby ovlivnila pouze oblohu.
Toto je nejjednodušší způsob, jak ručně vybrat, kde bude úprava viditelná. Bohužel je to také nejméně přesné. Můžete vidět nějaké halo podél okrajů nebo možná barva na určitých místech vytéká do horizontu. Přiblížením obrázku a použitím menšího štětce budete moci snížit množství halo nebo prosakování. Jiné metody, jako je Luminosity Masking, jsou přesnější, ale také vyžadují lepší porozumění Adobe Photoshopu.
#2 Přidejte kontrast pomocí vrstvy Curves Adjustment
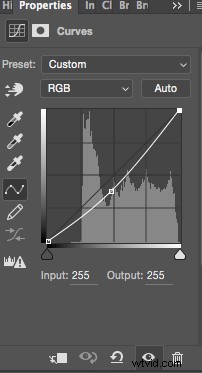 Dalším snadným způsobem přidání barev je použití vrstvy úprav křivek. Na rozdíl od fotografického filtru použijeme křivky k přidání kontrastu na obloze. Chcete-li provést úpravu křivek, postupujte takto:
Dalším snadným způsobem přidání barev je použití vrstvy úprav křivek. Na rozdíl od fotografického filtru použijeme křivky k přidání kontrastu na obloze. Chcete-li provést úpravu křivek, postupujte takto:
Otevřete vrstvu úprav křivek tak, že znovu kliknete na ikonu Vrstva úprav a tentokrát vyberete možnost Křivky.
Chcete přidat trochu kontrastu a mírně zvýšit barvy ztmavením oblohy. Udělejte to kliknutím na střed čáry ve vrstvě Křivky a jemným tahem dolů. Ujistěte se, že nezajdete příliš daleko, protože to povede k nechtěnému zkreslení zrnitosti nebo barev.
A je to. Chcete-li odstranit úpravu z krajiny, vytvořte další masku vrstvy a postupujte stejně jako u předchozí metody výše.
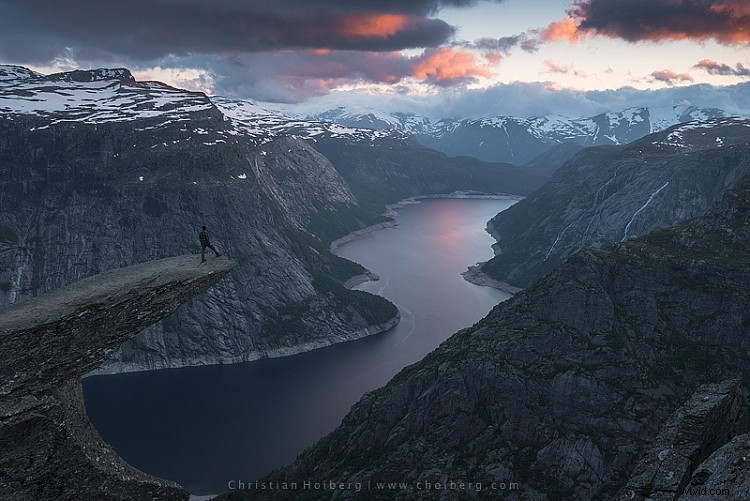
Jak jste si mohli všimnout, jedná se o dvě jemné úpravy. Dodržováním těchto metod nezískáte surrealistické nebe. Místo toho si zachováte přirozený vzhled a přesto zvýrazníte část barvy, kterou jste chtěli zachytit.
