Stalo se vám někdy, že jste byli tak blízko předmětu, že jste to všechno nedokázali dostat do záběru? Dalo by se použít čočku typu rybí oko, ale vytváří tolik zkreslení, že ne vždy funguje tak, jak byste chtěli. S objektivem, který již máte, můžete skutečně získat fotografii, kterou chcete! Můžete toho dosáhnout tak, že pořídíte více snímků v několika sloupcích a několika řádcích a zkombinujete je do jednoho velmi velkého, extrémně detailního snímku. S trochou cviku a pár informací je možné s vybavením, které máte v brašně s fotoaparátem, pořídit jakoukoli fotografii.
Kombinování obrázků pro velké objekty pomocí Photoshop Photomerge

KOMBINACE ŠIROKÉHO OBJEKTIVU VERSUS OBRÁZKU
Pojďme se podívat na to, jak vytvořit jeden z těchto obrázků. Tato fotografie raketoplánu Atlantis byla pořízena těsně před východem slunce, když se tento neuvěřitelný (a neuvěřitelně velký) technický zázrak připravoval na start. Tady jsou dvě fotky
pro srovnání (obrázek č. 1 níže) a (obrázek č. 2 výše)

Snímek přímo nahoře byl pořízen objektivem typu rybí oko. Přesněji objektiv typu rybí oko s plným rámem; takový, který pokrývá úhel záběru 180 stupňů, ale obraz stále pokrývá celý snímek bez černých okrajů. Ve srovnání s kruhovým objektivem typu rybí oko, který pokrývá úhel záběru 180 stupňů, ale konečný snímek je kruh s černým okrajem vyplňujícím zbytek snímku. Tento obrázek může být pro některé v pořádku, ale zkreslení podobné kreslenému filmu nemusí být vhodné pro jiné.

Dalo by se koupit superširokoúhlý objektiv, který je korigován tak, aby eliminoval zkreslení, ale tyto objektivy by mohly stát dvakrát nebo třikrát tolik než objektiv typu rybí oko. Nebo možná jeden máte, ale zrovna ho zrovna nemáte zrovna u sebe.
Obrázek č. 2 (nahoře a vpravo) byl vytvořen pomocí širokoúhlého objektivu 17-40 mm. Toho bylo dosaženo pořízením série snímků v sekvenci shora dolů v jednom sloupci, po které následovala druhá sekvence shora dolů ve druhém sloupci. Chcete se ujistit, že se snímky překrývají přibližně o 20–25 procent, aby je bylo možné později spojit dohromady pomocí softwaru pro úpravy. Výsledný obrázek byl v tomto případě kombinací 12 obrázků sloučených do jednoho velmi velkého, velmi detailního obrázku!
Jednou z hlavních výhod použití této metody je, že můžete zaostřit každý snímek samostatně, když jej pořídíte, což vám umožní zachytit větší hloubku ostrosti. A když se snímky zkombinují, budete mít jeden velký digitální soubor, který má mnohem více pixelů než jednotlivé snímky, které běžně pořizujete. V tomto příkladu měly jednotlivé soubory každý 3168 x 4752 pixelů. Celková velikost souboru sloučených obrázků je 9179 x 12 009 pixelů. Tento složený obrázek byl poté oříznut, aby ukázal pouze požadovaný obrázek, oříznutí této vnější části je něco, na co se podíváme za minutu. Pomocí této metody můžete vytvořit opravdu velké výtisky, pokud chcete.
POUŽITÍ SLOUČENÍ FOTOGRAFIÍ KE KOMBINOVÁNÍ OBRÁZKŮ
Nyní tedy víte, že je snadné pořizovat snímky, pokud se dostatečně překrývají, takže se pojďme naučit, jak je kombinovat. Používám Adobe Photoshop a úspěšně jsem je vytvořil na každé verzi, která má funkci „Photomerge“. Možná máte jiný software pro spojování fotografií, který chcete vyzkoušet, a to je součástí zábavy s fotografováním. Experimentujte s různým softwarem a experimentujte s tím, jak fotíte. To vše je součástí přidávání znalostí do vašeho opasku s fotografickými nástroji. Ukážu vám, jak můžeme tyto obrázky zkombinovat pomocí Photoshopu CC, protože to je to, co aktuálně používám (výsledky jsou u všech verzí stejné).
KROK PRVNÍ – VÝBĚR OBRÁZKŮ
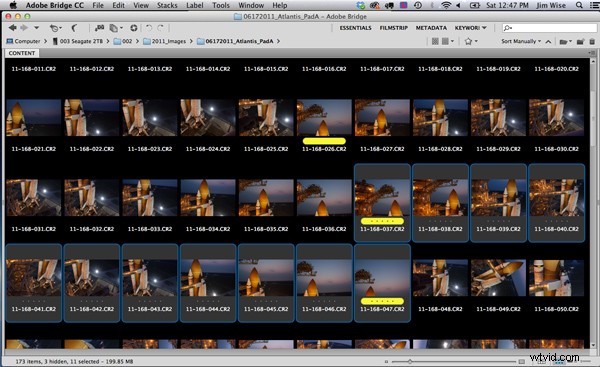
Krok 1. Pomocí Adobe Bridge vyberte obrázky, které chcete zkombinovat
KROK DRUHÝ – FOTOSLOUČENÍ
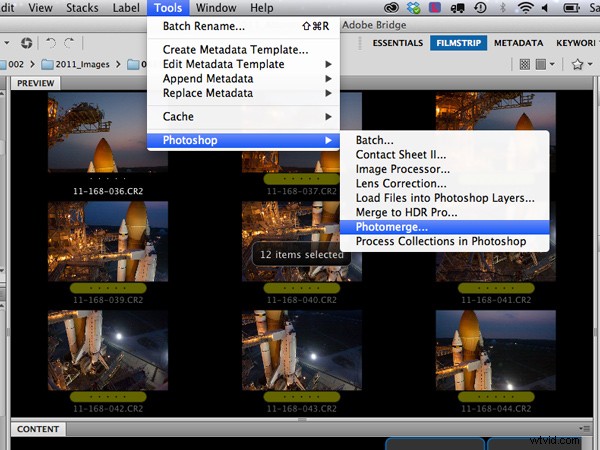
Krok 2. V Adobe Bridge přejděte na Nástroje> Photoshop> Sloučení fotografií
KROK TŘETÍ – KOMBINACE NASTAVENÍ
Objeví se nové okno, které vám ukáže, které soubory byly vybrány ke spojení, což vám umožní ověřit, že máte všechny správné soubory. Uvidíte, že máte také nějaké možnosti, jak chcete obrázky kombinovat. Zjistil jsem, že nechat Photoshop automaticky je zkombinovat funguje perfektně pro většinu věcí, takže vyberte Layout „Auto“, horní možnost. Zaškrtněte políčko „Blend Images Together“ a ostatní ponechte nezaškrtnuté. Možnost „Blend Images Together“ automaticky vytvoří masky vrstev v každé z vrstev vašeho obrázku a výrazně pomůže při bezproblémovém spojení všech těchto obrázků do jednoho. Viz snímek obrazovky níže.
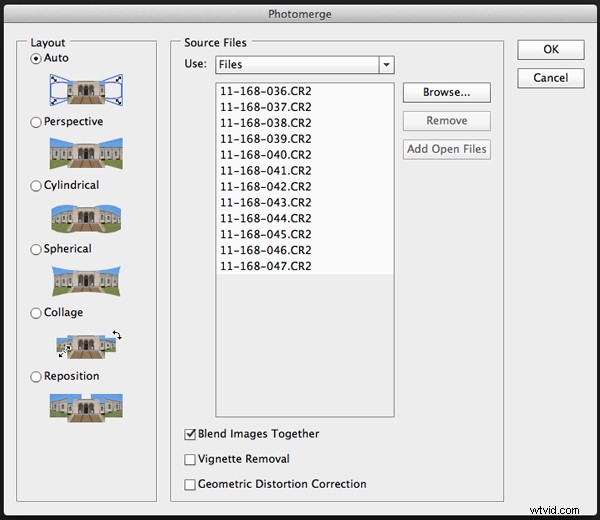
Klikněte na tlačítko OK
Poznámka:V tuto chvíli možná budete chtít udělat sendvič. Tato část procesu může být časově náročná a existuje mnoho proměnných, které určují, jak rychle nebo pomalu váš počítač dokáže rozdrtit všechny tyto pixely do jednoho pozoruhodného obrázku.
- O. Kolik fotek se snažíš spojit? Odpověď:Doporučuji poprvé vyzkoušet pouze 3 nebo 4.
- O. Kombinujete soubory RAW nebo jpeg? Odpověď:Chcete-li dosáhnout maximální účinnosti, určitě chcete použít své soubory RAW, ale pro vyzkoušení bych zpočátku doporučil použít jpeg.
- O. Kolik RAM má váš počítač? Odpověď:Více je vždy lepší a výrazně zkrátí čas, který váš počítač potřebuje ke zpracování obrázků, jako jsou tyto. Zkombinování těchto 12 obrázků se 4GB RAM na mém 2,4GHz Macbooku Pro trvalo téměř 60 minut.
Jak rychlý je váš procesor, jaký typ procesoru máte, jaký operační systém atd., to vše jsou faktory, které určují, jak rychle tento proces bude fungovat. Vždy používejte pevný disk počítače (neboli místní disk), nikoli externí pevný disk, který nereaguje tak rychle jako místní disk.
Pokud ještě nemáte ten super počítač, který byste opravdu chtěli mít, můžete se držet kombinování verzí jpeg vašich souborů místo souborů RAW, ale pokud to uděláte, ujistěte se, že vaše původní soubory zůstanou nedotčené. A tím nedotčený mám na mysli udělat všechny své barevné korekce PO Sloučení obrázků do jednoho. To platí pro ty z vás, kteří chtějí kombinovat soubory RAW také na svých počítačích vyšší třídy.
KROK ČTVRTÝ – ODĚLENÍ A KONEČNÁ VYLEPŠENÍ
Když funkce photomerge dokončí kombinování a prolnutí vašich obrázků, uvidíte níže něco takového.
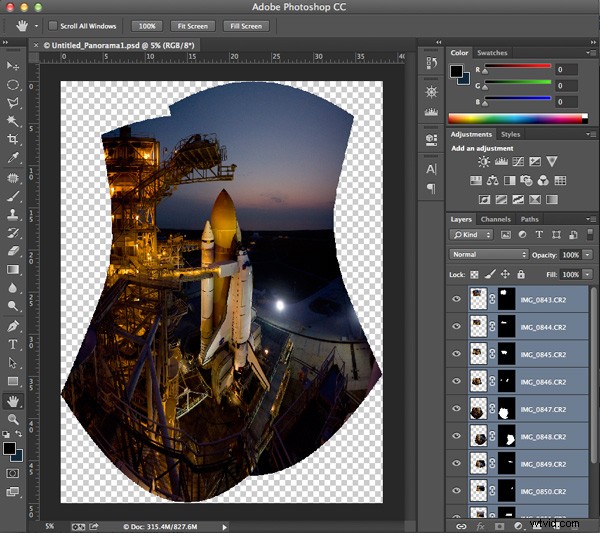
Photomerge vytvořil soubor PSD, doplněný maskami vrstev pro zobrazení pouze částí obrázku, které potřebujete vidět z každé vrstvy. Prolnutí v tomto bodě nemusí vypadat dokonale – obvykle můžete vidět světlé okraje tam, kde je maskování, a to je v pořádku. Můžete vidět, jak Photoshop automaticky korigoval zkreslení a některé části obrázku budou muset být oříznuty. Uložme soubor „tak, jak je“, abyste měli vždy tento „originál“, ke kterému se můžete vrátit.
Dalším krokem je oříznutí obrázku a uložení další kopie, kterou můžete srovnat. V tomto okamžiku (když je obraz zploštělý) uvidíte, jak dobře se prolnutí povedlo. Nebo to spíše neuvidíte, protože prolnutí je bezproblémové. Nyní máte jeden opravdu velký soubor složeného obrázku se spoustou detailů.
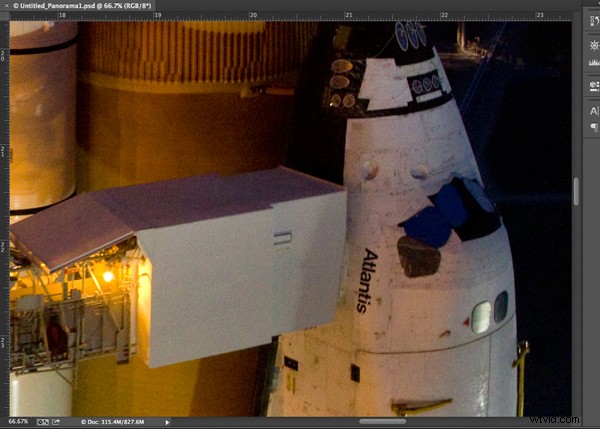
Tento sloučený obrázek můžete uložit jako TIF nebo JPG a provést barevné korekce v Adobe Camera RAW nebo v jakémkoli programu pro úpravu fotografií. V tuto chvíli si můžete velikost, jak chcete.
SOUHRN A VÝZVA
Takže až se příště setkáte tváří v tvář s objektem větším, než je život, můžete pokračovat a pořídit snímek rybím okem. Ale když jste tam, pořiďte sérii snímků také jedním ze svých dalších objektivů. Zachyťte je ve sloupcích nebo řádcích, ponechte asi 20-25% překrytí, a uvidíte, co můžete vytvořit kombinací těchto obrázků. Může to být příležitost jen jednou za život, tak proč maximalizovat své šance na získání skvělé fotografie, ve kterou jste doufali!
Zde je několik dalších článků o spojování fotografií k dalšímu čtení:
- Jak vytvořit panorama pomocí Photoshopu a Photomerge
- Spojování obrázků pro větší tisky
- Jak fotit opravdu velká panoramata
- Odesílání panoramatických sekvencí z Lightroomu do Photoshopu
