V tomto příspěvku se Nathan Pask podívá na techniku získávání obrázků ve stylu HDR pomocí vrstev ve Photoshopu.

V současnosti se zdá být velký zájem o HDR nebo podobné procesy. Co je to HDR? V podstatě jde o shromažďování série snímků pořízených na stativu s různými expozicemi a umožnění chytrému softwaru sloučit je dohromady a vytvořit jeden údajně dokonale exponovaný snímek. Existují různé typy softwaru nebo zásuvných modulů, jako je Photoshop, Photomatrix nebo FDR Tools, díky kterým je vytváření HDR obrazu poměrně přímočaré.
Vypadá konečný výsledek lahodící oku? Porota je pro většinu z toho, pokud jde o mě. Některé obrázky podle mě vypadají fantasticky, ale u jiných mám pocit, že neudělaly nic pro vylepšení tématu. Používá proces pro procesy. Jako profesionální retušér, který pracuje pro mnoho náročných klientů, jako je Condé Nast v časopisech Vogue, Bride &Traveler, je myšlenkou retuše udělat obrázek krásnějším, než byl na začátku. Aby byla retuš úspěšná, musí vypadat bezproblémově. Chce to vypadat úžasně, až příliš dobře na to, aby to byla pravda, ale bez známek toho, že by to bylo zmanipulované. Je pravda, že existuje místo pro „umělecké“ snímky a možná někteří lidé, kteří produkují HDR, to dělají jen pro umělecký výsledek, ale já osobně mám sklon přiklánět se ke stylu „příliš dobré, aby to byla pravda“, když vytvářím obrázek jako tento. Pokud nejste fanouškem výsledků HDR, ale líbí se vám to, čtěte dále. Proces, kterým se s vámi chystám mluvit, má v podstatě stejný předpoklad, ale poskytne realističtější konečný výsledek jako v příkladu výše.
Takže na začátek potřebujete dobrý pevný stativ. To je trochu snazší, pokud máte zrcadlovku, ale lze to provést také pomocí namiřte a vystřelte, pokud můžete ručně upravit expozici. Upevněte fotoaparát na stativ a zkomponujte si snímek podle svých představ. Je důležité, aby se fotoaparát při pořizování snímků nehýbal. Užitečným tipem, pokud nemáte dálkové ovládání, je nastavit fotoaparát na vestavěný časovač a fotografovat s ním, jako když stisknete spoušť, lehce fotoaparátem zatřesete a výsledek bude mírně rozmazaný. Každá situace je jiná, protože váš objekt a světlo jsou jiné, ale u obrázku výše jsem pořídil snímek s expozicí pro vodu, který trval 4 sekundy při f22, poté jsem pořídil další snímek s expozicí skalní stěny a stromů, což trvalo 1 sekundu. na f22 a pak jsem udělal další expozici pro oblohu, která byla 1/4 sekundy na f22. V ideálním případě udržujte v tomto procesu clonu konstantní, a protože ji máte na stativu, můžete si dovolit uzavřít clonu/clonu, abyste získali maximální hloubku ostrosti v celém snímku.
Následující proces využívá Adobe Photoshop. Používám Mac a používám Photoshop CS3, ale nezáleží na tom, jakou verzi máte. Dokud má vrstvy, jste seřazeni. Stáhněte si obrázky z fotoaparátu do počítače. Jakmile si vyberete své expozice, které chcete použít, v mém případě 3, otevřete je všechny ve Photoshopu, abyste je viděli všechny vedle sebe s paletou vrstev otevřenou na straně, jako je tato (kliknutím na obrázky otevřete větší verze).
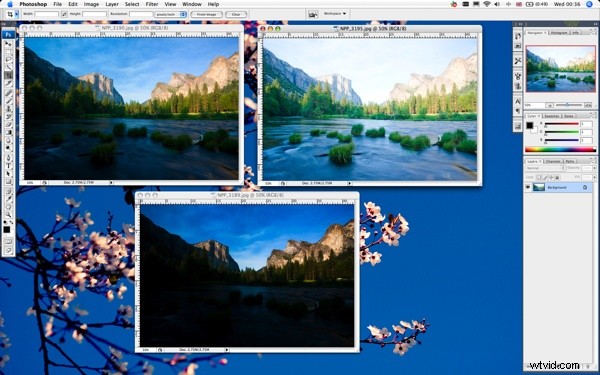
Na tom vlastně nezáleží, ale mám tendenci používat svou nejtmavší vrstvu jako základ jen proto, že je to logické. S ohledem na to vyberte snímek se střední expozicí. Přejděte do palety Vrstvy a klikněte a přetáhněte ikonu vrstvy a umístěte ji na nejtmavší obrázek. Poté vyberte svůj světlejší obrázek a proces opakujte. Samozřejmě můžete mít tolik obrázků/expozic, kolik chcete, a pokračovat v tomto procesu, dokud nepřetáhnete všechny své expozice na jeden obrázek. Čím více jich budete mít, tím déle bude kombinování trvat a tím to bude složitější, takže počet expozic volte moudře. Ve skutečnosti byste neměli potřebovat více než 3 nebo 4 expozice, pokud váš předmět není obzvlášť komplikovaný.
Klikněte zpět na svůj tmavší obrázek, na který jste přetahovali vrstvy. Nyní byste měli mít v paletě 3 vrstvy a měly by vypadat takto. Další 2 obrázky můžete zavřít, protože již nejsou potřeba. Zbývá vám jeden otevřený obrázek s několika vrstvami, v mém případě 3, přičemž každá vrstva obsahuje přesně stejný snímek pořízený s různou expozicí, všechny naskládané jedna na druhé.
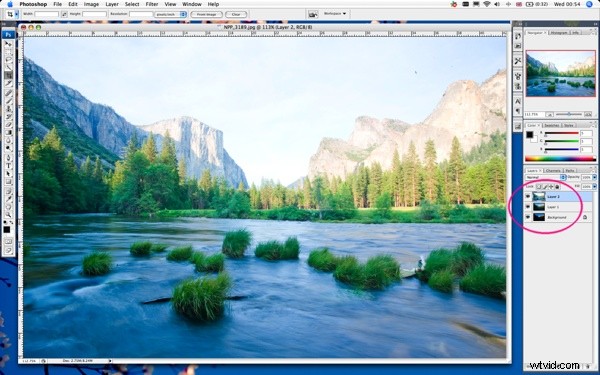
Nemůžete plně manipulovat se spodní vrstvou nazvanou ‚Pozadí‘, takže vyberte tuto vrstvu, přejděte k možnostem v horní části palety Vrstvy a vrstvu duplikujte. U této konkrétní retuše to není nezbytně nutné, ale je dobré si zvyknout na duplikování původní vrstvy, abyste měli vždy nedotčený originál pro případ, že by to celé mělo tvar hrušky nebo se k němu z nějakého důvodu chtěli vrátit. . Bezpečnost na prvním místě!
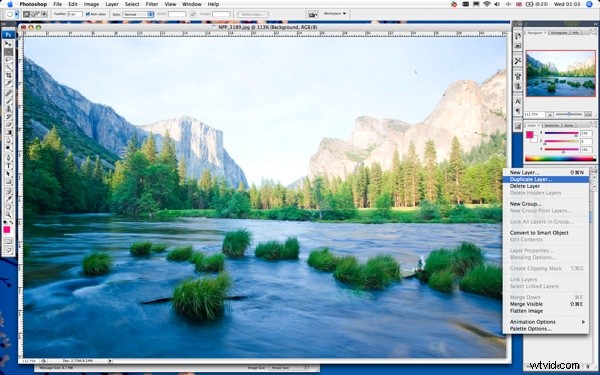
Klikněte na ikonu malého oka na levé straně vrstvy „Pozadí“, aby byla tato konkrétní vrstva neviditelná. Tuto vrstvu nebudete potřebovat. Je tam jen jako záloha. V této fázi mám tendenci přejmenovávat všechny své vrstvy, takže je snazší je spravovat. Opět to není pro tuto retuš podstatné, ale naučit se správně pojmenovávat vrstvy je dobrým zvykem. Když pracujete na složitějších retuších, které mohou mít desítky vrstev, je to mnohem rychlejší, když snadno uvidíte, která vrstva je která.
Co tedy budeme dělat s těmito 3 vrstvami? Části každé vrstvy zamaskujeme, abychom umožnili prosvítání prvků z vrstev pod nimi, což nám nakonec poskytne 1 obrázek vytvořený ze 3. Začněme s naší nejsvětlejší exponovanou vrstvou. V mém případě chci tuto vrstvu pouze pro vodu a rákosí. Většina stromů a obloha jsou příliš přeexponované. Znovu přejděte do palety Vrstvy, vyberte svou horní vrstvu (vaši nejsvětlejší vrstvu) a do této vrstvy chceme přidat masku vrstvy. Přejděte do nabídky Vrstva v horní části obrazovky a vyberte Maska vrstvy/Odhalit vše. Jako zkratku můžete také jednoduše kliknout na malou ikonu v kroužku a udělá to totéž.
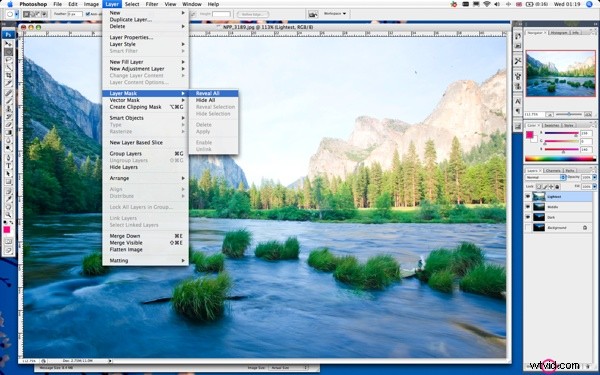
Pro tuto konkrétní masku vrstvy nechci vytvářet tvrdý okraj, takže k ručnímu vytvoření masky použijeme nástroj štětec. Znovu přejděte na paletu vrstev a ujistěte se, že máte vybranou část masky (nikoli ikonu obrázku), když na masku kliknete, měla by mít přerušený černý rámeček, což znamená, že jste vybrali masku. Ujistěte se, že je vaše barva nastavena na černou (pokud není, klikněte na horní barevný čtverec a změňte tuto 100% černou) a vyberte nástroj štětec. Jsme připraveni na maskování!
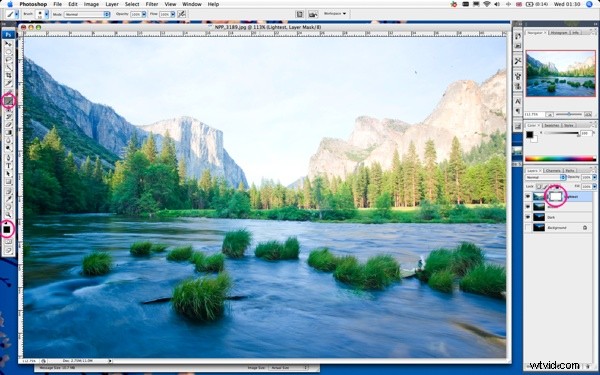
Nyní budeme malovat pomocí tohoto nástroje a vytvořit masku odhalující část obrázku níže. V tomto případě se chceme zbavit oblohy, kamenů a většiny stromů. Ujistěte se, že krytí na štětci je 100 %. Použijte velký štětec vhodné velikosti, abyste se ho zbavili většiny, a když dojde na obcházení vodní linie, použil jsem malý štětec a přiblížil jsem, abych při maskování viděl o něco lépe.
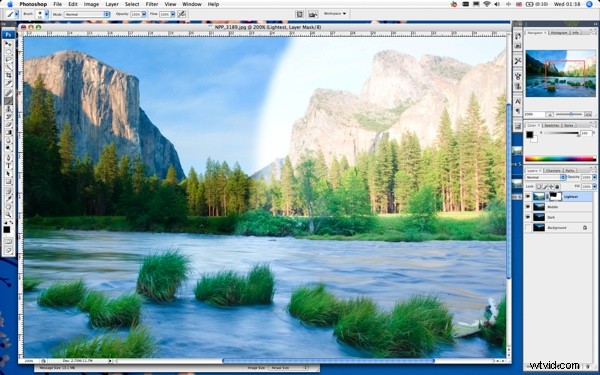
Měli byste vidět, jak prochází vaše střední expoziční vrstva níže. Na paletě vrstev také uvidíte svou malou ikonu masky, která vám poskytne náhled toho, co jste právě zamaskovali. Pokračujte, dokud nebudete spokojeni. Ukážu vám, jak udělat přesnější masku na další vrstvě. Ale tato metoda, kterou jsme právě provedli, je skvělý způsob, jak udělat rychlou masku. Jakmile jste se svou maskou spokojeni, vyberte vrstvu níže. Vytvořte novou masku vrstvy jako dříve, ale namísto použití samotného nástroje štětec, tentokrát uděláme nejprve výběr, protože chceme, aby maska byla trochu více definovaná kolem okraje útesů. Chceme zamaskovat oblohu na této střední vrstvě, abychom odhalili pěkně bohatou oblohu v nejtmavší vrstvě níže. Chcete-li provést výběr, můžete to udělat několika způsoby. Protože je v mém případě docela dobrý rozdíl v barvě a tónu mezi oblohou a skalami, použiji nástroj kouzelná hůlka s tolerancí asi 25 a se stisknutou klávesou Shift na klávesnici vyberu různé kousky oblohy, dokud nebudu mít nepřerušenou řadu ‚pochodujících mravenců‘ kolem stěny útesu. (Poznámka:Ujistěte se, že je v paletě vrstev vybrána ikona vašeho obrázku, nikoli ikona masky, jinak vaše kouzelná hůlka vybere celý váš obrázek). Nebudu mít vybraný každý malý kousek oblohy, ale v této fázi si nemusím dělat starosti. Nejdůležitější je, že mám kolem útesu nepřerušenou linii, jako je tato.
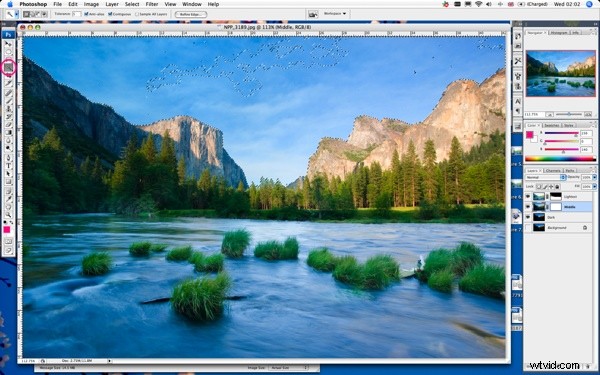
Jakýkoli snadný způsob, jak vybrat zbytek oblohy, je použít nástroj laso a podržet klávesu Shift, rychle obejít části, které nejsou vybrány, takže skončíte s výběrem lasa po celé oblasti, kterou chceme maskovat. V tomto případě chci před maskováním dát na výběr malé pírko, protože i když chci ostrou linku, je velmi vzácné, že nepotřebujete alespoň malé množství opeření. Přejděte tedy do nabídky Vybrat v horní části obrazovky a vyberte Upravit/prolnout. V mém případě chci použít asi 3 pixely peří. Možná to použijte jako výchozí bod pro váš obrázek, pokud během několika minut, když začneme maskovat tuto vrstvu, zjistíte, že je příliš mnoho nebo málo peří, vraťte se v paletě historie do tohoto bodu a změňte množství peří . Každý obrázek je jiný a velikost rozlišení vašeho obrázku bude hrát roli v požadovaném množství prolnutí.
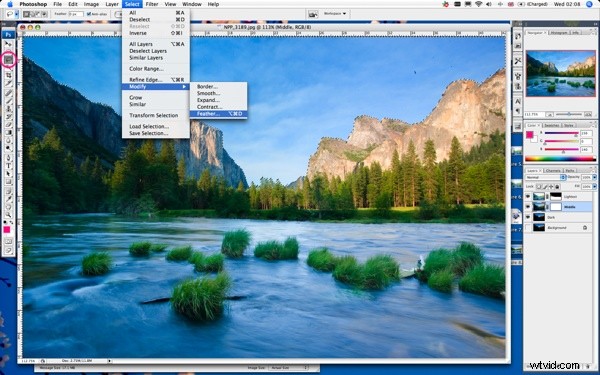
Takže nyní máme výběr pochodujících mravenců po obloze s 3 pixelovým perem. Vyberte ikonu masky zpět v paletě vrstev ve střední vrstvě. Existuje mnoho způsobů, jak můžete jít odtud, ale rád znovu používám svůj nástroj štětec, protože mi dává větší kontrolu. Vyberte tento nástroj znovu a uděláme totéž jako předtím, výběr to však značně usnadnil. Jako bowling s kolejemi přes okapy! Nemůžeš se pokazit.
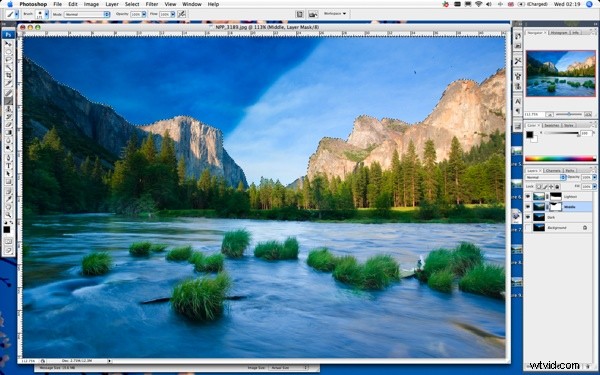
V tomto okamžiku můžete začít vidět, jak se celý obraz tvoří s prvky ze všech 3 vrstev, které hrají své části ve vašem celkovém konečném výsledku. Pokračujte v maskování, dokud nevyplníte celou vybranou oblast. Vzhledem k tomu, že máme na výběru lasa malé pírko, pokud budete pokračovat v procházení určitých oblastí kolem okraje vašeho výběru pomocí nástroje štětec, vaše maska se trochu více vytáhne, pokud máte pocit, že váš výběr nezašel dostatečně daleko. Až budete spokojeni, zrušte výběr svých pochodujících mravenců tak, že se vrátíte do nabídky Vybrat v horní části obrazovky a vyberete Zrušit výběr.
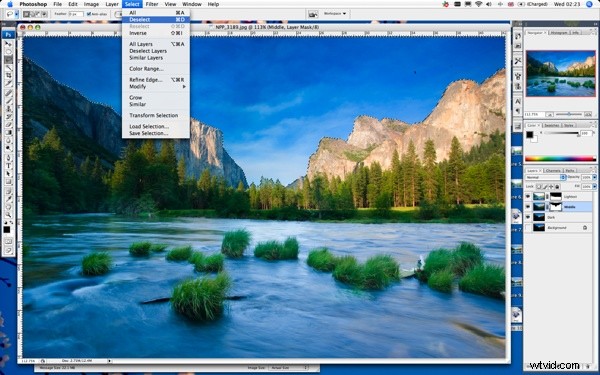
Nyní byste měli mít vizuálně téměř konečný obrázek. Možná budete chtít tu a tam sáhnout, abyste byli zcela spokojeni. V mém případě se potřebuji zbavit některých ošklivých malých senzorových značek pomocí nástroje Spot Healing na spodní tmavé vrstvě. *Poznámka pro sebe – musím vyčistit snímač!* V této fázi můžete změnit další věci, jako je kontrast, odstín a sytost. Klonujte prvky, které tam nechcete mít (Klonování je zcela JINÝ tutoriál sám o sobě), v mém případě, plastový sáček zachycený v rákosí a pomocí mého vypalovacího nástroje, jen trochu přes okraje útesů. efekt.
Jakmile budete zcela spokojeni, musíte to uložit. Rád si ponechávám kopii souboru s vrstvami pro případ, že se ho v budoucnu rozhodnu mírně upravit, takže ho uložte jako .psd nebo .tif s nedotčenými vrstvami a v názvu souboru dejte jasně najevo, že se jedná o soubor s vrstvami. Uložte si do počítače, kdekoli budete chtít. Jakmile to uděláte, vraťte se naposledy do palety vrstev. V možnostech vrstvy vyberte Sloučit obrázek.
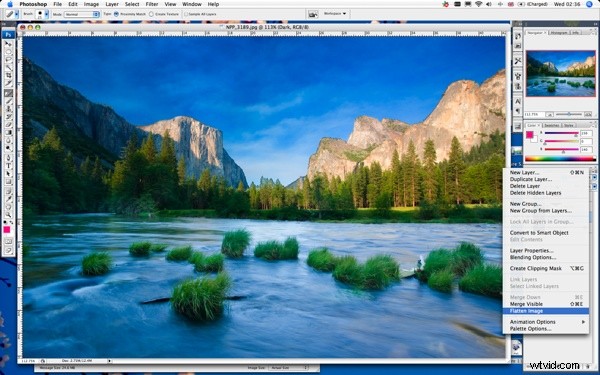
Nyní můžete uložit svůj konečný obrázek v jakémkoli formátu, který chcete použít. Pravděpodobně .jpg pro úsporu místa na pevném disku. Nyní jste dokončili manuální verzi HDR pomocí vrstev. HURÁ! Doufám, že to bylo k něčemu. Doporučuji jakékoli komentáře k této metodě. Myslím, že nikdo neví o Photoshopu všechno, a jak můj děda vždy říkával, „je více než jeden způsob, jak stáhnout kočku z kůže!“. Ale toto je metoda, která mi v průběhu let velmi dobře sloužila při vyrovnávání se s natáčením snímku, který vyžadoval různé expozice, abych plně znovu vytvořil to, co jsem viděl na vlastní oči.
