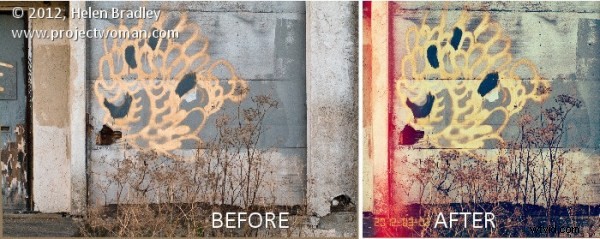
Pokud svým přátelům závidíte jejich aplikaci na Instagramu pro iPhone a aplikace pro úpravu fotografií na iPadu, pak má PSKiss řešení. PSKiss nedávno vydal svůj PSKiss Photogram, což je vůbec první (alespoň pokud vím) rozšíření aplikace pro Photoshop. Má veškerý styl aplikace pro iPad a funguje na ploše.
PSKiss Photogram je rozšíření, takže se instaluje jako každé rozšíření a při spuštění vidíte rozhraní ve stylu iPadu s funkcemi podobnými Instagramu, které všechny běží na panelu ve Photoshopu.
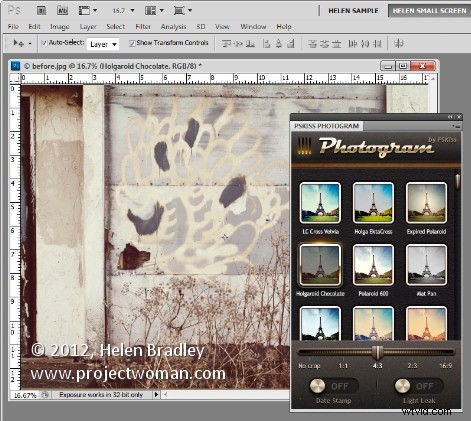
Rozšíření si můžete stáhnout z pskiss.com a právě teď je počáteční cena 9,90 $, což je srovnatelné s mnoha aplikacemi pro iPad. Rozšíření se jmenuje Photogram a má výrazně retro vzhled – jeho slogan zní „Přivedení 70. let do Photoshopu“.
Jakmile stáhnete soubor zip, rozbalte jej, spusťte Adobe Extension Manager a nainstalujte soubor ZPG. Pokud používáte Windows 7 nebo Vista, možná budete muset spustit Správce rozšíření jako správce, aby bylo možné rozšíření nainstalovat do správného umístění. Chcete-li to provést, klepněte pravým tlačítkem myši na Adobe Extension Manager v nabídce Start a vyberte Spustit jako správce.
Po instalaci zavřete Photoshop, pokud je otevřený, a poté jej znovu spusťte. Začněte otevřením obrázku, se kterým chcete pracovat. Chytil jsem obrázek nějakého graffiti, který jsem nafotil dnes ráno, za účelem použití s tímto rozšířením.
Spusťte rozšíření výběrem Window> Extensions> PSKiss Photogram. Otevře se panel zobrazující řadu obrazových efektů včetně Holga, Expired Polaroid, PolaroidPZ, Wrong Velvia a dalších. Jedná se o kombinaci umělých retro efektů fotoaparátu, které zaručeně dodají vašim fotografiím velmi odlišný vzhled.
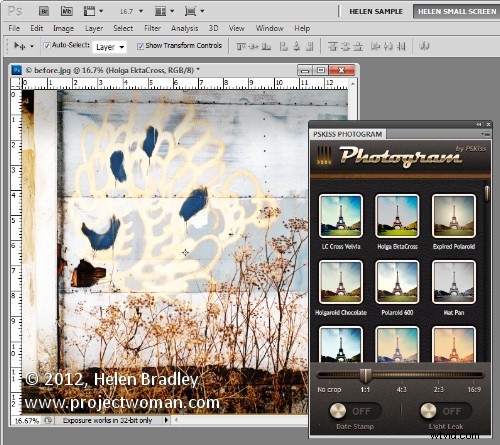
Kromě použití efektů můžete také oříznout obrázek na jeden z mnoha poměrů oříznutí včetně Bez oříznutí, 1:1, 4:3, 2:3 a 16:9.
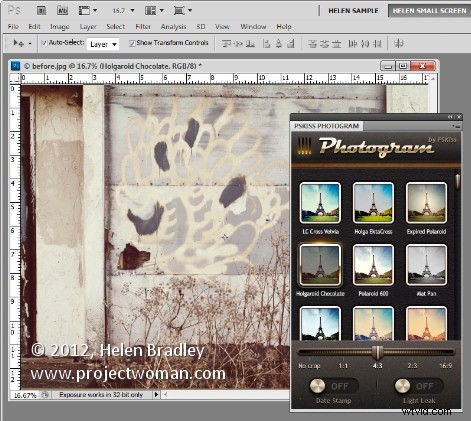
Aplikace také umožňuje přidat úniky světla zapnutím přepínače Úniky světla a přidáním datového razítka, které se nastavuje pomocí metadat obrázku.
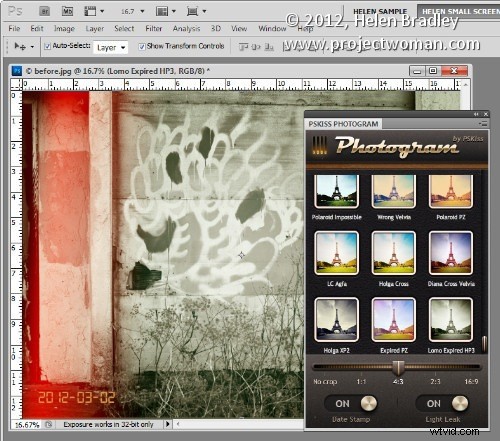
Chcete-li na obrázek použít efekt, nastavte poměr oříznutí, nastavte datumové razítko a přepínače světelných netěsností a poté klepněte na efekt. Zpracování můžete vrátit zpět pomocí palety Historie, takže se kliknutím na Otevřít v historii vrátíte k původnímu obrázku. Pokud zvolíte jiný efekt, nahradí ten, který jste právě aplikovali, a nebude k němu přidán, takže pokud chcete experimentovat s různými efekty, nemusíte své změny přetahovat.
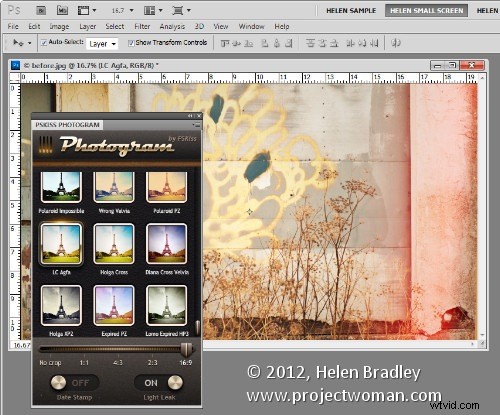
Úniky světla jsou náhodné, takže se pohybují pokaždé, když kliknete a přidáte efekt.
Pokud chcete stejný efekt, ale jiné oříznutí, vyberte jiné oříznutí a poté na něj znovu použijte stejný efekt. Můžete zjistit, který efekt se používá, protože se kolem něj leskne a záhlaví obrázku ukazuje, který efekt se používá.
Až budete hotovi, můžete obrázek uložit jako kterýkoli běžný obrázek.
