
Pokud jste uživatelem Photoshopu a Lightroomu, možná si stejně jako já zamilujete úpravu Clarity v Lightroom a přejete si, aby byla dostupná i ve Photoshopu. Posuvník Jasnost vám umožňuje upravit kontrast ve středních tónech obrázku, což dává středním tónům obrázku celkové doostření a zvýraznění barev.
Ve Photoshopu zatím není žádný nástroj Clarity (ačkoli v Camera RAW jeden existuje). Existuje však technika, kterou zpopularizoval Mac Holbert a která dělá podobnou věc. I když je technika Photoshopu těžkopádnější než použití posuvníku Clarity v Lightroom, funguje velmi dobře a poskytuje velmi podobné výsledky.
Jakmile opravu několikrát provedete, možná ji budete chtít vytvořit jako akci, abyste ji mohli spustit na svých obrázcích, kdykoli budete potřebovat zvýšit střední tóny.
Krok 1
U již sloučeného obrázku duplikujte vrstvu pozadí tak, že na ni kliknete pravým tlačítkem a zvolíte Duplikovat vrstvu.
U obrázku, který již má více vrstev, klikněte na nejvyšší vrstvu a stiskněte Ctrl + Alt + Shift + E, abyste vytvořili sloučenou vrstvu, se kterou budete pracovat.
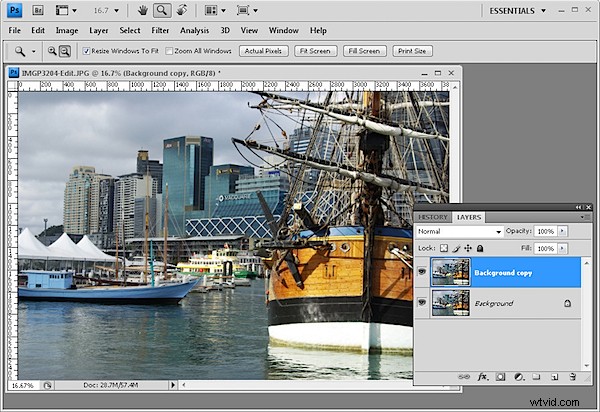
Krok 2
V paletě Vrstvy nastavte režim prolnutí této nové vrchní vrstvy na Překrytí a nastavte její neprůhlednost někde kolem 20 až 25 procent.
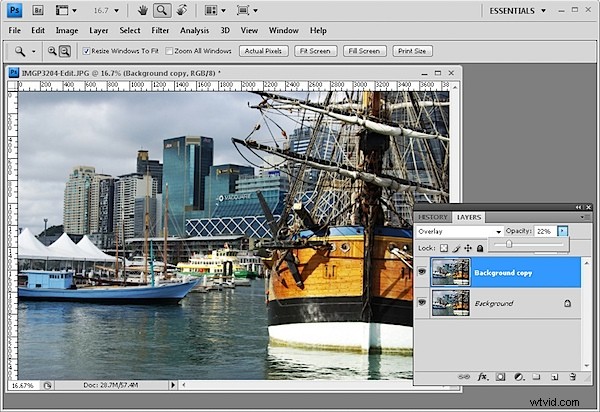
Krok 3
Vyberte tlačítko Přidat styl vrstvy v dolní části palety Vrstvy a zvolte Volby prolnutí.
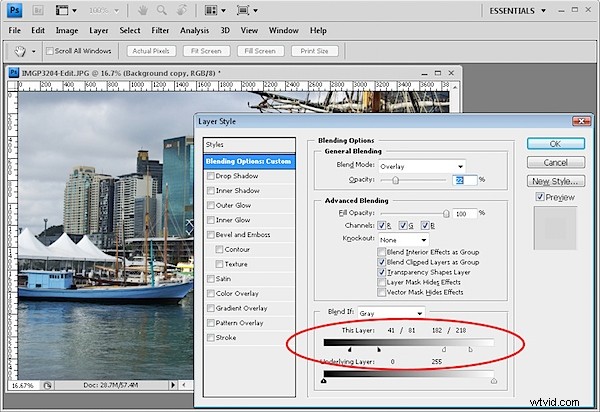
V části Prolnout v dialogovém okně najděte posuvník Tato vrstva. Přetáhněte indikátory pod posuvníkem přibližně do jedné třetiny šířky tohoto posuvníku, abyste jej rozdělili na třetiny.
Podržte klávesu Alt (Option na Macu), abyste rozdělili každý posuvník na dvě části a umístěte vnější poloviny přibližně do 1/6 značky, použijte obrázek jako vodítko.
Umístění jezdců nemusí být přesné. Vše, co zde děláte, je odstranění nejsvětlejších a nejtmavších pixelů na této horní vrstvě z této opravy, takže zůstane aplikováno pouze na střední tóny.
Rozdělením posuvníků zajistíte postupnou změnu od místa, kde je efekt aplikován a nikoli aplikován.
Krok 4
Pokud používáte Photoshop CS3 nebo CS4, můžete před pokračováním převést nejvyšší vrstvu na inteligentní objekt. Chcete-li to provést, klikněte pravým tlačítkem na horní vrstvu a vyberte Převést na inteligentní objekt.
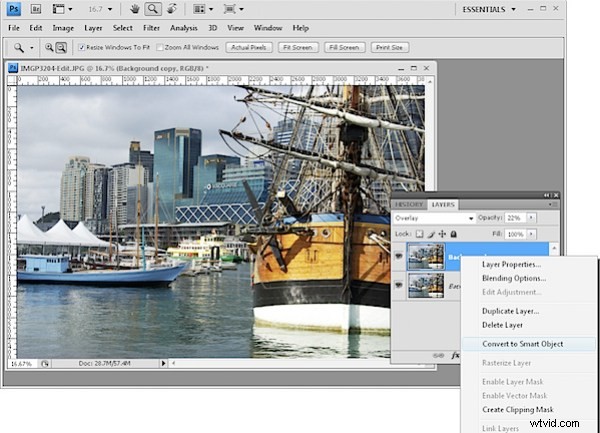
Krok 5
Zvolte Filtr> Jiné> Horní propust a nastavte Poloměr na přibližně 50 pixelů. Klepněte na tlačítko OK.
Filtr High Pass zostří obraz a oprava Overlay zvýší kontrast a sytost. Posuvníky Blend If zajistí, že se oprava použije pouze na střední tóny obrazu.
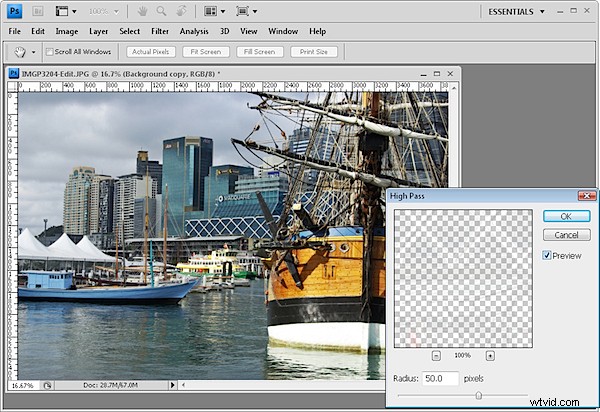
Krok 6
Kteroukoli z těchto úprav lze změnit. Poloměr filtru High Pass můžete upravit na větší nebo menší hodnotu a v případě potřeby zvýšit nebo snížit neprůhlednost vrstvy, abyste více či méně zvýšili kontrast.
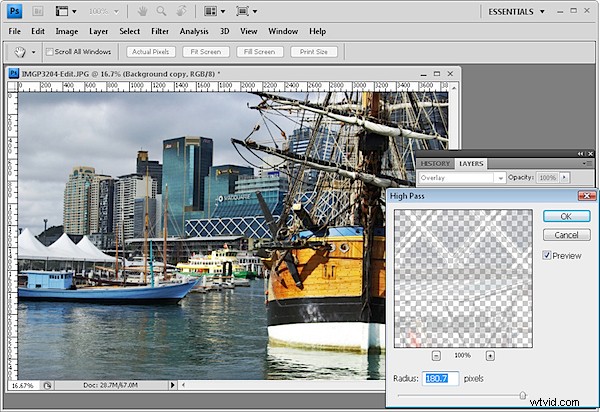
Můžete také upravit posuvníky Blend If a aplikovat opravu na větší nebo menší rozsah tónů obrazu.
