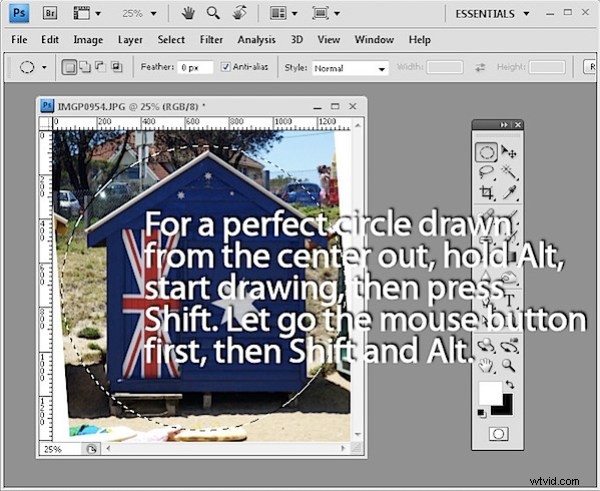Tady to je, krátké a sladké. 10 technik pro práci ve Photoshopu, o kterých jste možná nevěděli:
1. Otevřete soubor bez použití nabídek
Jednoduchý. Dvakrát klikněte na oblast šedého pozadí okna aplikace Photoshop a zobrazí se dialogové okno Otevřít soubor – magic!?
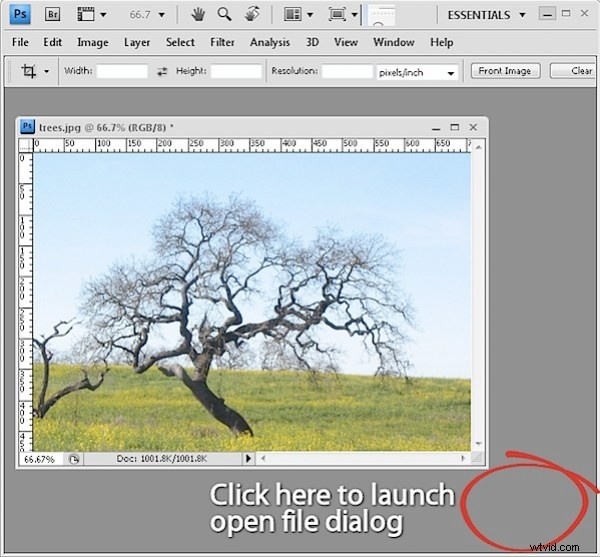
2. Pokud je šedá nudná, černá je úžasná a jakákoli barva je lepší!
Chcete-li změnit šedou barvu uvnitř okna obrázku z šedé na černou (nebo barvu dle vašeho výběru), Ctrl + klikněte pravým tlačítkem (na počítačích Mac Command + klikněte pravým tlačítkem) na oblast kolem obrázku a vyberte barvu.
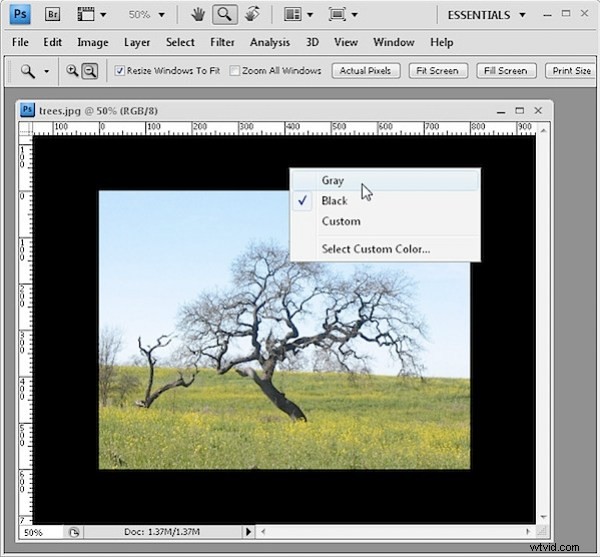
3. Ukázka barev popředí a pozadí
Namísto kliknutí na vzorek popředí nebo pozadí za účelem změny barvy na vzorkovaný z obrázku klikněte na nástroj Kapátko a kliknutím navzorkujte barvu popředí – podržte Alt (na počítačích Mac Option), chcete-li ochutnat novou barvu pozadí.
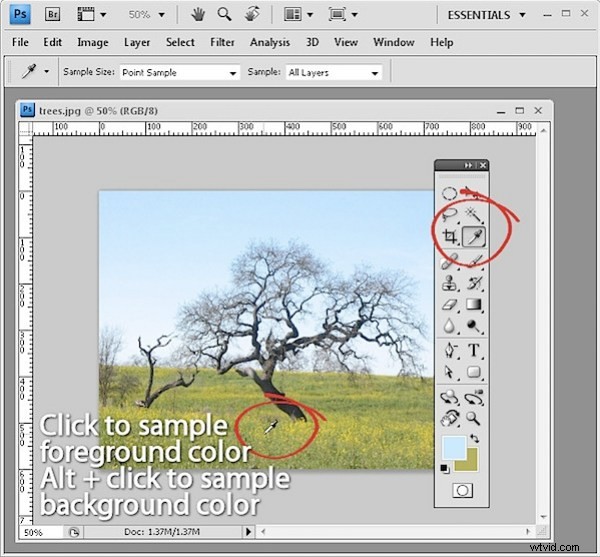
4. Umístěte tvar nebo výběr
Když kreslíte tvar nebo výběr a tvar je v pořádku, ale poloha je nesprávná, podržte tlačítko myši a podržte mezerník, když tvar nebo výběr přesunete do požadované polohy. Pusťte mezerník a pokračujte ve vytváření tvaru.
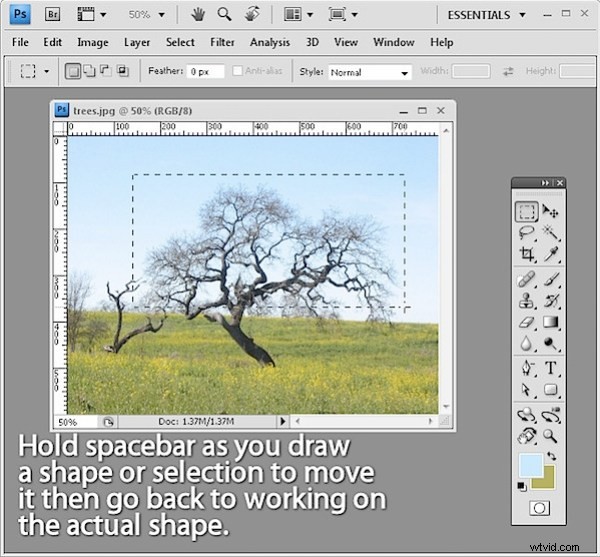
5. Získejte zpět výběr
Pokud jste svůj výběr ztratili, stiskněte Ctrl + Shift + D (Command + Shift + D na Macu), abyste jej získali zpět. Ctrl + D (Command + D na Macu) zruší výběr.
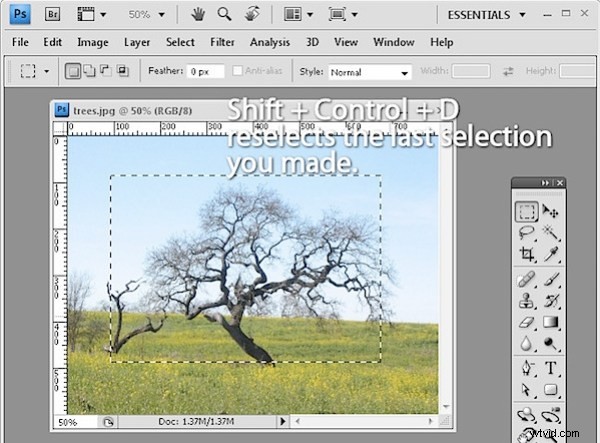
6. Skrýt a zachovat
Pokud vám rámeček výběru překáží, Ctrl + H (Command + H na Macu) výběr skryje, ale přesto jej ponechá na místě. Nezapomeňte jej znovu zapnout, jinak se můžete divit, proč věci nefungují tak, jak očekáváte.
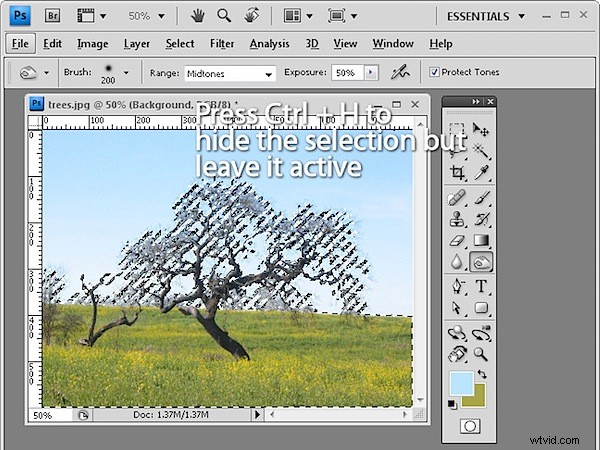
7. Podívejte se, na čem pracujete
Tohle je můj největší spořič času všech dob! Když přetáhnete velkou vrstvu z jednoho dokumentu do druhého, můžete zobrazit celou vrstvu a její úchyty pro změnu velikosti stisknutím Ctrl + kliknutím (Command + kliknutím na Macu) na miniaturu vrstvy, abyste ji vybrali. Poté stiskněte Ctrl + T (Command + T na Macu) pro zobrazení transformačních úchytů a Ctrl + 0 (nula) (nebo Command + 0 na Macu) pro zmenšení obrázku, aby byly všechny úchyty pro změnu viditelné.
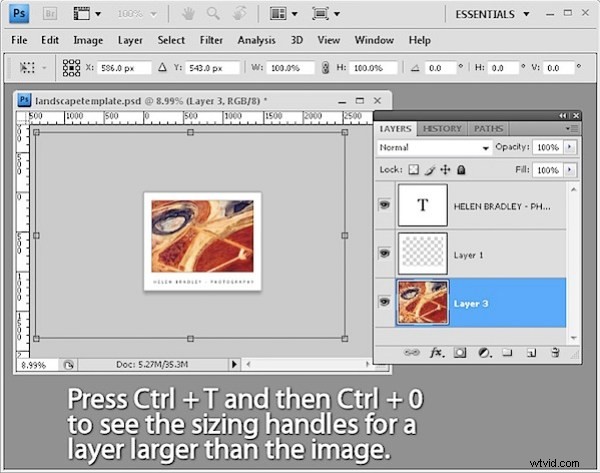
8. Naskládejte nebo seřaďte palety
Chcete-li ve stejném dialogu naskládat palety vedle sebe, přetáhněte jednu paletu přes ostatní, dokud se kolem ní neobjeví modrá čára, a uvolněte ji. Chcete-li na obrazovce naskládat palety jednu na druhou, přetáhněte jednu paletu na lištu těsně nad názvem jiné palety.
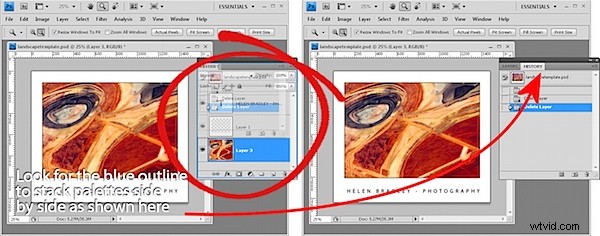
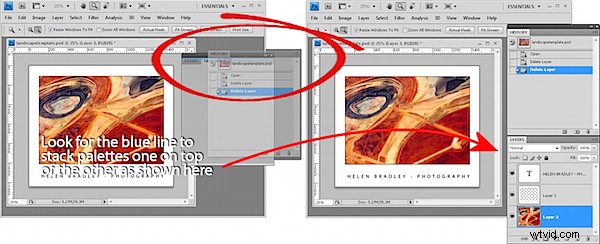
9. Žádné dialogové tlačítko Resetovat? Ano existuje!
Většinu dialogů Photoshopu můžete obnovit na původní nastavení nebo alespoň některé verze původních nastavení podržením klávesy Alt (Option na Macu), když jste uvnitř dialogu – když to uděláte, tlačítko Storno se změní na tlačítko Reset.
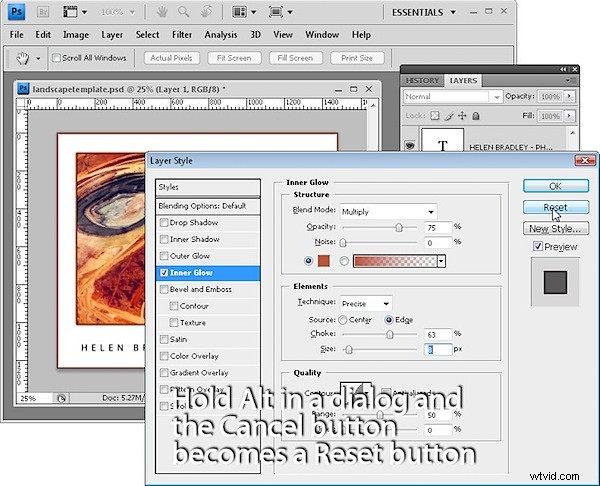
10. Ať se všechny vaše elipsy promění v kruhy
Chcete-li nakreslit kruh pomocí eliptického výběru nebo tvaru kruhu, podržte klávesu Shift, jakmile začnete kreslit, a elipsa se změní na kruh. Chcete-li kreslit od středu ven, podržte při kreslení elipsy klávesu Alt (na počítačích Mac Option) a poté přidejte klávesu Shift, abyste z ní udělali kruh – držte obě klávesy, dokud nepustíte pravé tlačítko myši.