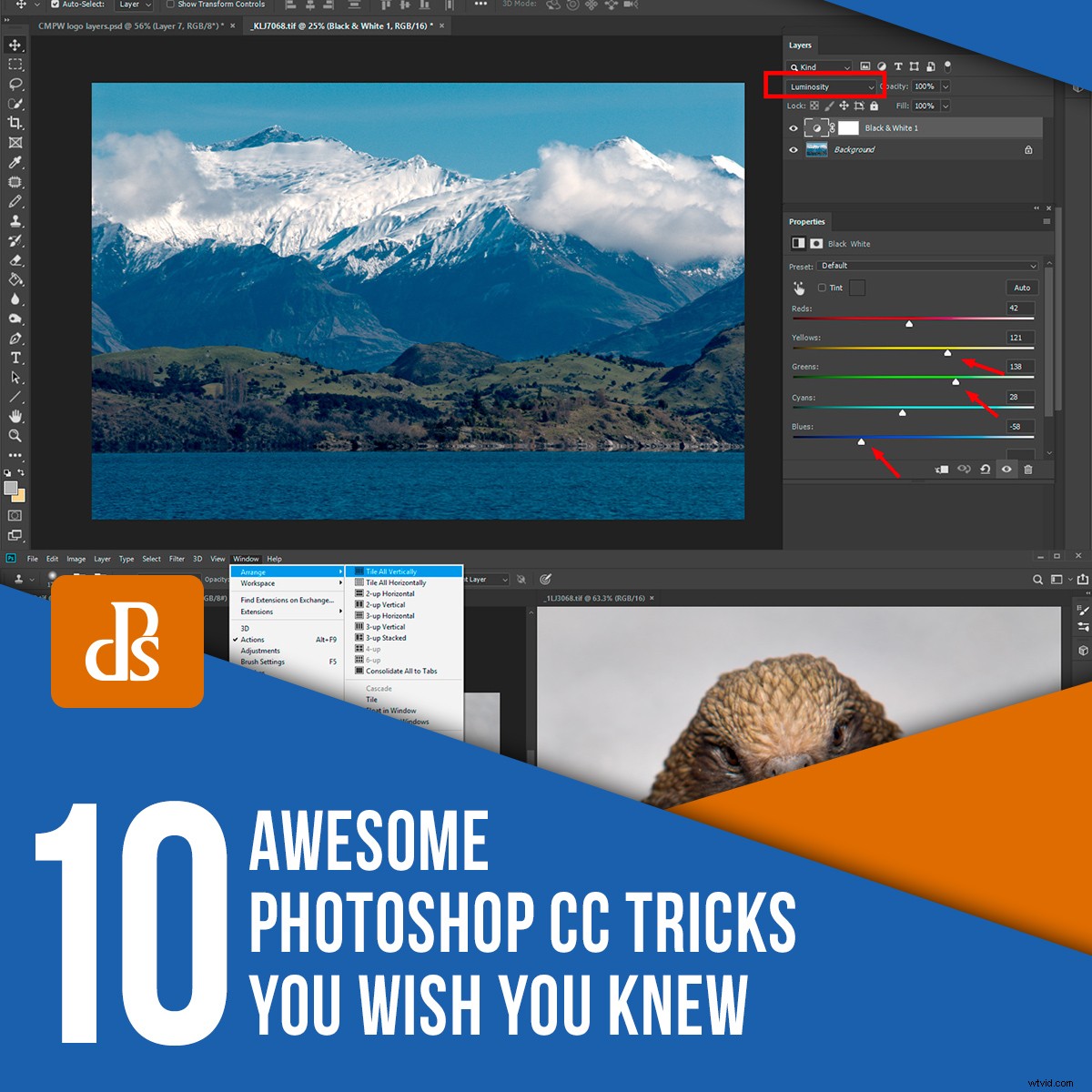
Všichni fotografové chtějí, aby jejich fotografie vypadaly fantasticky, a součástí cesty ke skvělým snímkům je následné zpracování. Se správnými nástroji toho můžete udělat hodně, pokud je umíte dobře používat. Photoshop je tak úžasný nástroj pro fotografy. Čím více budete používat, tím více zjistíte, že to dokáže. Čím více si uvědomujete, že musíte studovat, abyste z toho mohli vytěžit maximum. V tomto článku se s vámi podělím o deset skvělých triků Photoshop CC, které rád používám, když pracuji na svých fotografiích v Adobe Photoshopu.
1. vyhledávání ve Photoshopu
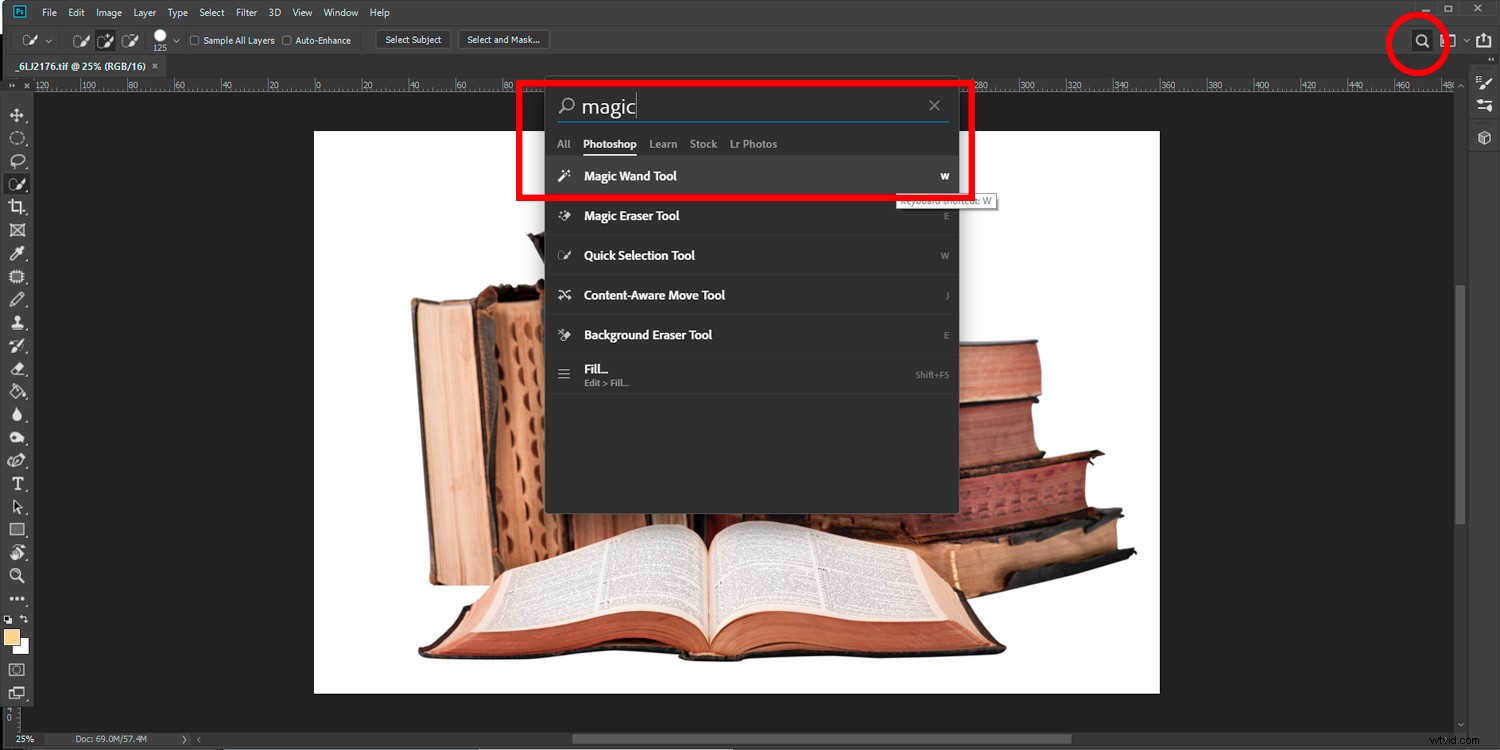
Články o Photoshopu, jako je tento, nebo videonávody často navrhují nástroje k použití, které možná neznáte. Je snadné si nástroj zapamatovat, ale zapomenout na jeho umístění ve Photoshopu. Zde je užitečné vyhledávání ve Photoshopu.
Nahoře v pravém horním rohu hlavního okna photoshopu najdete ikonu vyhledávání. Kliknutím na něj můžete hledat nejen požadovaný nástroj, ale také další věci. Můžete také vyhledávat výukové programy, obrázky Lightroom a Adobe.
2. Správa klávesových zkratek
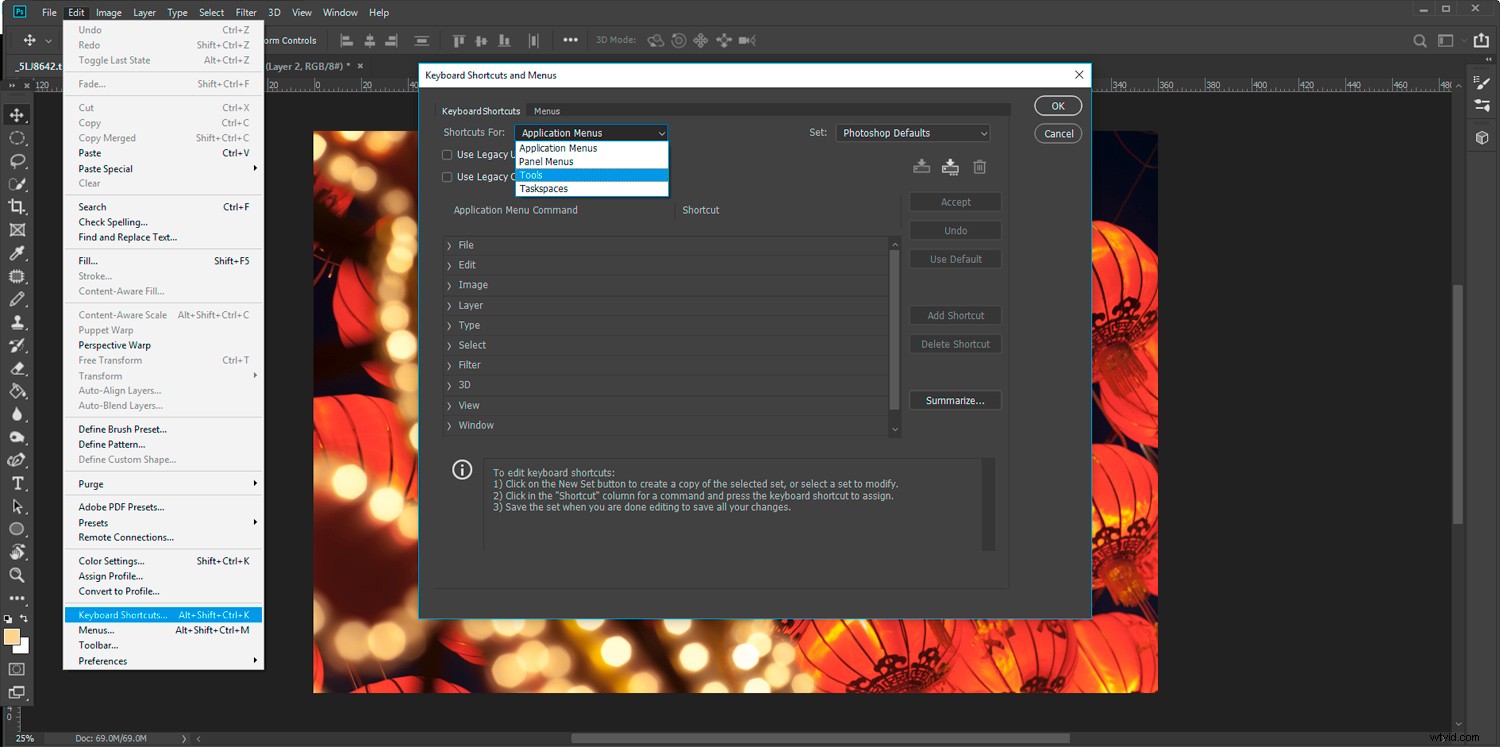
Při práci s jakýmkoliv komplikovaným softwarem se vyplatí naučit se alespoň některé klávesové zkratky. Znalost zkratek pro nástroje, které používáte nejčastěji, vám pomůže urychlit váš pracovní postup.
Ve Photoshopu máte možnost přizpůsobit si klávesové zkratky. Je to dost snadné. Pokud photoshop nějakou dobu používáte, budete vědět, které nástroje často používáte, a budete chtít znát jejich zkratky.
Chcete-li je najít, stačí jít do horní nabídky a vybrat Upravit->Klávesové zkratky. Otevře se okno, kde uvidíte všechny informace, které potřebujete, abyste se naučili zkratky a mohli je změnit.
Většina kláves a mnoho kombinací má přiřazené zkratky. Ty lze upravit tak, aby vyhovovaly vašemu pracovnímu stylu.
Jedna klávesa, která nemá přiřazenou žádnou výchozí zkratku, je klávesa „n“. Můžete mu přiřadit svůj oblíbený nástroj, aniž byste narušili ostatní klávesové zkratky.
3. Dočasný výběr nástroje
Dalším užitečným trikem, který napomáhá hladkému průběhu práce, je možnost dočasně vybrat nástroj.
Řekněme, že pracujete na obrázku pomocí nástroje Vypálit a vidíte malou vadu, kterou chcete odstranit pomocí nástroje Klonování. Jednoduše stiskněte a podržte klávesu „s“ a vyberte nástroj klonování. Po odstranění vady uvolněte klávesu „s“ a kurzor se vrátí zpět na nástroj Vypálit.
To lze použít s většinou klávesových zkratek.
4. Otevřete stejný obrázek ve dvou oknech
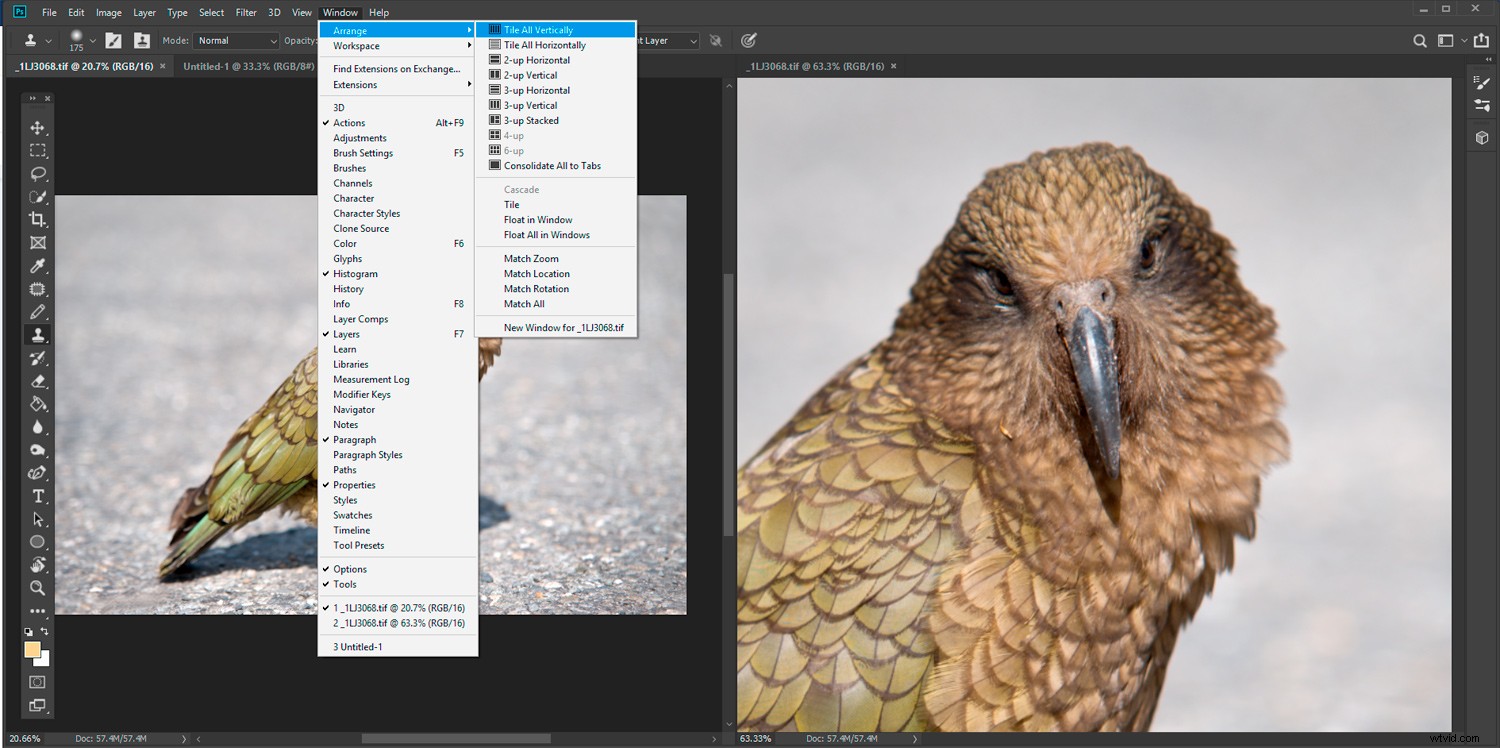
Otevření stejného obrázkového dokumentu ve dvou oknech vám poskytuje velkou flexibilitu. Můžete mít jednu instanci souboru přiblíženou a pracovat na detailech a druhou zobrazit celý snímek. To vám umožní vidět provedené změny v podrobném zobrazení tak, jak k nim dojde také v okně na celý snímek.
Chcete-li otevřít dva obrázkové dokumenty, přejděte na ‚Okno‘ v horní nabídce a vyberte Uspořádat->Nové okno pro [název souboru otevřeného souboru]. Klikněte na tento soubor a otevře se nová instance souboru. Nyní můžete vybrat Okno->Uspořádat a vybrat možnost zobrazení, kterou preferujete. Zde jsem zvolil zobrazení 2-up Vertical.
Tento trik je velmi skvělý, pokud pracujete se dvěma nebo více monitory.
5. Vytváření výběrů Světla a Stíny
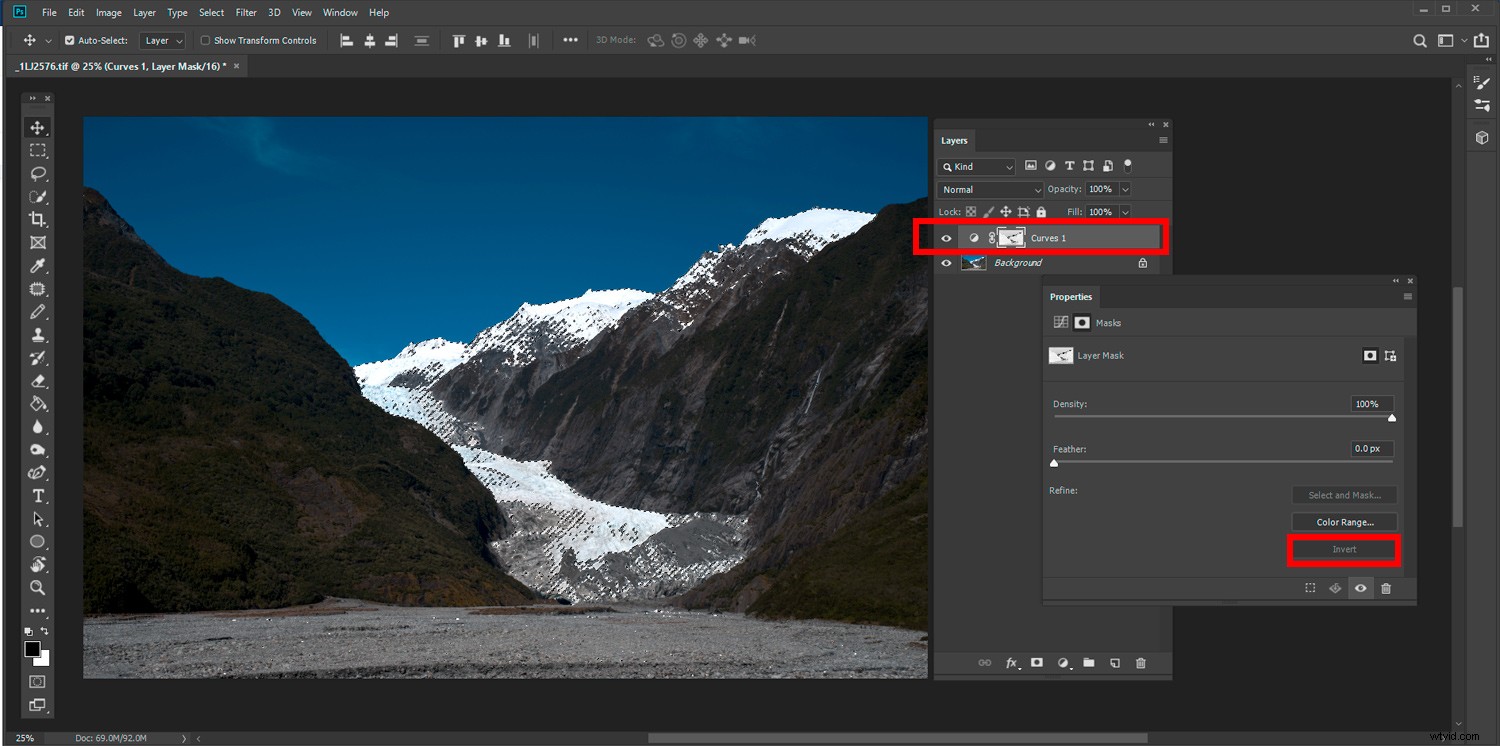
Výběr pouze světlých nebo tmavých oblastí obrázku vám může poskytnout větší kontrolu při provádění určitých úprav.
Chcete-li to provést, vyberte typ úpravy, kterou chcete provést. Pro tento příklad jsem přidal vrstvu úprav křivek. Toto je z nabídky v dolní části panelu Vrstvy. Jakmile mám novou vrstvu úprav, odstraním masku vrstvy.
Tady se děje kouzlo. Stiskněte Ctrl+Alt+2 (Cmd+Opt+2 na Macu) a vyberou se všechny jasné pixely. Když kliknete na ikonu Křivky v panelu Vrstvy, nebudete provádět pouze úpravy nejjasnějších pixelů. Na panelu Vlastnosti masky si můžete vybrat invertování výběru a pracovat s tmavšími pixely.
6. Tipy nástroje pero
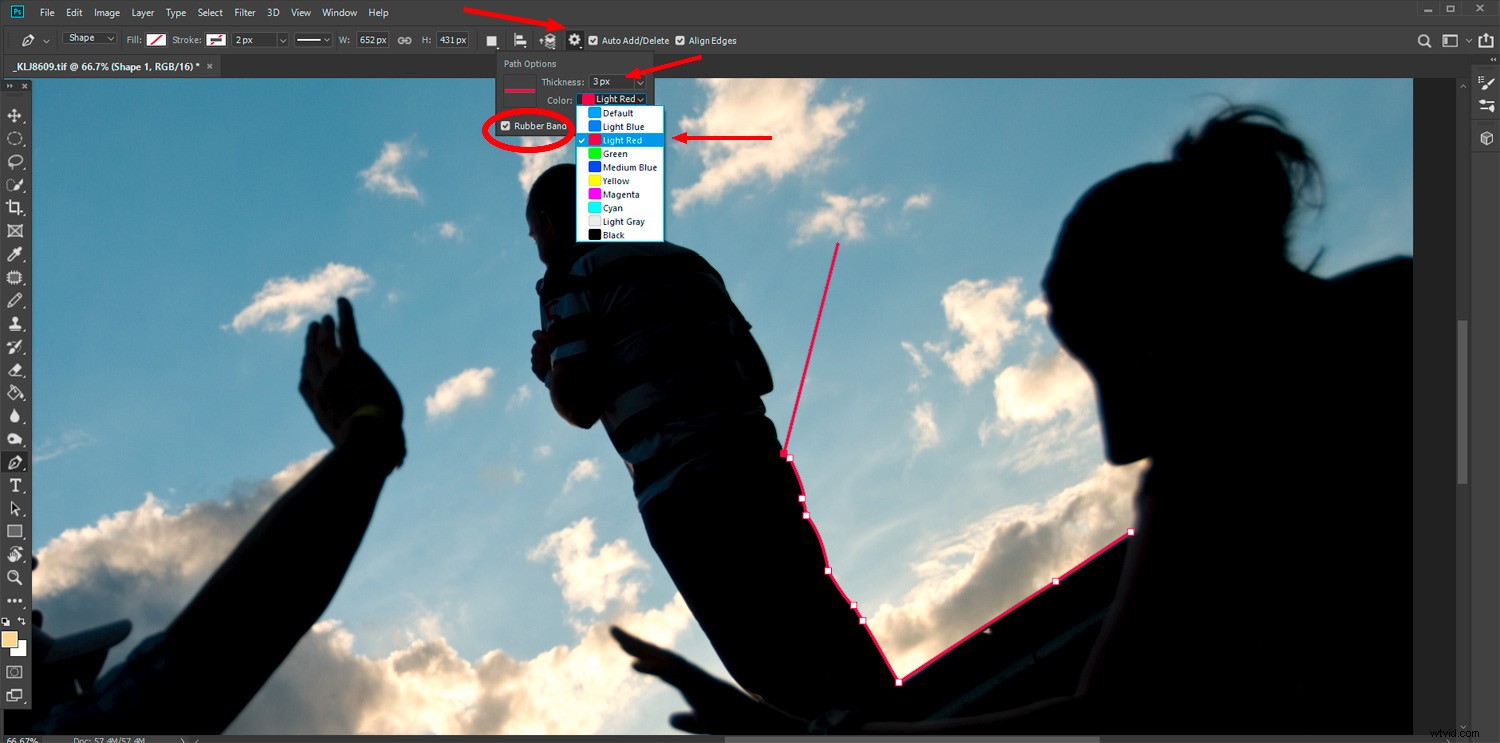
Naučit se používat nástroj Pero ve Photoshopu je pro mnoho lidí frustrující. Zpočátku může být obtížné, aby linka šla tam, kam chcete. Zde je několik vylepšení, které můžete provést, aby vaše křivka učení nebyla tak strmá.
Když máte vybraný nástroj Pero, klikněte na ikonu ozubeného kola v horní nabídce. Zde můžete změnit nastavení toho, jak linka vypadá a jak reaguje. Můžete určit váhu a barvu čáry. Může vám to pomoci, abyste snadněji viděli, kde kreslíte.
Pravděpodobně nejužitečnějším aspektem nastavení nástroje Pero je zaškrtávací políčko Gumička. Když je toto nastavení aktivní, můžete při kreslení vidět, kde se vaše čára nachází. To vám umožní vidět, kde bude vaše linka v reálném čase. Bez zaškrtnutého políčka Gumička neuvidíte, kde bude čára nakreslena, dokud nekliknete na bod.
Další dva užitečné tipy s nástrojem pero jsou:
- Při kliknutí používejte mezerník. Podržte mezerník, abyste mohli bod umístit přesně tam, kde ho chcete mít.
- Jakmile bude čára hotová, upravte pomocí Alt+kliknutí úchyty v bodě, abyste mohli změnit křivku čáry.
7. Vyberte barvy z libovolné aplikace
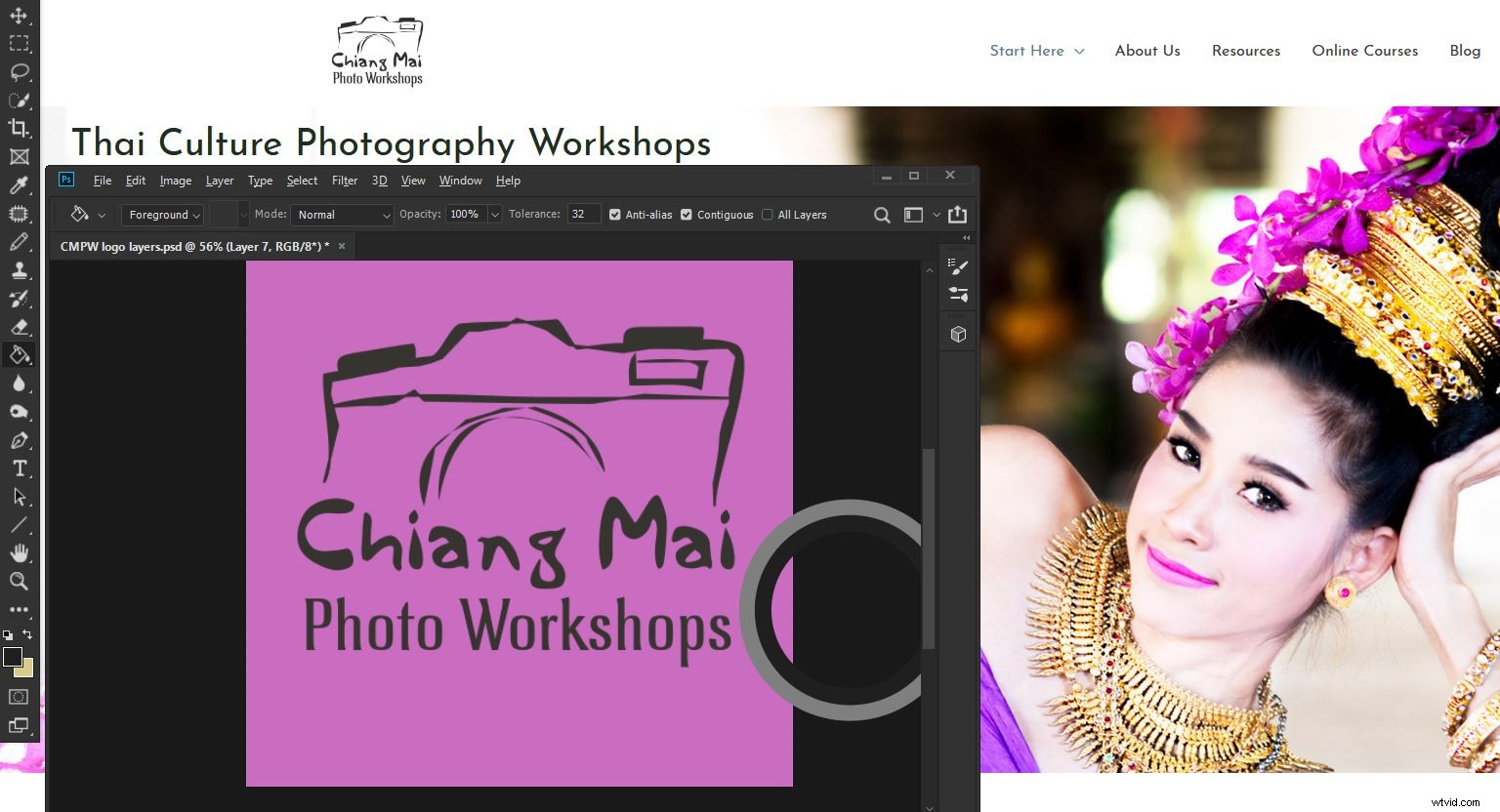
Přiřadit barvu, kterou chcete použít ve Photoshopu, s barvou v jiném programu nebo aplikaci, je snadné a může být velmi užitečné. Vytažením stejné barvy a jejím použitím na text, štětec nebo výplň můžete přesně barevně odpovídat tomu, na čem pracujete.
Zmenšete okno Photoshopu a umístěte jej na oblast, ze které chcete vybrat barvu. Jednoduše vyberte nástroj, jak chcete barvu aplikovat. V mém příkladu chci vyplnit pozadí svého loga konkrétní barvou z fotografie na mém webu. Kliknutím a podržením klávesy Alt a tažením myši najeďte na barvu, kterou chcete srovnat.
Když uvolníte myš, Photoshop ji použije jako vybranou barvu popředí. Nyní jej můžete použít, jak chcete.
8. Ovládání svítivosti barev
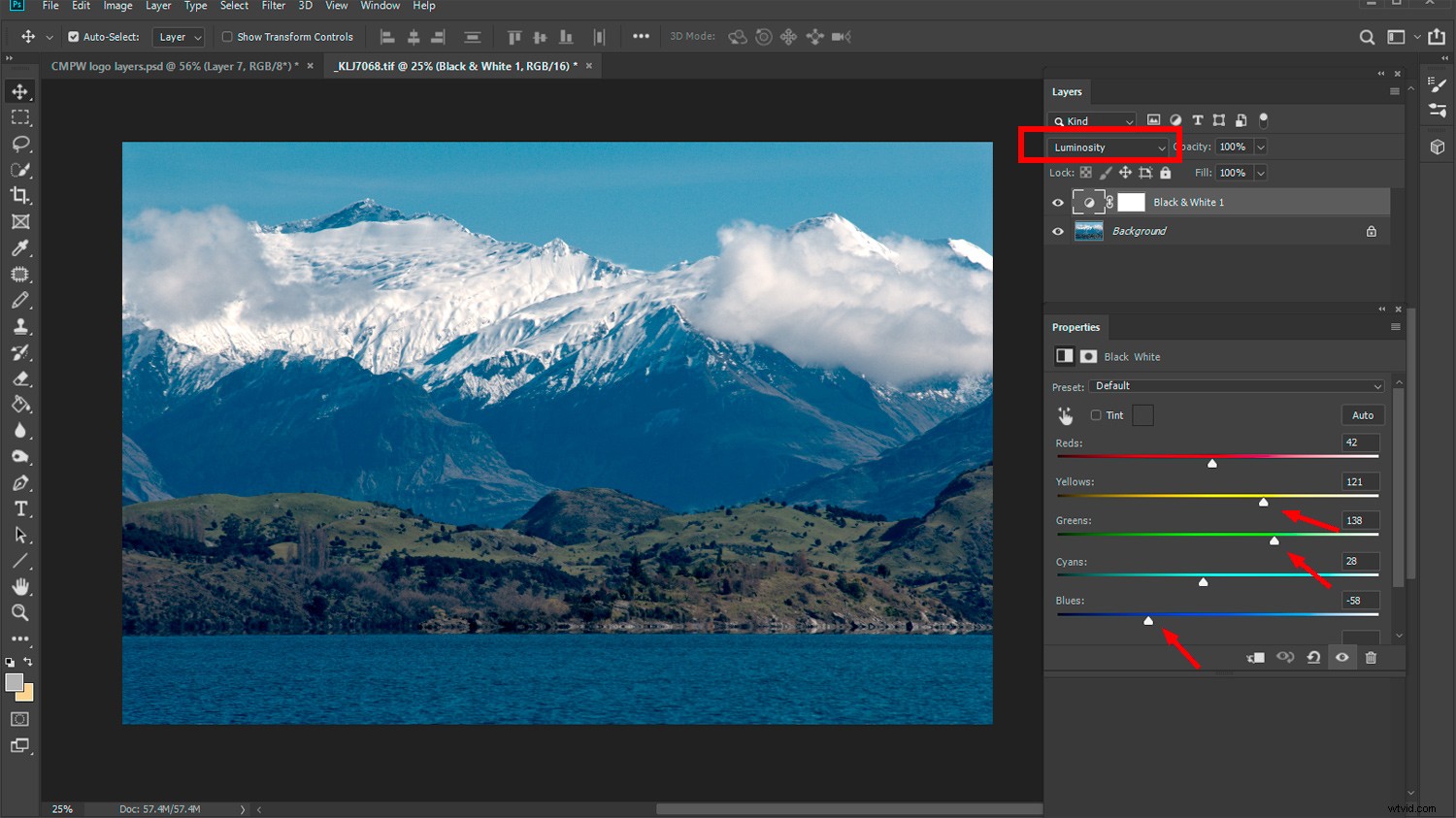
Vytvořením nové černobílé vrstvy úprav a nastavením režimu prolnutí na Světelnost můžete ztmavit nebo zesvětlit každou barvu na obrázku. Jednoduše přetáhněte posuvník pro každou barvu, kterou chcete upravit, dokud nebudete spokojeni s její svítivostí.
9. Transparentnost pomocí ‘Blend If’
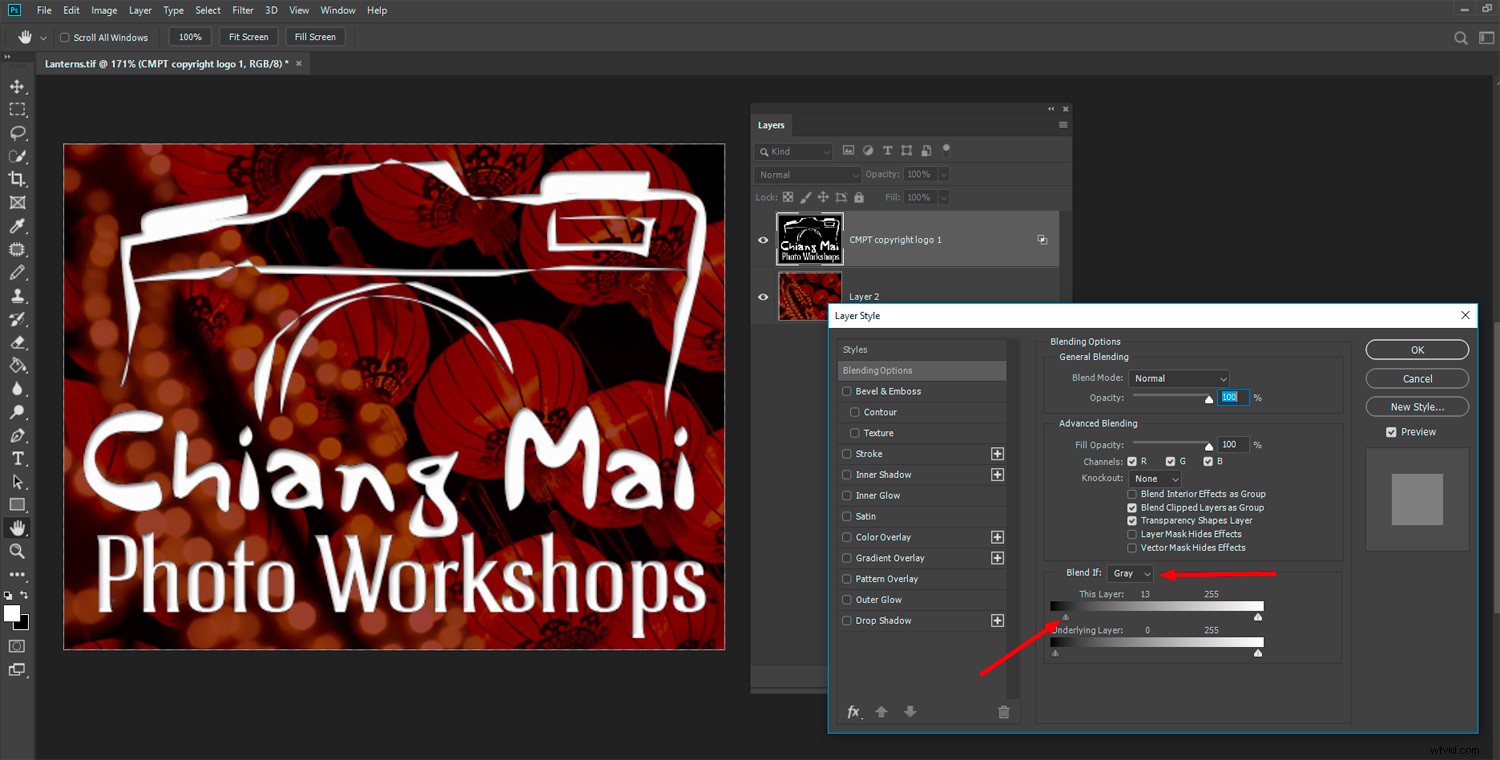
Režim „Blend If“ je mocný nástroj, když víte, jak jej používat. Výběr a manipulace s vrstvami pomocí funkcí Blend If vám umožní změnit jas nebo barevný kanál vrstvy.
V tomto příkladu jsem chtěl ze svého loga odstranit černé pozadí a nahradit ho obrázkem. Obrázek je na vrstvě pod mým logem. Vyvolejte panel Styl vrstvy poklepáním na vrstvu, se kterou chcete pracovat. S režimem Blend If nastaveným na Gray použijte posuvník pod ním k odstranění tmavších nebo světlejších pixelů. V tomto příkladu jsem posunul posuvník vlevo směrem doprava, abych odstranil černé pozadí loga.
Když ze změněné vrstvy uděláte inteligentní objekt, budou tyto skryté pixely průhledné pro ještě větší flexibilitu.
10. Nedestruktivní Spot Healing Brush
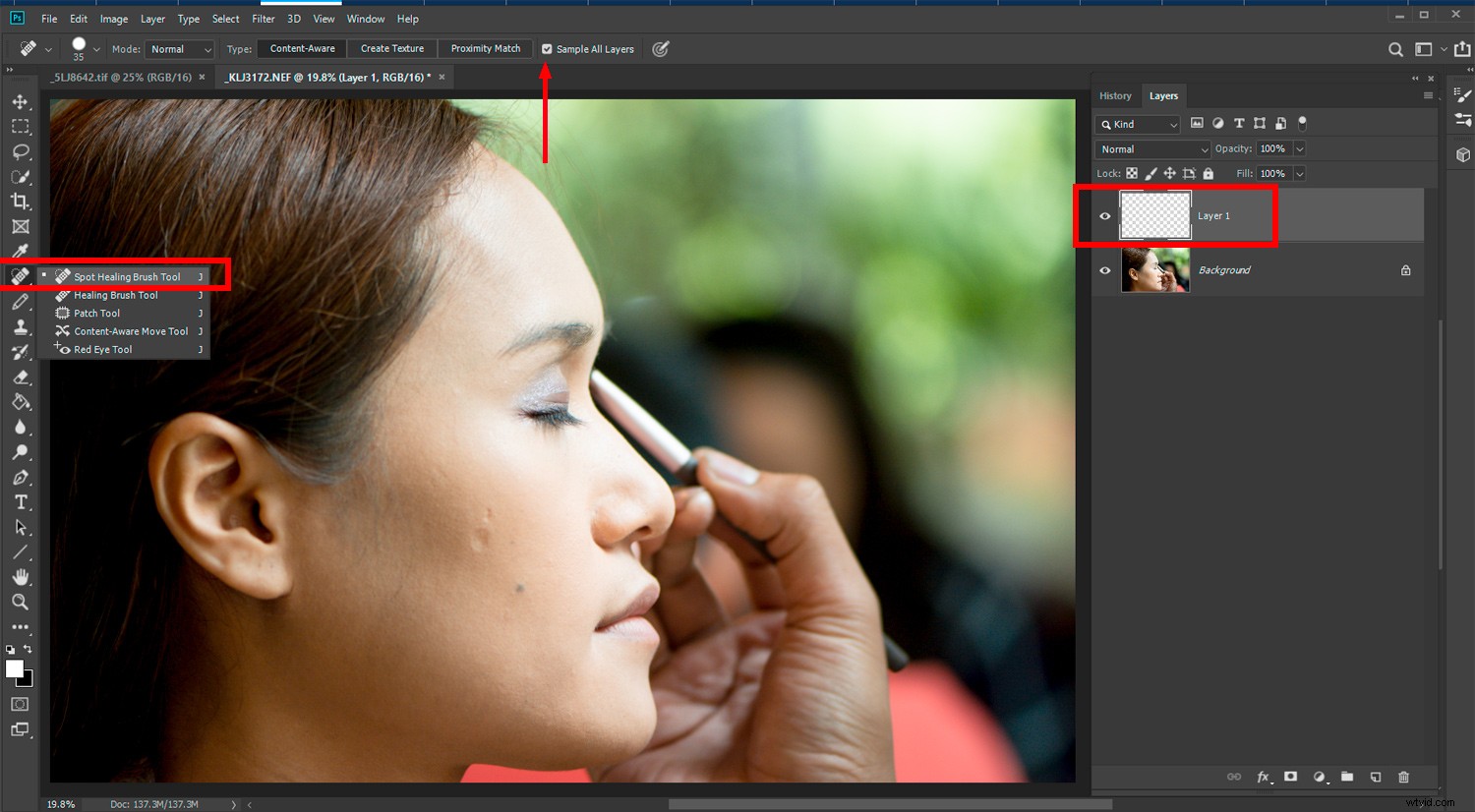
Přidání nové vrstvy nad obrázek, na kterém pracujete, vám umožní nedestruktivně pracovat se štětcem Spot Healing Brush. Spot Healing Brush často s vysoce texturovanými obrázky poskytuje neuspokojivý výsledek. Přidáním další prázdné vrstvy získáte větší flexibilitu.
Klíčem k tomu, aby to fungovalo, je zajistit, že zaškrtnete políčko Vzorek všech vrstev v horní liště nabídek.
Závěr
Doufám, že v tomto seznamu triků Photoshopu CC je několik nových tipů a triků, které vám mohou pomoci. Stejně jako u všech věcí ve Photoshopu, každý funguje jinak. Existuje také mnoho způsobů, jak dosáhnout stejného konečného výsledku.
Pokud znáte nějaké další skvělé tipy nebo triky Photoshopu CC, dejte nám vědět, jaké to jsou, v komentářích níže.
