
Mnoho snímků, které pořizujete, zejména městské krajiny, jako většina portrétů, si vystačí s určitým bodovým zafixováním. V poslední době jsem hodně cestoval po Evropě, a protože je kouření považováno za téměř samozřejmé, mnoho fotek, které mám, je poseto nedopalky cigaret a nejrůznějším odpadem.
A i když si to možná neuvědomujete, i malé nedopalky cigarety zhorší image. Několik minut strávených čištěním obrázku může vést k tomu, že bude mít mnohem uhlazenější vzhled. Zde jsou mé nejlepší techniky pro čištění odpadků a nevzhledných skvrn.
Malá rada, než začnete:vytvořte duplikát původního obrázku a pracujte na něm. Pak máte původní obrázek, na který se můžete podívat a uvidíte, jak moc je obrázek vylepšený po dokončení fixace bodu.
Spot Healing Brush
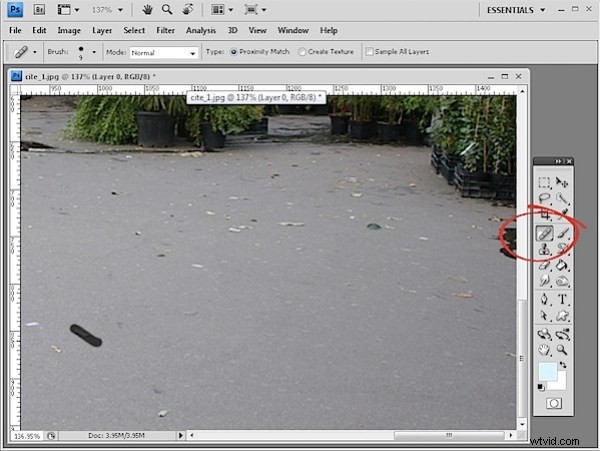
Pro jednoduché bodové opravy nelze bodový léčebný štětec porazit. Nevyžaduje výběr zdrojové oblasti pro opravu, takže se můžete rovnou pustit do opravy obrazu.
Ujistěte se, že váš štětec je dostatečně velký, aby pokryl problémovou oblast, ale ne větší – cílem je opravit pouze problémové místo a ponechat kolem něj co největší část původního obrázku nedotčenou. Přibližte blízko k místu, kde jsou nedostatky, a přetřete každou chybu jednu po druhé.
Nástroj Ruka je zde užitečný, protože můžete stisknout a podržet mezerník, když táhnete na obrázku pro změnu polohy, a když pustíte myš a mezerník, bude stále vybrán Spot Healing Brush.
Rozpoznání opravdu špatného obrázku může trvat pět minut i déle, ale celkový výsledek se výrazně zlepší.
Když používáte nástroj Spot Healing Brush, ujistěte se, že máte povolenou možnost Proximity Match, nikoli Create Textures. Proximity match poskytuje lepší výsledek u většiny úloh týkajících se sledování.
Nástroj opravy
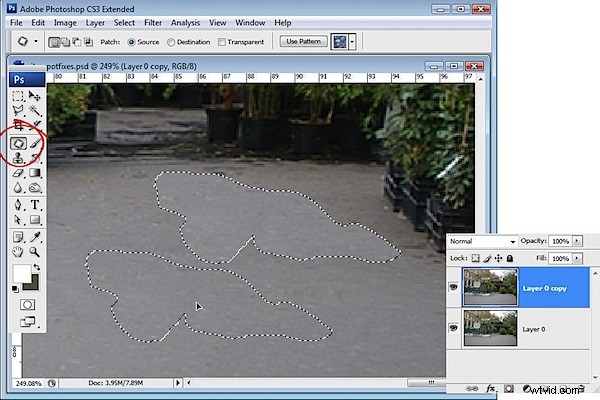
Pro větší zakázky, kde například Spot Healing Brush problém nevyřeší, protože je příliš blízko něčemu s jinou texturou nebo je to tak velký problém, že opravdu potřebuje větší řešení, použijte nástroj Patch Tool nebo Clone Tool.
Pomocí nástroje Patch provedete výběr kolem oblasti, která je problémem, a ujistěte se, že je na panelu nástrojů vybrána možnost Zdroj. Nyní přetáhněte rámeček pryč a najděte oblast, kterou chcete použít jako opravu. Někdy možná budete muset použít tuto opravu několikrát a možná budete muset později naklonovat okraje oblasti, abyste zlepšili celkový vzhled a přidali do obrázku nějakou texturu.
Klonovací nástroj
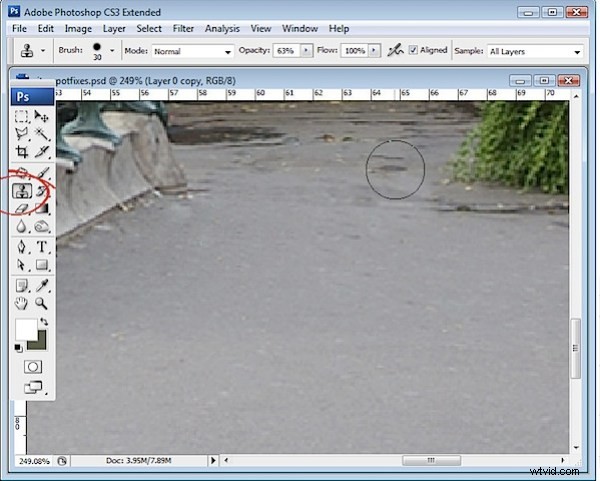
Chcete-li použít nástroj klonování, vyberte nástroj, najděte oblast obrázku, ze které chcete klonovat – toto je oblast vašeho zdrojového obrázku – a Alt + klikněte (na počítačích Mac Option + klikněte) na tuto oblast, abyste ji ochutnali. Pak začněte malovat na obrázek – obvykle to funguje nejlépe, když budete opakovaně klikat místo malování, protože malování má tendenci vnášet do opravy opakované vzory, které křičí „Podívej! Snažil jsem se to opravit ve Photoshopu!“
Ve Photoshopu CS4 má klonovací nástroj náhled, takže můžete věci úhledně seřadit, což z něj činí velmi praktický nástroj pro opravu prvků tam, kde jsou čáry nebo jiné věci, které je třeba v opravě sladit.
Můžete také použít klonovací nástroj k přidání nějaké textury zpět do oblastí, ze kterých opravný nástroj odstranil texturu i po použití opravy.
Healing Brush
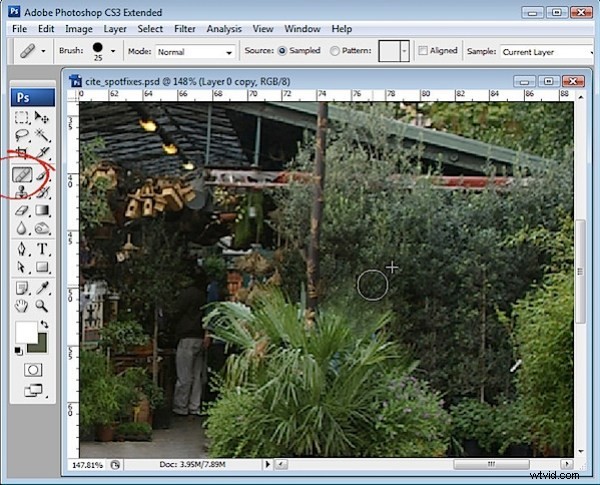
Nástroj Healing Brush funguje podobně jako nástroj klonování, ale má zabudovanou schopnost léčení, takže je to také užitečný nástroj.
S nástrojem Healing Brush musíte znovu stisknout Alt + kliknout (na počítačích Mac Option + kliknout), abyste ochutnali oblast obrázku, kterou chcete použít jako opravu, a poté klepněte na oblast, kterou je třeba opravit.
Léčebný aspekt tohoto štětce spojuje řešení s problémem, takže například můžete mít ve štětci docela tmavou oblast s řešením, ale když natřete světlejší oblast, abyste to opravili, oprava se při zamíchání zesvětlí.
Ve výše uvedeném příkladu jsme nemohli použít Healing Brush k opravě vody vytékající zpod těchto rostlin, protože by měla tendenci chtít splývat a ztmavovat fixovanou oblast, když potřebujeme, aby byla světlejší. V případě vody je klonovací nástroj tou nejlepší volbou, protože nám umožňuje malovat přes vodní plochu světlejšími pixely, aniž bychom se pokoušeli ve výsledku splývat, což by ji jednoduše znovu ztmavilo.
Podívejte se dobře
Jakmile opravíte zjevné problémy, dobře se podívejte na svůj obrázek na 100 % a zjistěte, zda existují věci, které ruší vaše oko a které byste možná chtěli opravit. Obecně to budou věci, které jsou světlejší, jasnější nebo ostře zaostřené, protože jsou to věci, které naše oči přitahují. Pokud jsou ošklivé a nejsou ve skutečnosti ústřední pro samotný obrázek, zbavte se toho. V tuto chvíli jsem odstranil některé štítky stromů.
Abych dokončil obrázek, přidal jsem trochu barvy na oblohu, přidal jsem nějakou sytost a úpravu křivek a pak jsem to ořízl trochu blíž.

