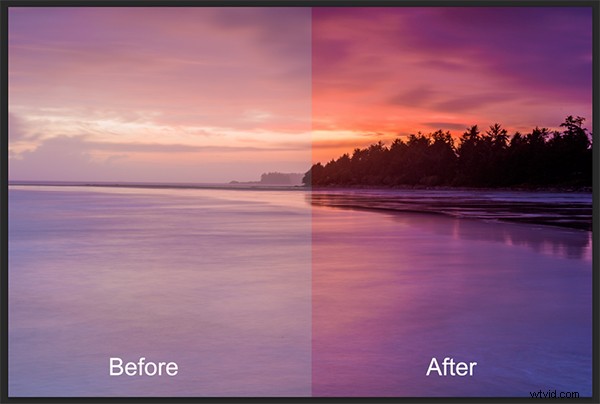
Obrázek mořské krajiny – Před a po úpravě obrázku
Neustále to slyšíme:„Ta fotka byla upravena Photoshopem“. Někdy to zní, jako by fotka chytila nemoc nebo že Photoshop je nějaký nežádoucí efekt, který byl do snímku přidán. Photoshop je KLÍČ k tomu, aby vaše dobré obrázky vypadaly velkolepě. Ano, řekl jsem „dobré“ obrázky. Photoshop není o opravování chyb nebo o snaze zachránit špatný snímek. Jde spíše o vylepšování vašich snímků a o to, aby vypadaly úžasně, aniž byste to přeháněli. Photoshop je fantastický nástroj, když se používá efektivně, ale když to přeženete, může být vaším nepřítelem. V závislosti na tom, čeho chcete svými fotografiemi dosáhnout, vám tento rychlý průvodce pěti nástroji Photoshopu pomůže efektivně upravit expozici a docílit toho, aby barva z obrázku skutečně vynikla.
POZNÁMKA: příklady v tomto článku vám jednoduše ukazují, jak provést úpravy na samostatné vrstvě. Můžete také použít vrstvu úprav, která vám poskytuje mnohem větší kontrolu nad úpravou. Jediný nástroj, který nelze použít s vrstvou úprav, jsou stíny a světla. Více podrobností o vrstvách úprav proberu v nadcházejících článcích. Pokud se budete řídit těmito pokyny, budou vaše obrázky vypadat působivě a bohatě, aniž by vypadaly přehnaně.
1. Nástroj Stín a světla
Tento nástroj bude použit k získání více detailů ve stínových oblastech vašeho obrázku. Moderní fotoaparáty dokážou zachytit spoustu detailů, ale v závislosti na světle ve scéně, kterou fotografujete, mohou být stíny trochu tmavé. Nástroj Shadow and Highlights vrátí některé detaily v těchto oblastech.
Otevřete svůj obrázek ve Photoshopu a přejděte na:OBRÁZEK > ÚPRAVY> STÍNY A ZVÝRAZNĚNÍ.
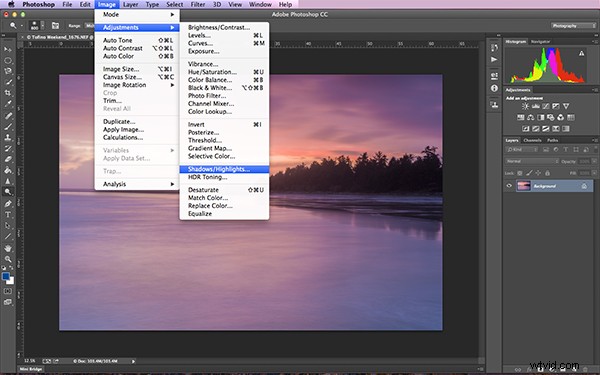
Vyhledání nástroje Stín a světla
Nástroj se zobrazí a uvidíte toto (jak je uvedeno níže), pokud nevidíte všechny tyto posuvníky, kliknutím na „další možnosti“ rozbalte pole. Pomocí tohoto nástroje vrátíte detaily zpět do stínů a nebudete provádět žádné úpravy ve světlech. Zjistil jsem, že zvýraznění části tohoto nástroje nedělají opravdu dobrou práci, takže ji vůbec nepoužívám.
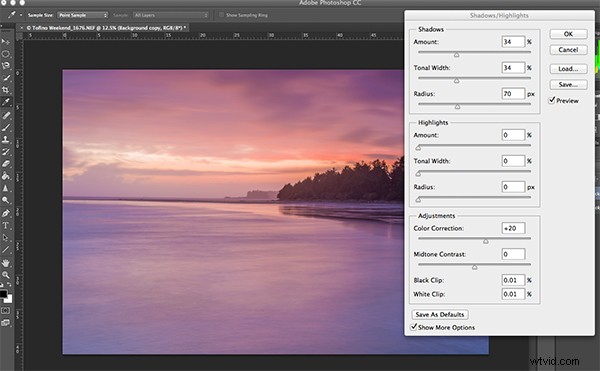
Provádění úprav stínů na obrázku
Nejlepší způsob, jak pracovat s nástrojem, je posunout posuvník Množství pod rámečkem Stíny přibližně do jedné třetiny (33 %). Potom posuňte posuvník Tonal Width přímo pod posuvník Množství. Nakonec přesuňte posuvník rádiusu přímo pod něj. Ve většině případů budete chtít mít tyto posuvníky přímo pod sebou (viz snímek obrazovky vpravo dole).
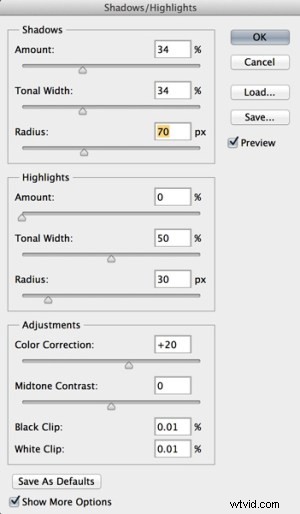 Důležitá věc, kterou si zde zapamatujte, je provést úpravy a pečlivě si poznamenat, že byl váš obrázek ovlivněn. Kliknutím na tlačítko náhledu na pravé straně nástroje (můžete to provést se všemi nástroji v tomto článku) zobrazíte „před a po“. Na první pohled uvidíte, jak vaše změny fungují. Pokud potřebujete ze stínů vytáhnout více detailů, posuňte jezdec Množství doprava ještě více, ale ujistěte se, že jste pod ním zarovnali další dva jezdce.
Důležitá věc, kterou si zde zapamatujte, je provést úpravy a pečlivě si poznamenat, že byl váš obrázek ovlivněn. Kliknutím na tlačítko náhledu na pravé straně nástroje (můžete to provést se všemi nástroji v tomto článku) zobrazíte „před a po“. Na první pohled uvidíte, jak vaše změny fungují. Pokud potřebujete ze stínů vytáhnout více detailů, posuňte jezdec Množství doprava ještě více, ale ujistěte se, že jste pod ním zarovnali další dva jezdce.
Množství, kterým se rozhodnete stíny upravit, je jen na vás. Dávejte pozor, abyste to nepřehnali. Jakmile začnete kolem určitých částí svého obrázku vidět „záři“, možná jste zašli příliš daleko. Tato záře je často označována jako halo, které se lze vyhnout tím, že budete pečlivě sledovat, jak vaše úpravy ovlivňují váš obraz. Pokud vidíte, že se objevují, jednoduše přetáhněte posuvníky zpět doleva, dokud nezmizí. Až budete spokojeni, klikněte na OK.
2. Nástroj Úrovně
S otevřeným snímkem a upravenými stíny nyní upravíte celkovou expozici ve scéně. Pokud je váš obrázek trochu přeexponovaný nebo podexponovaný, nástroj úrovně to může opravit. Přejděte na:IMAGE> ADJUSTMENTS> LEVELS na liště nabídek (nebo pomocí klávesové zkratky Command/Control+L). Zobrazí se dialogové okno ÚROVNĚ a bude v něm graf. Tento graf se nazývá histogram.
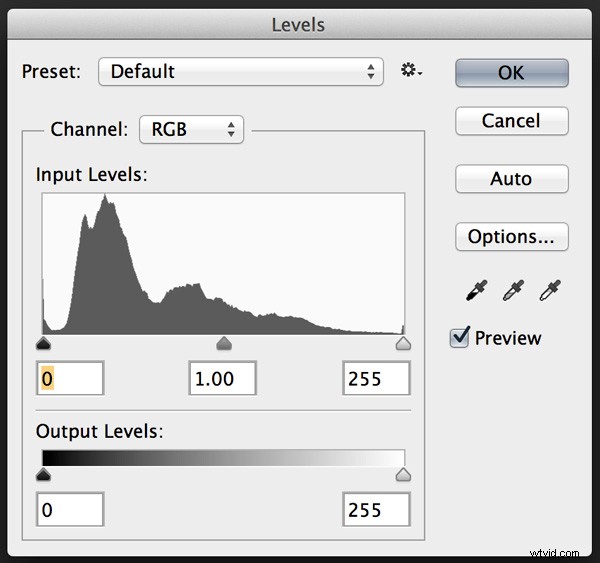
Histogram je jednoduše grafické znázornění pixelů ve scéně. Pokud je graf posunut na levou stranu, znamená to, že váš obrázek má v sobě více tmavších tónů, pokud je graf na pravé straně, znamená to, že váš obrázek má více jasnějších tónů. Neexistuje žádný správný nebo špatný histogram, je to jednoduše znázornění světla ve vaší scéně. Na webu dPS je několik skvělých článků o histogramech, takže pokud se o nich chcete dozvědět více, klikněte na jeden z výše uvedených odkazů.
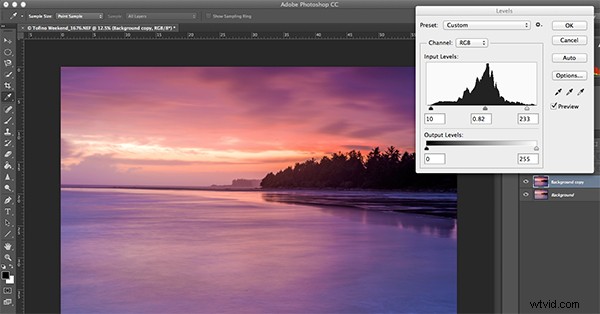
Použití nástroje Úrovně ke zvýšení expozice a zvýšení kontrastu
Při práci s úrovněmi je důležité pamatovat na to, abyste svůj obrázek neupravili natolik, že by to způsobilo podexponování nebo přeexponování. Naštěstí nám Photoshop poskytl způsob, jak zjistit, zda se to děje, což brzy vysvětlím. Nejprve si všimnete, že ve spodní části histogramu jsou tři posuvníky. Posuvník vpravo je bílý (upravuje světla), posuvník uprostřed je šedý (upravuje střední tóny) a posuvník vlevo je černý (upravuje stíny). Nástroje úrovní pomohou upravit kontrast a barvu obrázku. Proces můžete zahájit kliknutím a přetažením bílého posuvníku (posuňte jej doleva), abyste se dotkli okraje histogramu. Udělejte totéž pro černý posuvník (přetáhněte jej doprava). Váš obrázek už bude vypadat lépe.
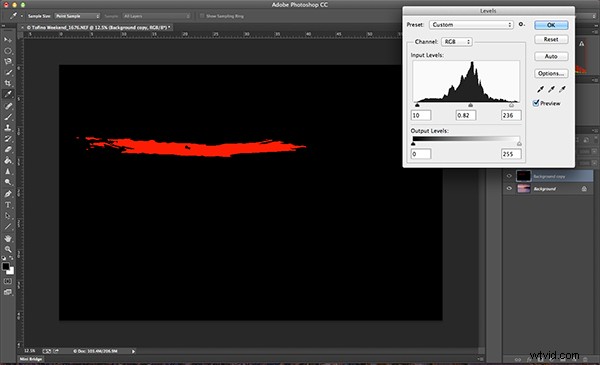
Pomocí klávesy ALT zjistíte, kde jsou světlá místa přeexponována
Poté můžete prostředním posuvníkem posunout doprava nebo doleva, abyste viděli, co funguje lépe. Malé změny vždy fungují nejlépe, proto neprovádějte extrémní změny na každém posuvníku. Chcete-li vidět, jak vaše úpravy ovlivňují váš obrázek, podržte klávesu ALT (PC) nebo OPTION (Mac) a klikněte na bílý nebo černý posuvník. Když kliknete na ALT a podržíte bílý posuvník, obrázek zčerná. Když se posunete doleva, uvidíte na obrázku několik červených oblastí (viz výše). Když to uvidíte, Photoshop vám ukáže, které části obrazu budou přeexponované nebo oříznuté. U černého posuvníku je tomu naopak. Pokud podržíte ALT a kliknete na černý posuvník, obrazovka zbělá a při posunutí doprava budou oblasti, které se objeví na obrazovce, podexponované nebo oříznuté. Tuto funkci je vhodné použít, pokud si nejste jisti, zda jste své úpravy v Úrovních nepřehnali.
3. Vyvážení barev
Je to dobrý nástroj pro změnu celkové barvy v obrázku. Pokud je váš obrázek příliš modrý a chcete, aby byl teplejší, můžete to udělat vytažením červených tónů. Pokud má váš obrázek nežádoucí barevný nádech, možná se vám celková barva scény zdá příliš zelená, můžete to napravit pomocí tohoto nástroje. Nástroj pro vyvážení barev najdete v horní liště nabídky pod OBRÁZEK > ÚPRAVY> VYVÁŽENÍ BAREV (nebo pomocí klávesové zkratky Command/Control+B).
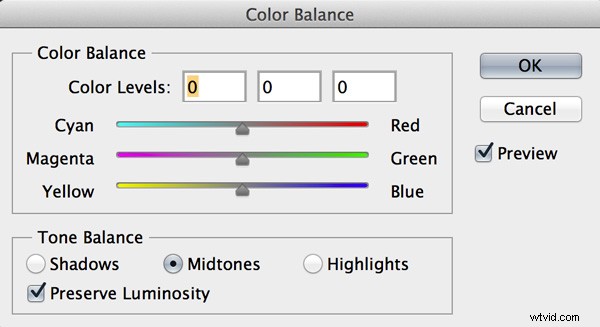
Jakmile se dialogové okno otevře, uvidíte tři posuvníky (jako výše). Posuvníky představují vizuální barvy v obrázku a jsou standardně nastaveny uprostřed. Jejich posunutím doleva nebo doprava budete moci změnit barvu obrázku. Horní posuvník má vliv na azurovou/červenou, prostřední na purpurovou/zelenou a spodní na žlutou/modrou. Barva se změní podle toho, který posuvník zvolíte a jak moc jej posunete doleva nebo doprava.
Poznámka: můžete si také vybrat, kterou oblast obrázku ovlivnit, jako u Stíny, Střední tóny nebo Světla, ale výběrem příslušného tlačítka v části Vyvážení tónů pod posuvníky.
I zde budete chtít provést drobné úpravy. Velká úprava může způsobit, že váš obrázek bude přesycený určitou barvou, což bude vypadat nepřirozeně. Cílem je vylepšit svůj obraz zesílením určitých barev ve scéně. Pokud tedy máte snímek západu slunce (jak je uvedeno níže), možná budete chtít zvýraznit červenou, žlutou a purpurovou. Díky tomu bude váš obrázek vypadat hřejivě a dodá scéně trochu barev.
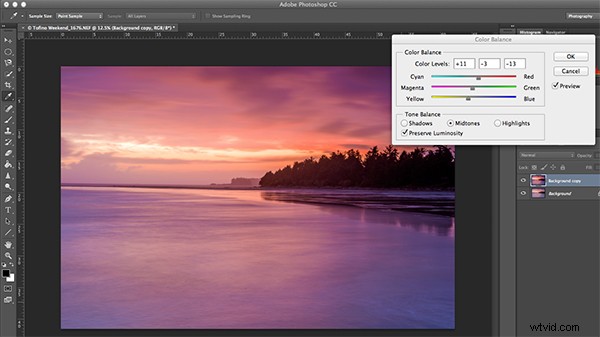
Použití vyvážení barev ke zvýraznění barev v obrázku
4. Odstín a sytost
Jedním z nejvýkonnějších nástrojů pro barvy ve Photoshopu je nástroj Odstín a sytost. Chcete-li jej otevřít, přejděte na:OBRÁZEK > ÚPRAVY> ODSTÍN/SYTOST (nebo pomocí klávesové zkratky Command/Control+U). Tento nástroj lze velmi efektivně použít k úpravě všech barev na obrázku. Když nástroj otevřete, všimnete si, že jsou zde opět tři posuvníky, konkrétně Odstín, Sytost a Světlost.
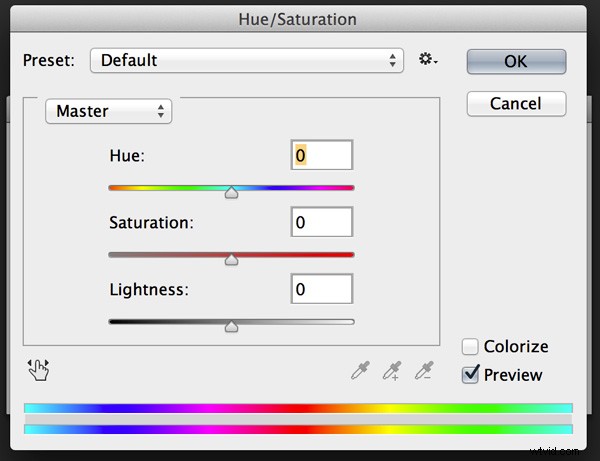
Odstín znamená barvu, to se nepoužívá příliš často, protože změní přiřazení barev ve vašem obrázku, na co chcete tento nástroj použít, je sytost. Sytost řídí sytost nebo intenzitu barev na obrázku. Nad třemi posuvníky uvidíte rozevírací pole s názvem Master. Pokud na to kliknete, můžete si vybrat barvy, které chcete nasytit. To vám dává velmi jemnou kontrolu nad každou barvou ve vašem obrázku. Každou barvu si můžete vybrat individuálně a upravit ji podle svých preferencí. Možná budete chtít nasytit červenou a žlutou více než modrou, například tento nástroj vám to umožňuje. Je dobré vědět, že svému obrázku nepřibarvujete, ale saturujete barvy, které tam jsou. Klíčové jsou opět postupné úpravy. Nepřehánějte to, malé úpravy během tohoto procesu způsobí, že váš obrázek bude vypadat přirozeněji a dramatičtěji
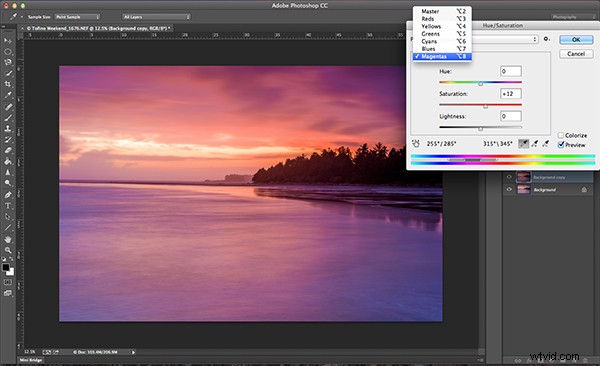
Získejte maximum z nástroje Odstín a sytost saturací barev podle kanálu
5. Vibrance
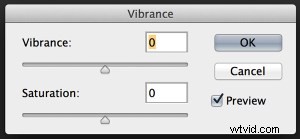 Nástroj vibrace se nachází v části IMAGE> ADJUSTMENTS> VIBRANCE (žádná zkratka). Efektivně sytí barvy, které nejsou zcela syté. Toto je dobrý závěrečný dotek úprav vašich obrázků, abyste se ujistili, že váš obrázek dostane poslední oživení. Neexistuje žádný skutečný návod, jak moc byste měli tento nástroj upravit, ale uvědomte si, jak to ovlivňuje váš obrázek. Po dokončení tohoto kroku by váš obrázek měl vypadat výrazně odlišně, a pokud se to udělá správně, diváci nebudou říkat tato obávaná slova „Photoshopped“.
Nástroj vibrace se nachází v části IMAGE> ADJUSTMENTS> VIBRANCE (žádná zkratka). Efektivně sytí barvy, které nejsou zcela syté. Toto je dobrý závěrečný dotek úprav vašich obrázků, abyste se ujistili, že váš obrázek dostane poslední oživení. Neexistuje žádný skutečný návod, jak moc byste měli tento nástroj upravit, ale uvědomte si, jak to ovlivňuje váš obrázek. Po dokončení tohoto kroku by váš obrázek měl vypadat výrazně odlišně, a pokud se to udělá správně, diváci nebudou říkat tato obávaná slova „Photoshopped“.
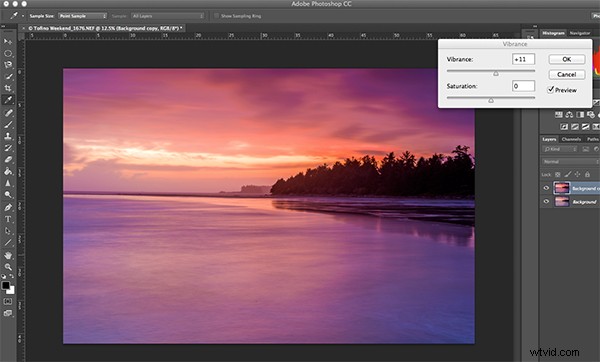
Poslední krok, zvýšení živosti, aby se do obrazu dostal extra pop
Na závěr
Těchto pět nástrojů vám pomůže udělat z vašich dobrých snímků velkolepé. Důležitá věc, kterou si ve Photoshopu zapamatujte, je provádět úpravy postupně. Jak můžete vidět z tohoto procesu, změny provádíte pomalu a postupně, ale celkový efekt je dramatický, aniž byste vypadali přehnaně. Ve Photoshopu je mnoho dalších nástrojů, které dokážou vaše obrázky ještě více vylepšit (v příštích několika měsících o nich budu psát články), ale začněte s nimi a uvědomte si, jak fungují. Abych to shrnul, ve Photoshopu platí, že pomaleji je lepší a mnoho malých úprav má na váš obrázek dramatičtější dopad než pár velkých úprav. Užijte si to a experimentujte a jako vždy mi dejte vědět, co si myslíte v komentářích níže.
