
Proměňte den v noc pomocí funkce Color Lookup a snadno proveditelného měsíce ve Photoshopu.
Vzhledem k tomu, že tématem tohoto měsíce je fotografie krajiny, napadlo mě, že bych se rád podělil o tři zábavné způsoby, jak přidat do vašich snímků krajiny funkce, které jsou již ve Photoshopu přednastaveny. Pojďme se podívat na první.
#1 The Rainbow
Otevřete obrázek, ke kterému chcete přidat duhu. Klikněte na nástroj Přechod a poté klikněte na pole Přechod v pruhu Možnosti, čímž vyvoláte dialogové okno Editor přechodů.
Klikněte na ikonu ozubeného kola v pravém horním rohu sekce Předvolby a zobrazí se další vyskakovací nabídka. V dolní části seznamu vyberte možnost Speciální efekty. Když na něj kliknete, zobrazí se dialogové okno s výzvou k nahrazení aktuálních výchozích přechodů těmi, které načítáte. Klepněte na tlačítko OK. Obsahuje pouze pět předvoleb, poslední je Russellova duha, kterou použiji. Klikněte na ok, poté se vraťte na lištu Možnosti a klikněte na Radiální přechod.
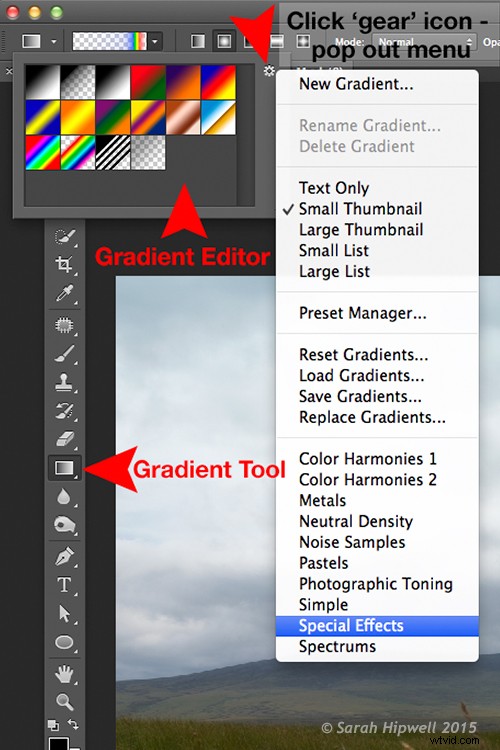
Přednastavení duhy je v Editoru přechodů v části Speciální efekty.
Ujistěte se, že máte přes obrázek, který používáte, novou vrstvu. Začněte v dolní části obrázku a přetáhněte nahoru pod úhlem 45 stupňů a uvolněte. V závislosti na velikosti duhy, kterou chcete, můžete stisknutím CMD Z vrátit zpět a restartovat znovu (viz obrázek níže). Zpočátku to vypadá příliš extrémně a nerealisticky, ale pomocí nástroje pro volnou transformaci (CMD+T) změňte velikost, otočte a umístěte jej na místo.
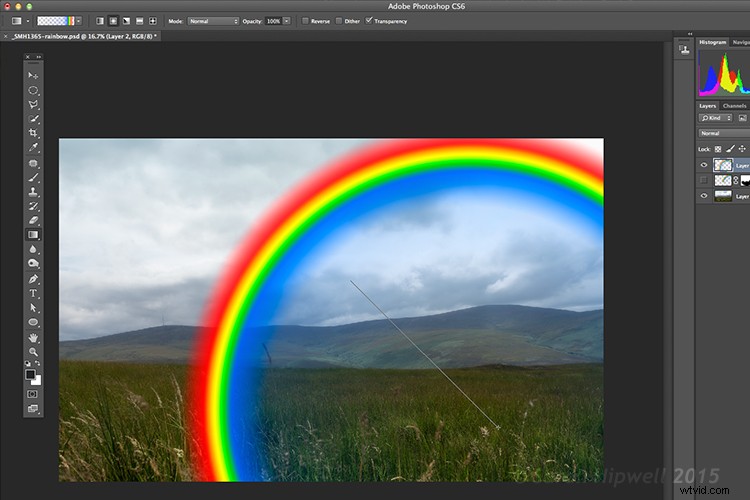
S vybranou Russellovou předvolbou duhy a změnou gradientu na radiální. Klikněte na spodní část obrázku a tažením nahoru pod úhlem vytvořte duhu.
Změňte režim prolnutí vrstvy na Obrazovka. Můžete vidět, jak se za a před mraky objevuje duha. Přidejte vrstvu masky a velkým měkkým štětcem změkčte konec duhy tam, kde dopadne na zem. Vrstvu jsem také převedl na inteligentní objekt a aplikoval Gaussovské rozostření. Poté jsem snížil výplň a neprůhlednost, abych získal téměř průsvitný efekt. Voila, opravdu jednoduchá, ale účinná duha.

Původní obrázek bez duhy.

Do obrázku byl přidán duhový efekt.
Duha vzniká, když se sluneční světlo a déšť spojují velmi specifickým způsobem. A tím se dostávám k další předvolbě…
#2 Rain
Tato konkrétní předvolba není tak účinná jako ostatní dvě. Myslím, že vlastní dešťová štětka by byla lepší, nicméně odvádí dobrou práci.
V závislosti na obrázku, který používáte, je lepší mít obrázek s mraky než s jasnou modrou oblohou. Tento obrázek jsem desaturoval pomocí vrstvy pro úpravu odstínu/sytosti a také jsem přidal vinětu, aby byl dramatičtější.
Pokud v pruhu nabídek přejdete na Okno a otevřete panel Styly, nebo panel Úpravy má napravo kartu Styly. V pravém rohu je šipka, klikněte na tuto ikonu a objeví se vyskakovací nabídka. V dolní části vyberte Obrazové efekty. Podobně jako v Editoru přechodů se zobrazí dialogové okno s dotazem:„Nahradit aktuální styly styly z Image Effects?“ Klepněte na tlačítko OK. Styl Rain je dole u dna.
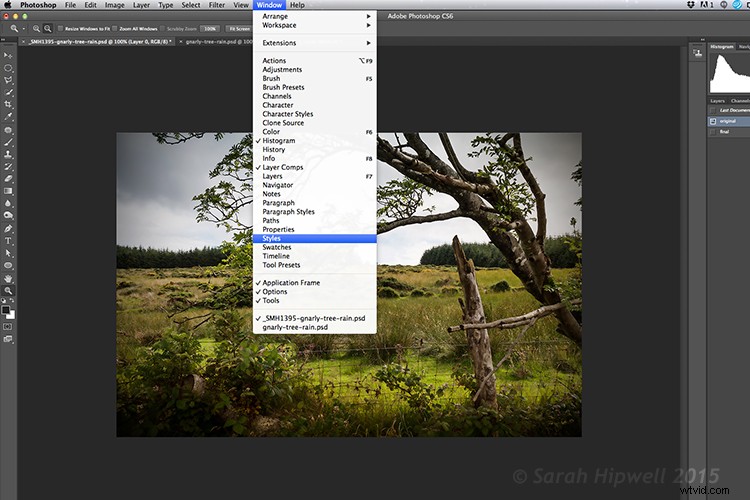
Panel Styly se nachází pod oknem na liště nabídek.
|
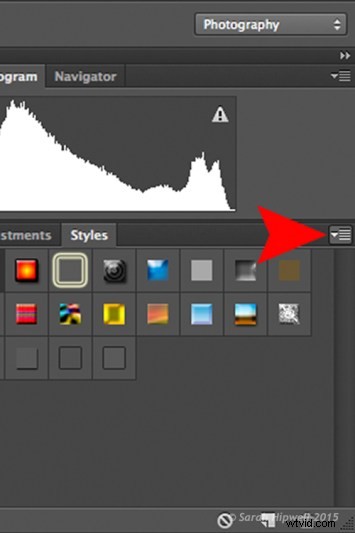 Tuto ikonu šipky uvidíte v pravém rohu panelu Styly. Klikněte na sýkorku a objeví se vyskakovací nabídka (vpravo). |
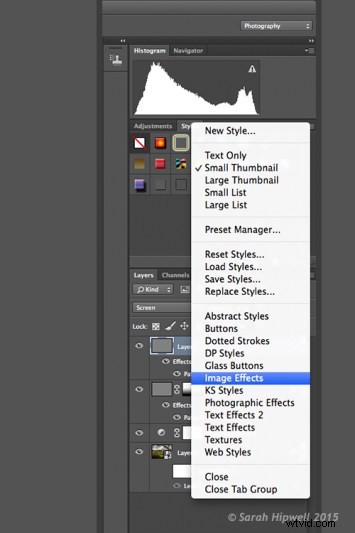 Toto je rozbalovací nabídka. Přednastavení deště se nachází v části Obrazové efekty. |
Nejprve však vytvořte novou vrstvu nad obrázkem, který jste otevřeli. Pojmenujte tuto vrstvu, Déšť na pozadí. Naplňte ji 50% šedou. Nyní klikněte na styl deště. Vytvoří překrytí vzoru. Zpočátku vidíte jen malá bílá diagonální lomítka na šedém pozadí. Změňte režim prolnutí na Obrazovka. Poté klikněte kamkoli napravo od této šedé vrstvy, aby se zobrazilo dialogové okno Styl vrstvy Možnosti prolnutí. Vše, co musíte udělat, je snížit krytí výplně v části Advanced Blending na nulu. Klepněte na tlačítko OK. Nyní vidíte jen déšť, šedá barva je pryč.
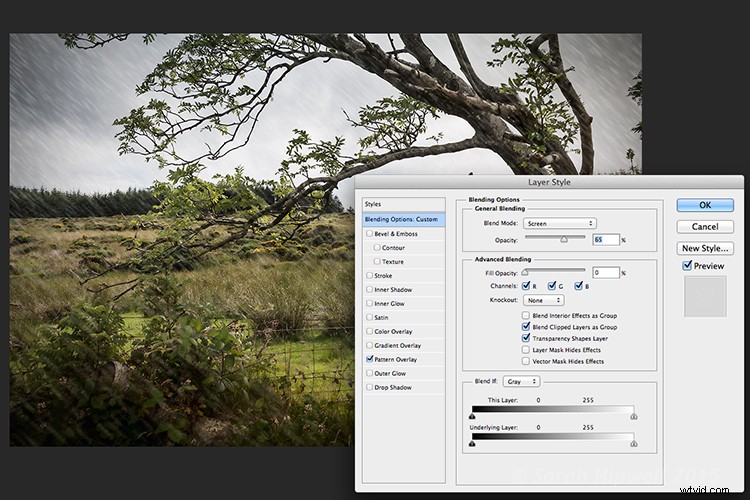
Toto je dialogové okno Možnosti prolnutí stylu vrstvy, kde nastavíte Krytí výplně na nulu, abyste se zbavili šedého pozadí. Můžete také snížit neprůhlednost výplně na panelu Vrstvy.
Musíte změnit velikost deště, musí být menší, jako by byl v pozadí. Poklepejte těsně pod vrstvou, kde je napsáno Efekty>Překrytí vzorem, zobrazí se dialogové okno Styl vrstvy překrytí vzorem. Když posunete jezdec měřítka doprava nebo doleva, můžete vidět, jak se déšť zvětšuje nebo zmenšuje. Zvolil jsem 207 % a snížil jsem krytí na 52 %. Klepněte na tlačítko OK. Přidal jsem masku vrstvy a pomocí nástroje pro přechod jsem zamaskoval déšť ve spodní části (stejně tak můžete k maskování použít měkký štětec). Snížil jsem neprůhlednost na této vrstvě na 85 %.
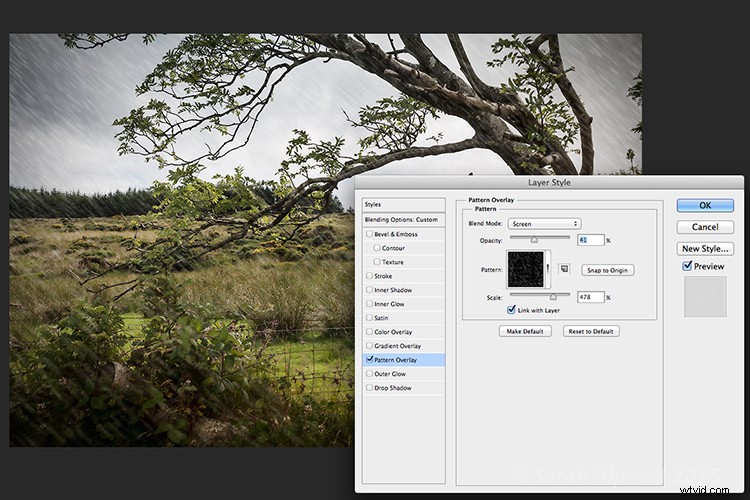
Toto je překrytí vzoru, kde můžete rychle a snadno upravit velikost deště pomocí posuvníku měřítka a jeho krytí.
Vytvořil jsem další vrstvu a pojmenoval ji déšť v popředí. Opakoval jsem stejné kroky jako výše, ale změnil jsem měřítko deště. Chtěl jsem, aby déšť vypadal větší. Znovu tedy dvakrát klikněte na Efekty>Překrytí vzorem a otevřete dialogové okno Styl vrstvy se vzorem. Zvětšete měřítko na 478 % a snižte krytí na 41 %. Klepněte na tlačítko OK. Poté jsem snížil Krytí na této vrstvě na 65%. To dává dešti trochu větší hloubku a dodává realističtější efekt.

Původní snímek pořízený bez deště.

Déšť se aplikuje pomocí přednastavení deště na panelu Styly. Před přidáním deště jsem také desaturoval a přidal vinětu.
#3 ze dne na noc
Nyní ke třetímu efektu. Jedná se o opravdu rychlý a snadný způsob, jak proměnit fotografii ze dne na noc s přednastavením již ve Photoshopu (CS6). Přejděte na Vrstva>Nová vrstva úprav>Vyhledání barev. Tam, kde je napsáno 3DLUT File, klikněte na záložku vedle ní a objeví se vyskakovací nabídka s různými efekty, přejděte dolů na Moonlight.3DL. Tyto předvolby jsou známé jako vyhledávací tabulky nebo LUT, vyskytují se hlavně ve filmovém průmyslu.
Pro větší efekt přidám měsíc. Vytvořte novou vrstvu, přejděte do nástroje Eclipse a podržte klávesu Shift a nakreslete kruh o velikosti zhruba 200 pixelů. Naplňte ji bílou. Zrušte výběr (CMD+D). Přejděte na Filtr> Galerie filtrů> Umělecké> Houba. Vyberte sadu nástrojů štětec na:Velikost 7, Definice 3 a Hladkost 5. Klepněte na tlačítko OK. Přesuňte měsíc blízko vrcholu stromu. Velikost jsem trochu zmenšil pomocí nástroje Free Transform Tool (CMD+T). Změňte režim prolnutí na překrytí. Duplikujte tuto vrstvu a snižte neprůhlednost na 55 %. Viz obrázek níže.

Doufám, že se vám tyto zábavné a rychlé techniky s použitím těchto přednastavení nalezených ve Photoshopu líbily. Používáte předvolby nebo jiné pluginy? Podělte se prosím v komentářích níže.
