Ať už jste ve Photoshopu nováček nebo guru, v tomto rozsáhlém softwaru pro úpravu obrázků je vždy něco nového, co se můžete naučit nebo objevit. Jednou z radostí jeho použití je, že existuje mnoho způsobů, jak udělat totéž ve Photoshopu. Zde je několik tipů, které jsou užitečné pro zlepšení vašeho pracovního postupu, buď jeho urychlením, nebo přidáním několika vylepšení do vašeho procesu.
1. Tip na metadata autorských práv
Mnoho lidí používá termíny vodoznak a autorská práva zaměnitelně, ale to jsou dvě různé věci. Zatímco argumenty pro a proti vodoznaku obrázků pokračují, v tomto digitálním věku je ochrana autorských práv vašich fotografií stále vysoce doporučena. Jedním z nejlepších způsobů, jak toho dosáhnout, je vložit informace o autorských právech přímo do metadat vašeho obrázku.
Postupujte takto:
- Klikněte na Ctrl + Alt + Shift + I (Mac:Command + Option + Shift + I) nebo přejděte na Soubor> Informace o souboru a vyvolejte panel Metadata
- Klikněte na kartu Popis (vlevo) a do příslušných polí zadejte informace o autorských právech
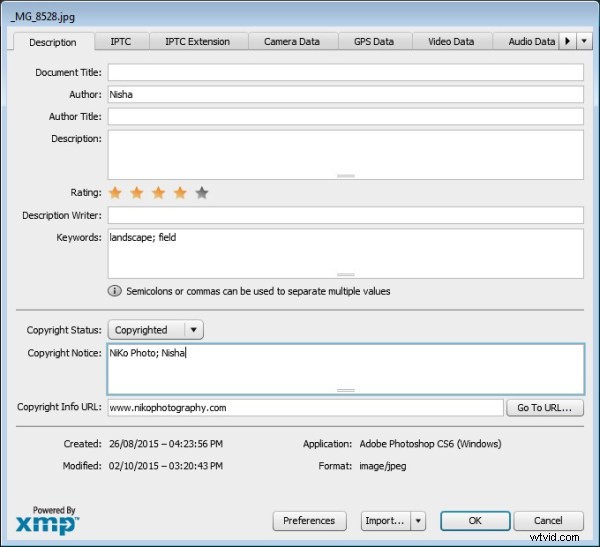
2. Korekce barev pomocí hrotu Curves
Jak možná víte, existuje mnoho způsobů, jak opravit barvy ve Photoshopu a možná jste dokonce experimentovali s použitím vrstvy Úprava křivek, abyste toho dosáhli. Někdy při práci na této vrstvě za účelem barevné úpravy obrázku můžete nechtěně obrázek zesvětlit (nebo ztmavit).
Snadná oprava, která vám umožní použít korekci barev bez ovlivnění tonálních hodnot obrázku, je nastavit režim prolnutí vrstvy Úprava křivek na Barva.
3. Dvojitý tip Windows
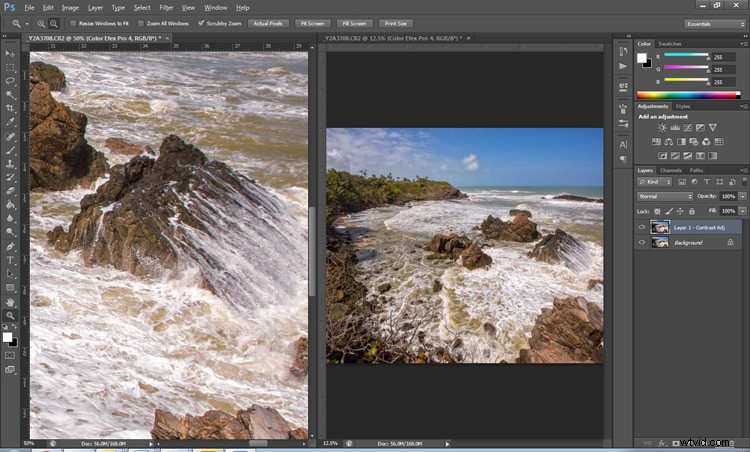
Přiblížení obrázků může být užitečné při úpravách detailů, ale může vám to připadat jako fuška, pokud musíte neustále přibližovat a oddalovat, abyste viděli, jak vaše změny ovlivní celkový obrázek. Jednoduchým řešením vašeho problému je otevřít stejný obrázek ve dvou oknech. Nyní je budete moci umístit vedle sebe, v různých úrovních přiblížení pro vaše srovnávací účely.
- S otevřeným obrázkem přejděte na Okno> Uspořádat> Nové okno pro [název souboru obrázku]. Tím se otevře druhé okno pro původní obrázek.
- Poté přejděte na Okno> Uspořádat> 2-Up Vertical a tím budou vaše okna umístěna vedle sebe. Nyní máte jeden oddálený pro celkový obrázek a můžete přiblížit a upravit druhý.
Nejúžasnější na tom je, že všechny úpravy, které provedete v jednom okně, se projeví i v tom druhém.
4. Kontrast se špičkou směšovače kanálů
Míchání kanálů je snadný způsob, jak přidat do obrazu velký kontrast.
- Vytvořte novou vrstvu úprav Míchání kanálů.
- Z přednastavené rozevírací nabídky (na panelu Vlastnosti) vyberte Černobílý s červeným filtrem.
- Změňte režim prolnutí pro vrstvu úprav na Měkké světlo.
- Pohrajte si s neprůhledností vrstvy, dokud nezískáte požadovanou úroveň kontrastu.

Původní obrázek
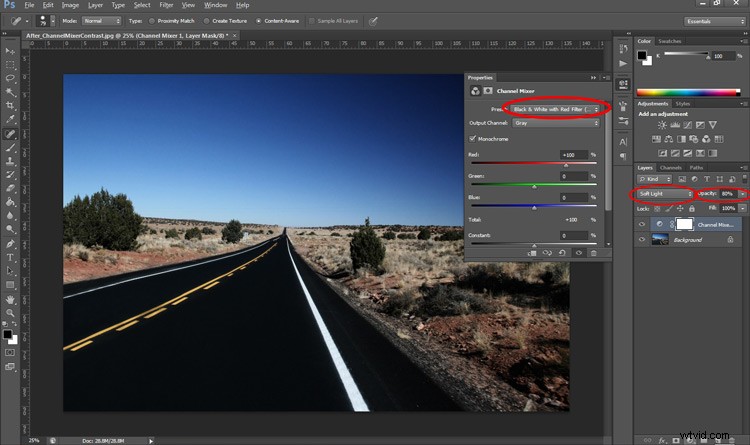
Kontrast obrazu změněn pomocí nástroje Channel Mixer
5. Tip pro povědomí o obsahu
Několik nástrojů používá Content-Aware, což je metoda Photoshopu, která zkoumá váš obrázek a vypočítává, které pixely jsou potřeba k opravě vybrané oblasti. Někdy však ani úžasné nástroje, jako je nástroj léčení nebo výplň Content Aware, nepřinesou při použití nejlepší výsledky
Pokud nejste spokojeni s tím, co nástroj vrátil, jednoduše použijte úpravu znovu. Ano, čtete správně, můžete použít obsah s vědomím několikrát a podruhé nebo potřetí dosáhnout žádanějšího výsledku.
6. Tip pro lepší černobílý obrázek
Vytvoření černobílé fotografie může být stejně snadné (a nudné) jako desaturace obrázků (pomocí Image> Adjustment> Desaturate). Pokud to chcete posunout o stupeň výš, zkuste použít černou a bílou vrstvu úprav (z panelu Vrstvy), kde můžete použít až šest barevných posuvníků k ovládání hlavních barev v obrázku a upravit relativní jas každé z nich. barva.
Když tam budete, podívejte se na velmi užitečnou ikonu kliknutí a přetažení (nástroj pro cílené úpravy). Klikněte na něj, poté klikněte a přetáhněte (při tažení podržte tlačítko) na libovolné oblasti obrázku, kterou chcete ztmavit nebo zesvětlit – doleva pro ztmavení, doprava pro zesvětlení
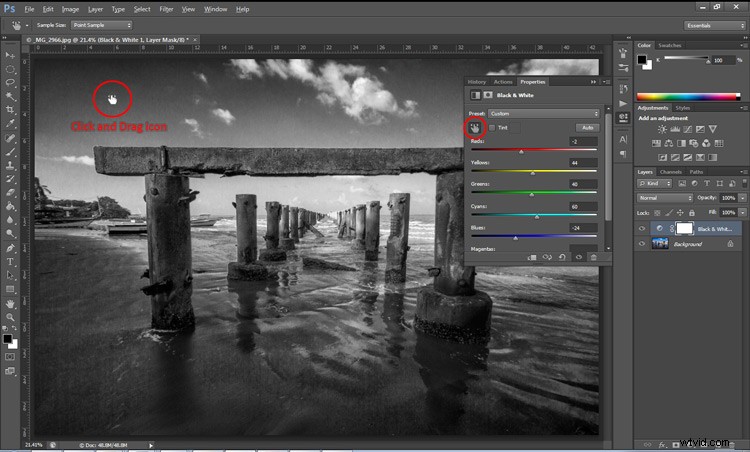
7. Získání historického tipu
Chtěli jste někdy zopakovat svou včasnou úpravu na jiném snímku a zjistili jste, že vaše paměť je nespolehlivá? Protokol historie Photoshopu je skvělá funkce, kterou můžete zapnout, pokud chcete uchovávat textový záznam o každém jednotlivém kroku, který jste na snímku udělali.
- Kliknutím na Ctrl + K (Mac:Command + K) vyvolejte panel Předvolby.
- Na kartě Obecné zaškrtněte pole Protokol historie a Textový soubor a vyberte umístění pro uložení souboru (pojmenujte jej pro pozdější snadnou orientaci).
Nyní, když pracujete na svém obrázku, a Photoshop zaznamená každý váš krok. Pokud někdy budete chtít použít stejné kroky na jiný obrázek, stačí najít textový soubor a zkontrolovat.
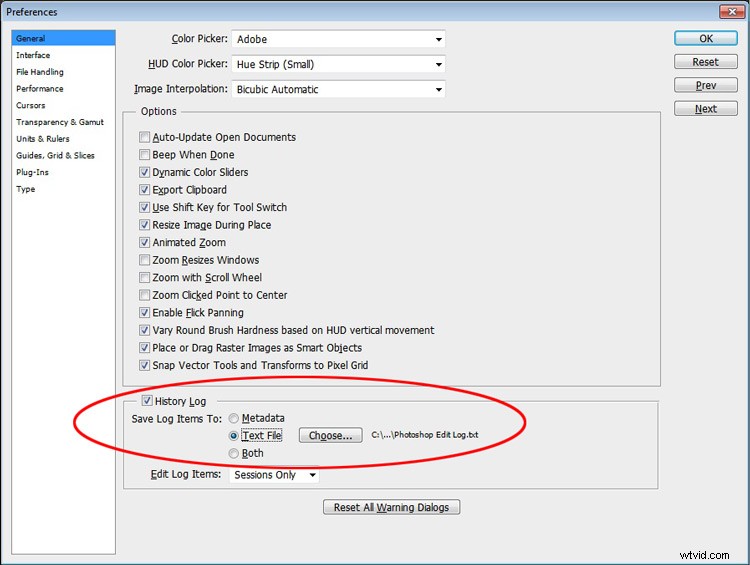
8. Kontrola pravopisu pomocí tipu Photoshop
Kontrola pravopisu není něco, co by vás napadlo, když pomyslíte na Photoshop, ale ano, umí to také. Jediné, co musíte udělat, je kliknout na Upravit> Kontrola pravopisu a vaše viditelné textové vrstvy budou mít větší přesnost.
9. Tip pro odhalení skrytých podrobností
Chcete-li zvýraznit skryté detaily ve stínech a světlech vašeho obrázku, jedním z nejlepších nástrojů je (uhodli jste) Shadow/Highlight Adjustment. Bohužel však není k dispozici pro aplikaci prostřednictvím vrstvy úprav, takže pro nedestruktivní použití nejprve převeďte vrstvu na inteligentní objekt.
Poté přejděte na Obraz> Úpravy> Stíny/Zvýraznění a použijte pro obnovení těchto podrobností.
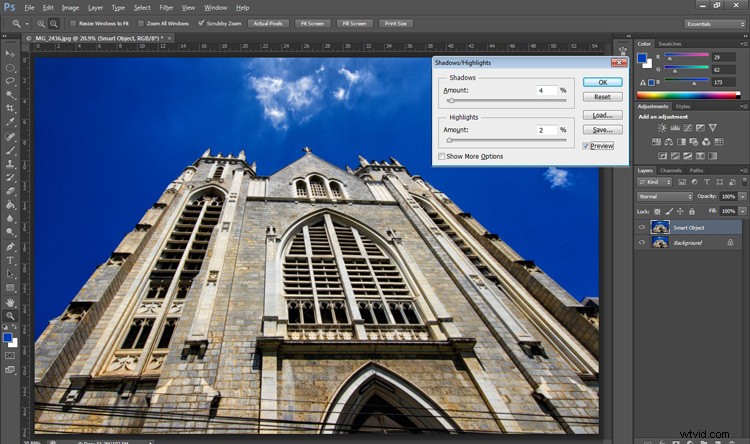
10. Tip pro zavření všeho
Věděli jste, že můžete zavřít všechny otevřené obrázky najednou? Jednoduše podržte klávesu Shift a klikněte na ikonu zavření v libovolném okně obrázku.
Závěr
I když existuje několik způsobů, jak splnit úkol ve Photoshopu, doufejme, že v těchto rychlých tipech bylo skryto něco nového. Byly pro vás některé z těchto novinek nebo jste objevili nový způsob, jak provést staré oblíbené? Možná se můžete podělit o další důležité tipy nebo tipy, které vám ušetří čas, abyste byli efektivnější při následném zpracování ve Photoshopu.
