Přistihli jste se, že děláte stejné procesy ve Photoshopu znovu a znovu? Přáli byste si, abyste věděli, jak rychle udělat úžasné věci se svými fotografiemi, aniž byste museli projít řadou kroků? Pokud jste ještě nevstoupili do světa AKCÍ, dovolte mi být vaším průvodcem! Naučím vás, jak nainstalovat Photoshop Actions, které si zakoupíte nebo stáhnete na webu, a ještě lépe, jak vytvořit své vlastní akce.
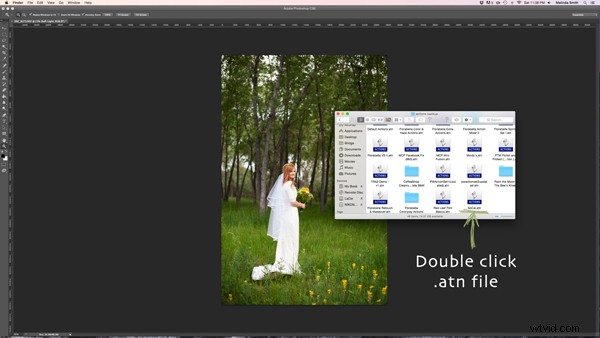
Najděte soubor „.atn“ a dvakrát na něj klikněte.
Na webu je spousta míst, kde lze akce najít. Některé stojí hodně, některé jsou zdarma. Je jich spousta skvělých a spousta těch, které opravdu nestojí za to používat. Hledám akce, které odpovídají mému stylu a jsou plně nastavitelné. Což znamená, že mohu každou vrstvu vypnout nebo zapnout, upravit krytí každé vrstvy a přizpůsobit ji svému stylu a každé jednotlivé fotografii.
Instalace Photoshop Actions
Jakmile si zakoupíte a stáhnete svou akci, udělejte si pro jistotu někde záložní soubor. Poté otevřete složku a najděte svou akci (bude to soubor s .atn rozšíření) a dvakrát na něj klikněte.
(Když to uděláte, nemusíte mít otevřenou fotku nádherné nevěsty ve Photoshopu, ale nikdy to není na škodu!)
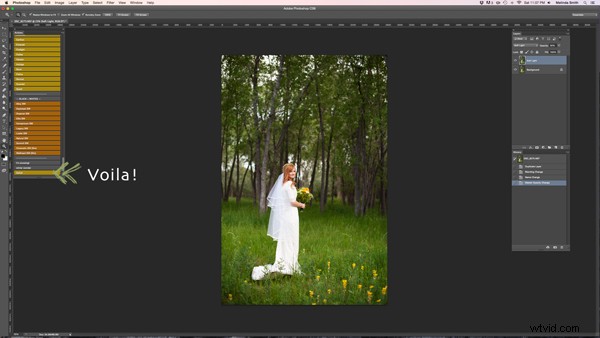
Může se to zdát příliš snadné, aby to byla pravda, ale většinou to funguje. Po dvojitém kliknutí se automaticky nainstaluje do Photoshopu. Tak snadné! Pokud to z nějakého důvodu nefunguje nebo chcete dělat věci těžce, můžete použít následující metodu.
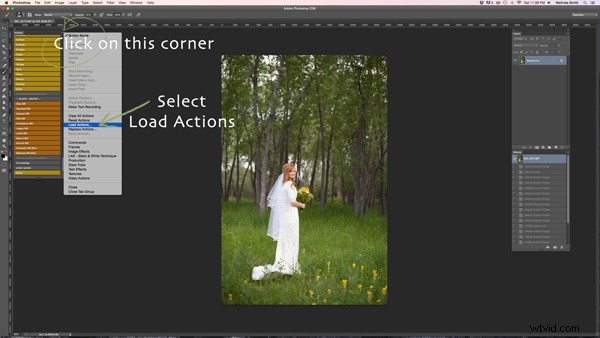
Ujistěte se, že máte otevřenou paletu akcí. Můžete to udělat kliknutím na „Okno“ v horní části aplikace Photoshop a ujistit se, že je zaškrtnuto políčko vedle „Akce“. Pokud značku zaškrtnutí nevidíte, stačí kliknout na „Akce“ a zobrazí se okno akcí.
Klikněte na pravý horní roh palety Akce a zobrazí se rozbalovací nabídka. Vyberte „Načíst akce“.
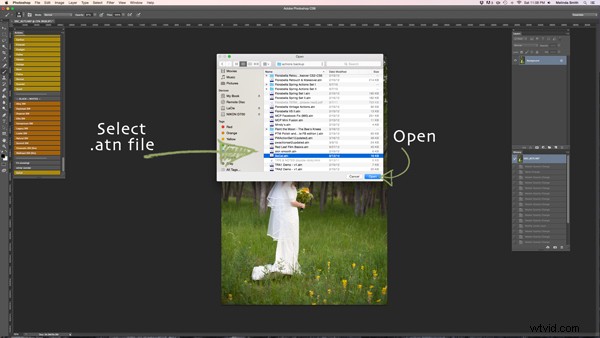
Poté přejděte k vyhledání a výběru souboru .atn klikněte na „Otevřít“ a bude nainstalován. Nyní je vaše akce připravena k použití. Jediné, co musíte udělat, je otevřít fotku, kliknout na svou akci a ta projde řadou kroků ve velmi krátkém čase (doby běhu se mohou lišit v závislosti na počtu kroků v akci a rychlosti vašeho počítač). Uvědomte si, že ne každá akce bude vypadat skvěle na každé fotce a často je třeba akce upravit, než budou vypadat správně. Dávejte pozor, abyste nadměrně nepoužívali Akce. Jsou to skvělé nástroje, ale mohou fotku rychle zničit, pokud si neprocvičíte úpravy a nezjistíte, jaké akce fungují u různých typů fotek.
Jak vytvořit Photoshop Actions
Nyní, když víte, jak nainstalovat akce někoho jiného, chci vás naučit, jak být rockovou hvězdou Photoshopu a vytvořit si vlastní akci. Můžete vytvářet akce pro tolik různých věcí, od jednoduché akce zostření až po komplexní stylizovanou akci ve více krocích.
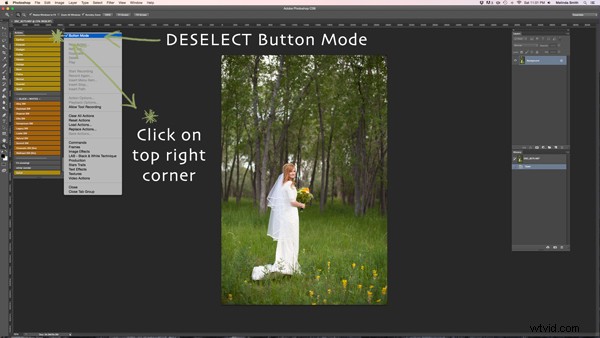
Pro tuto ukázku vám ukážu, jak vytvořit jednoduchou vrstvu „měkkého světla“, která vašim fotografiím dodá oživení. Pokračujte, otevřete Photoshop a proveďte tuto akci spolu se mnou. Jakmile uvidíte, jak kroky fungují, můžete experimentovat s vytvářením více akcí pro všechny věci, které děláte znovu a znovu. Při vytváření akce budete muset mít otevřenou fotku, takže si vyberte krásnou nevěstu nebo jakoukoli fotku, kterou chcete.
Vaše paleta Akce může být v tlačítkovém režimu, ale také nemusí. Líbí se mi ten můj v tlačítkovém režimu pro běžné použití, ale pro vytvoření akcí musíte přepnout z tlačítkového režimu. Klikněte na pravý horní roh na paletě Akce a ujistěte se, že není zaškrtnuto políčko „Režim tlačítka“.
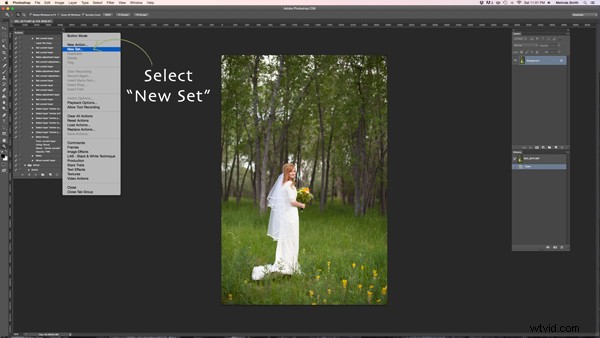
Než vytvoříte akci, budete si chtít vytvořit vlastní sadu složek akcí, aby vše zůstalo uspořádané. Z rozbalovací nabídky vyberte „Nová sada“.
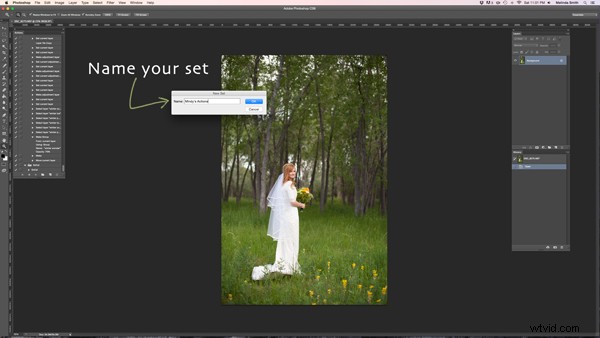
Sadu si můžete pojmenovat, jak chcete. Skvělá sada pro začátek by byla jednoduchá „Moje akce“, takže budete vědět, které jste vytvořili. Později je můžete rozdělit do několika kategorií, pokud chcete.
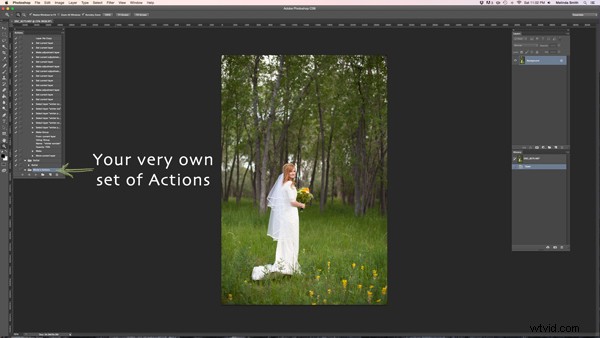
Přímo v paletě Akce je vaše vlastní sada akcí. Nyní jste mnohem blíže postavení rockové hvězdy Photoshopu! Ujistěte se, že je vaše sada vybrána pro další krok. Pokud je zvýrazněno, můžete začít.
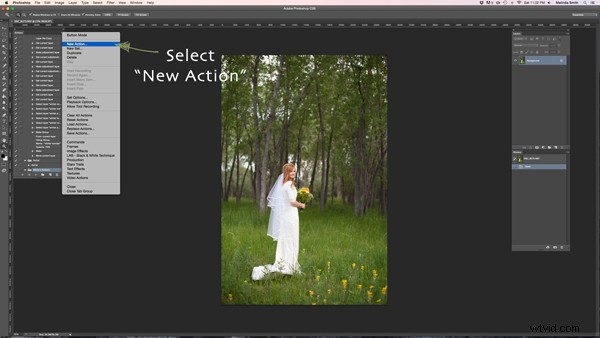
Z nabídky vyberte „Nová akce“. Vytvoříme akci uvnitř vaší sady akcí.
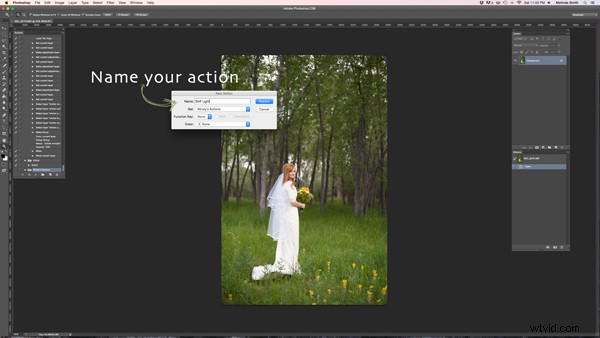
Nyní pojmenujete svou akci. Je dobré vybrat si název, který vám dá přesně vědět, co dělá, nebo dobře popisuje výsledky Akce, takže se později nebudete divit. Protože tato Akce bude vrstvou „Měkké světlo“, pojmenoval jsem ji pouze „Měkké světlo“.
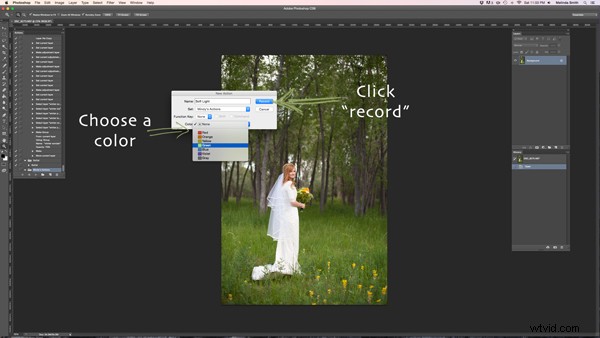
Pokud chcete, můžete si také vybrat barvu pro svou akci, to platí pouze v případě, že jste v režimu tlačítek. To pomáhá s organizací akce. Všechny své akce v sadě můžete nastavit stejnou barvou, takže můžete snadno najít různé sady akcí, nebo si můžete vybrat pouze barvu pro své často používané akce, abyste je rychle našli. Nyní jste připraveni začít nahrávat. Stačí kliknout na záznam. Nebojte se, můžete jet tak pomalu, jak potřebujete. Zaznamenává pouze proces, kterým procházíte, ale nezaznamenává čas, který vám to trvá. Bude se přehrávat mnohem rychleji, než abyste jej nahráli.
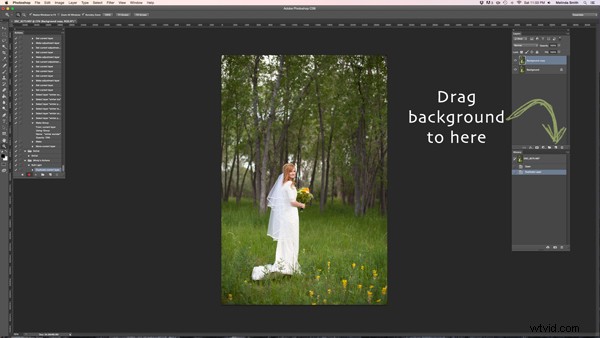
Právě teď procházíme kroky vytváření vrstvy měkkého světla. Je to super jednoduché, ale je to skvělé pro vaši úplně první akci. Stačí přetáhnout pozadí na ikonu „vytvořit novou vrstvu“ (čtverec s přeloženým rohem) a vytvoří se duplikát vašeho pozadí.
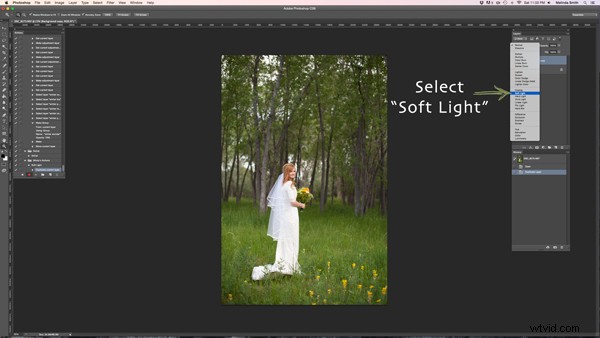
Ujistěte se, že je vybrána vrstva „kopie na pozadí“, a poté klikněte na nabídku Režim prolnutí. (Na tlačítku bude uvedeno „normální“. Nachází se v levé horní části palety Vrstvy.) Najděte „Měkké světlo“ a vyberte požadovaný režim prolnutí.
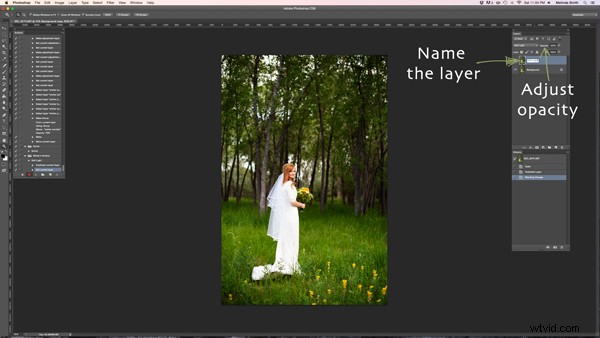
Rád pojmenovávám vrstvu při vytváření akcí, abych mohl snadno vědět, co každá vrstva dělá, když akci spustím později. Stačí dvakrát kliknout na název této kopie pozadí a zadat nový název pro tuto vrstvu. Vybral jsem si „Soft Light“, protože jsem velmi originální a kreativní.
Upravil jsem také krytí na cca 50 %, protože vím, že na většině fotek to nebudu chtít 100% silné (upravte si podle vlastního vkusu a stylu). Když spustíte akci, můžete vždy upravit krytí tak, aby vyhovovalo konkrétní fotografii, ale doporučuji nastavit krytí na úroveň, kterou používáte nejčastěji, protože to často ušetří krok, když ji spustíte později.
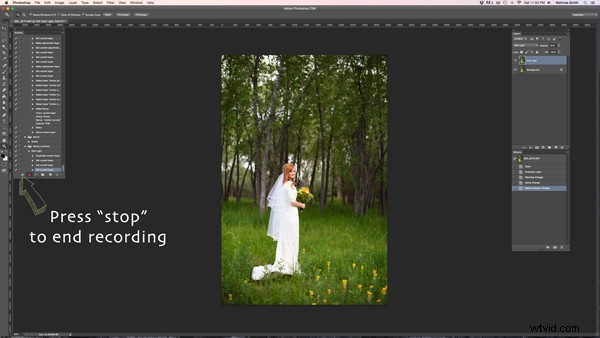
Nyní jsme s naší akcí hotovi a pro ukončení nahrávání stačí stisknout „stop“. Je to čtverec nalevo od červeného tlačítka nahrávání.
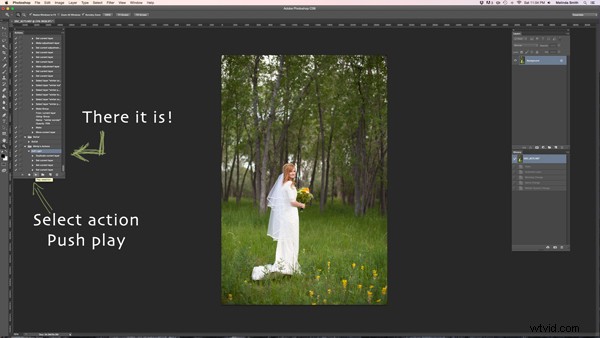
Tady je vaše akce. Docela vzrušující, že? Můžete to vyzkoušet tak, že se ujistíte, že je vybrána vaše akce, a ve spodní části palety akcí stisknete „přehrát“. Budete překvapeni, jak rychle vaše akce „měkkého světla“ projde těmito kroky. Udělat všechny tyto kroky bez akce netrvá dlouho, ale s jednou akcí je to téměř okamžité. Jakmile převedete spoustu svých běžných kroků do akcí na akce, zjistíte, že úprava každé fotky zabere mnohem méně času.
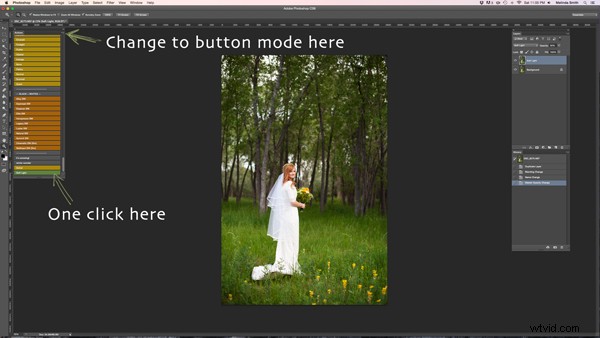
Pokud se chcete vrátit zpět do tlačítkového režimu, opravdu to zjednoduší. Jediné, co musíte udělat, je kliknout jednou na akci. Abyste našli svou akci, nemusíte tlačit na hraní nebo příliš procházet otevřenými kroky. Zkuste to.
Dejte mi vědět, jak jste se mnou vytvořili svou první akci. Pokud jste nadšenec do tvorby akcí, rád bych slyšel, jaké akce jste provedli a které akce vám nejvíce pomohly.
