Příspěvek hosta od Davida Spicketta
Vodoznak je něco, co mnoho lidí používá k ochraně svých obrázků online. Jde v podstatě o umístění značky, jako je logo, U.R.L nebo jednoduše vaše jméno, na část fotografie. To odradí lidi, kteří mají v úmyslu ukrást vaše obrázky (do určité míry), a také vám to dává šanci získat uznání, i když se obrázek vymkne vaší kontrole.

Nyní víme, co je vodoznak a proč bychom to mohli chtít udělat, pojďme se podívat, jak to udělat. Metody zahrnují vytvoření vlastního štětce, použití dokumentu jako rámečku pro všechny vaše obrázky nebo jednoduše napsání vodoznaku na obrázek. Poslední jmenovaný používám ve svém následném zpracování, protože jsem vodoznakem s mým U.R.L a také textová pole lze snadno přesouvat a měnit jejich měřítko bez ovlivnění kvality, než obrázek vyrovnám pro export.
Možná si myslíte, že je to nejpomalejší metoda, ale pomocí funkce Photoshopu zvané akce můžeme proces urychlit. Akce jsou sady zaznamenaných pokynů, které lze kdykoli spustit jedním kliknutím. To znamená, že můžeme vodoznak zadat jednou a v budoucnu stačí spustit akci, aby se použil. Paleta akcí je normálně seskupena s panelem historie, ale pokud ji nevidíte, přejděte do okna> Akce v nabídkách aplikace Photoshop a kliknutím zobrazte panel akcí.
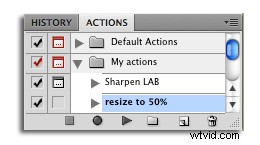
Než začneme provádět naši akci, otevřete obrázek ve Photoshopu a změňte jeho velikost na velikost, kterou používáte pro většinu své práce. Pro mě je to velikost Flickru aka 900 pixelů nejdelší okraj. To omezí práci, kterou musíte udělat po spuštění akce.
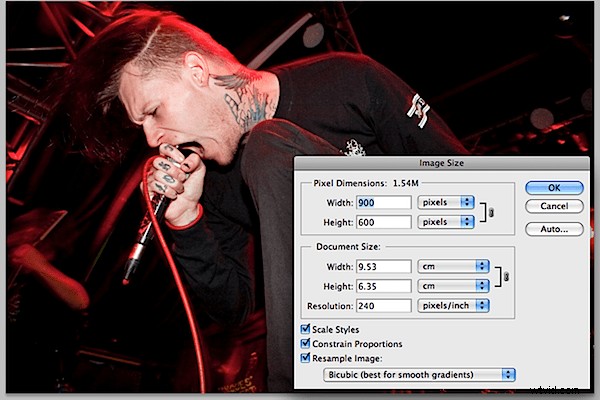
Dále začneme zaznamenávat akci kliknutím na ikonu na panelu akcí, která vypadá jako otočená stránka (1 zprava dole). Toto bude dialog „Nová akce“, kde jej můžete pojmenovat (například „vodoznak“).
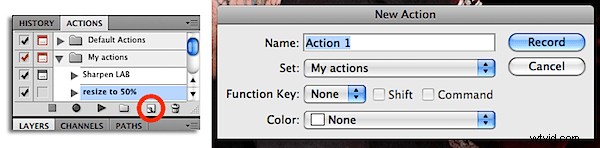
Dále začneme záznam akce. Klikněte na ikonu kruhu na paletě akcí (jedna zleva dole). Nyní vyberte textový nástroj, ikonu „T“ na levém panelu nástrojů nebo stiskněte „T“ na klávesnici. Kliknutím kamkoli do obrázku začněte psát a zadejte svůj text, v mém případě moje U.R.L.
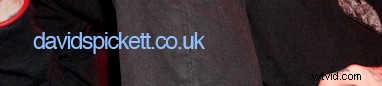
Nyní je důležité nastavit vlastnosti textu. Tato nastavení najdete v horní části okna a jsou zobrazena níže. Pokud je vlastnost již nastavena podle vašich představ, můžete ji nechat být a Photoshop toto nastavení použije. Například jsem zvolil Helvetica, Regular, 7pt, ostrý, zarovnán doleva a barvu bílou.

Pro dokončení textové vrstvy vyberte jiný nástroj, jako je laso nebo štětec, a Photoshop dokončí textovou vrstvu. Nyní v tomto bodě můžete nastavit všechny druhy dalších věcí, jako je neprůhlednost a styly vrstev, ale nyní budu následovat jednoduchou cestu a dokončím akci zde. Chcete-li zastavit nahrávání akce, klikněte na čtvereček v levé dolní části panelu akcí.
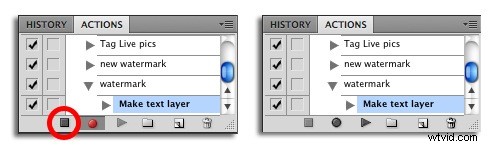
Nyní je vaše akce dokončena! Kdykoli budete chtít vodoznak znovu provést, jednoduše klikněte na akci a poté klikněte na tlačítko přehrávání dvě zleva ve spodní části panelu (vypadá to jako šipka směřující doprava). Váš vodoznak bude použit automaticky. Všimněte si však, že budete muset změnit polohu textu pomocí nástroje pro přesun a někdy mírně změnit jeho velikost. I když to rozhodně není zdaleka práce, kterou byste museli dělat bez akce, a proto si myslím, že to poskytuje dobrou rovnováhu mezi automatizací a přizpůsobením.
Mezi další příklady akcí, které používám, patří změna velikosti na běžná procenta (např. 25 %, 50 %), změna velikosti na pevné velikosti (např. délka 900 pixelů) a některé standardní techniky doostřování. Především si pamatujte, že akce dokážou zaznamenat v podstatě cokoli, co můžete dělat ve Photoshopu, a vynikají v redukci nudných úkolů na jedno kliknutí.
 David Spickett je student, který ve svém volném čase koncertuje a fotografuje pro www.noiseaddiction .co.uk.
David Spickett je student, který ve svém volném čase koncertuje a fotografuje pro www.noiseaddiction .co.uk.
Také bloguje o fotografování a poskytuje rady, tipy a rady na své osobní stránce www.davidspickett.co.uk.
