Většina fotografů, kteří fotografují jakékoli události (včetně firemních nebo svateb), musí najít způsoby, jak automatizovat aspekty svého fotografického pracovního postupu. Události totiž obvykle generují hodně obrázků. Existuje mnoho způsobů, jak automatizovat svůj pracovní postup. Tento článek popisuje techniku pro urychlení vašeho pracovního postupu pomocí Photoshop Droplets and Actions (spíše než Lightroom).
Abyste této metodě porozuměli, musíte pochopit několik konceptů Photoshopu:Akce a kapky.

Vytvořeno pomocí akce a kapky, kterou vytvoříme níže.
Akce Photoshopu
Co je akce Photoshopu? Akce je mocný nástroj ve Photoshopu, což je v podstatě zaznamenaná sekvence kroků. Zaznamenáním opakujících se jednotlivých kroků jako skupiny lze celou sekvenci opakovat. Akce jsou skutečně určeny pro globální úpravy, nikoli pro místní úpravy specifické pro obrázky.
Koncepčně, když jako fotograf rozvíjíte své editační schopnosti, bez ohledu na to, zda používáte Lightroom nebo Photoshop, nakonec si vyvinete styl nebo postup, který rádi děláte, když zpracováváte své snímky. Použití Akce pomůže automatizovat tyto procedurální úpravy.
Kromě vašich vlastních typů globálních úprav přichází Photoshop s malou sadou předem nakonfigurovaných akcí, které jsou součástí instalace Photoshopu. Kromě toho existuje mnoho akcí Photoshopu, které jsou k dispozici zdarma nebo ke koupi na internetu.

Mnoho fotografů se snaží zapojit své následovníky prodejem akcí, aby dosáhli konkrétního vzhledu. Každý, kdo si zakoupí Actions, by měl vědět, že se jedná pouze o předem nahrané sekvence, které může kdokoli udělat ve Photoshopu, aby dosáhl stejného vzhledu (jejich nastavení však zabere čas). Bez ohledu na to Actions automatizují opakující se kroky ve Photoshopu.
Kapky
Kapky jsou skvělý způsob, jak automatizovat používání akcí ve Photoshopu. Kapky jsou podobné akcím, ale lze je použít u mnoha souborů a aktivovat mimo aplikaci Photoshop. Existují další způsoby, jak provádět dávkové zpracování, ale kapky jsou elegantní a jednoduchý způsob, jak umožnit provádění akcí na více snímcích.
Zní to zmateně? Zde je to ve zkratce:Droplet je malý spustitelný soubor, který vám umožňuje přetáhnout složku plnou obrázků do souboru na ploše, který spustí sadu akcí a vytvoří konečné výsledky obrázků, které se uloží do jiné složky.

Proč to udělat?
Pomocí kapky můžete vzít složku plnou obrázků a zpracovat je, aniž byste museli otevírat každý zvlášť. Umožňuje jednoduše a čistě provádět dlouhé série opakujících se kroků na snímcích. Jednoduše umístěte složku na Droplet a odejděte, aby váš počítač mohl dělat veškerou práci, zatímco vy děláte něco zábavnějšího, jako je příprava sendviče nebo sledování pořadu Netflix.
Proč to všechno neudělat pomocí dávkového zpracování v Lightroom? Lightroom umožňuje dávkové zpracování obrázků s předvolbami. Některé akce jsou však pro Lightroom příliš složité a akce pro Photoshop v Lightroom nefungují, pokud nejsou speciálně vytvořeny pro Lightroom. Každý fotograf událostí nebo jakýkoli fotograf, který musí pořídit a zpracovat velké množství snímků, musí najít způsob, jak zjednodušit svůj proces finalizace snímků.
Jak tedy nastavíte droplet?
Nejprve se musíte rozhodnout pro akci nebo sekvenci akcí (můžete použít více než jednu) a rozhodnout se, kam chcete upravené soubory po dokončení umístit. Abychom si ukázali, jak kapku používat, vytvořte jednoduchou akci a poté ji nastavte jako kapku.
Krok 1:Otevřete obrázek

Obrázek před zpracováním
Udělejme jednoduchou akci, jak aplikovat vzhled pohybu na obrázek použitím radiálního rozostření.
Prvním krokem je otevření obrázku ve Photoshopu. Musíte začít s obrázkem, abyste mohli projít všemi kroky k uložení akce a vytvoření kapky. Můžete použít již existující akci, ale k vytvoření kapky musíte akci upravit a to se může zkomplikovat.
V tomto příkladu nejprve vytvoříte akci, ujistěte se, že funguje, a poté ji použijete k vytvoření kapky.
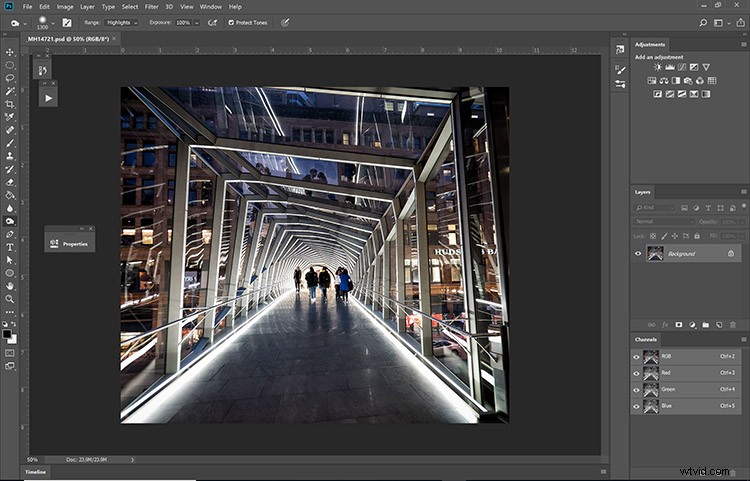
Spusťte obrázek do Photoshopu
Krok 2:Vytvořte akci
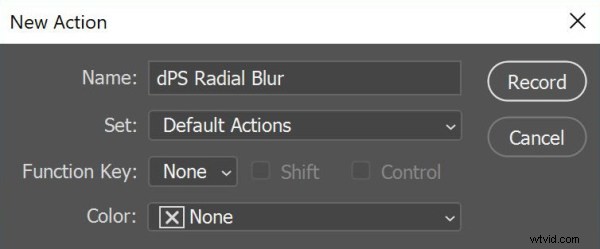
Dialogové okno pro vytvoření nové akce ve Photoshopu.
Pokud již máte akci, kterou chcete spustit, můžete přeskočit proces nahrávání nové, ale pro tento příklad vytváříme novou akci. Nejprve musíte otevřít panel Akce. Pokud vaše není vidět, přejděte do okna> Akce z horní nabídky.
Jakmile je panel Akce otevřený, musíte se ujistit, že nejste v tlačítkovém režimu (tlačítkový režim má barevné rámečky). Pokud jsou v seznamu na panelu Akce šedé odstupňované rámečky, jste ve správném režimu. V pravém horním rohu je malá nabídka křídla. Otevřete to a vyberte Nová akce. Poté uvidíte panel výše.
Pro tuto akci vytváříme pohybový efekt pomocí radiálního rozostření. Vyvolejte akci dPS Radial Blur (nebo cokoli, co vám dává smysl) a poté stisknutím tlačítka Record zahajte nahrávání akce. Jste na cestě a ve spodní části panelu Akce byste měli vidět červenou tečku.
Krok 3:Vytvoření radiálního rozostření
Duplikujte obrázek výběrem možnosti Duplikovat vrstvu z rozbalovací nabídky v horní části panelu vrstev (nebo použijte klávesovou zkratku Cmd/Ctrl+J).
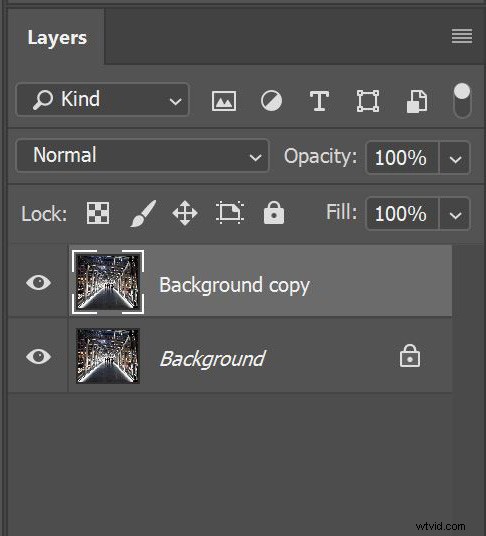
Vytvořte duplicitní vrstvu.
Název duplicitní vrstvy není důležitý, ale je to vrstva, na kterou chcete použít radiální rozostření. Nyní s vybranou novou vrstvou přejděte na lištu nabídek a vyberte Filtr> Rozostření> Radiální rozostření. Otevře se následující dialogové okno.
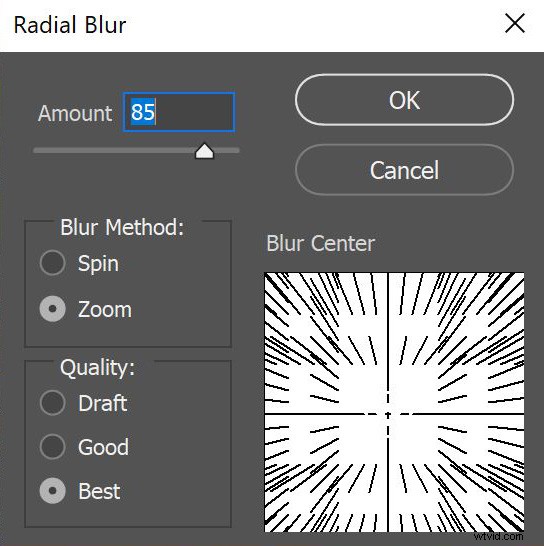
Použijte radiální rozostření.
Výchozí metoda je točit a výchozí kvalita je dobrá . Změňte je na přiblížení a nejlepší (jak je vidět výše). Pro tento efekt je potřeba použít trochu rozostření, takže bude fungovat cokoliv vyššího než 70 %. Vaše dialogové okno by mělo vypadat jako na obrázku výše.
Krok 4:Vytvořte masku
Pro tento efekt jej použijete pouze na vnější okraje obrázku. Chcete-li to provést, použijete masku vrstvy. Chcete-li vytvořit masku, vyberte vrstvu, na kterou jste právě aplikovali efekt radiálního rozostření, a poté klikněte na ikonu s bílým obdélníkem s tmavým kruhem uprostřed (třetí zleva dole). To by mělo vytvořit bílý čtverec vedle miniatury vaší aktivní vrstvy, což je vaše maska. Bílá maska znamená, že váš efekt je stále aplikován nebo se zobrazuje přes celý obrázek.
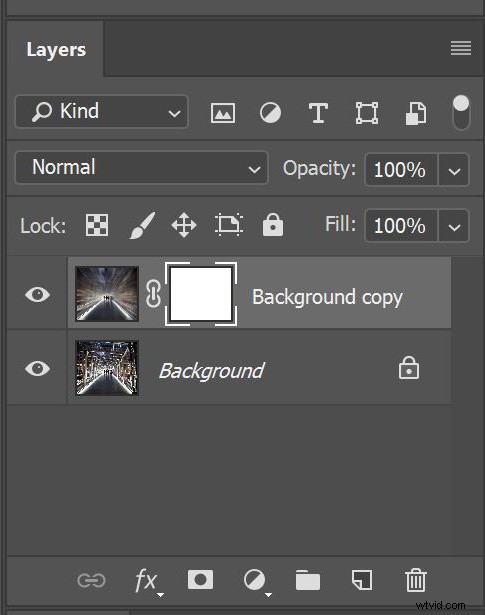
Vytvořte na vrstvě masku vrstvy s efektem rozostření, který jste právě vytvořili.
Jakmile vytvoříte masku, musíte ji namalovat černou barvou, abyste selektivně skryli části efektu na této vrstvě. Vyberte nástroj štětec a vyberte velký štětec s měkkým okrajem pro úpravu masky. Velikost štětce by měla být dost velká, aby pokryla velkou část středu vašeho obrázku. Použijte opravdu měkký kartáč (tvrdost asi 15 %).
Malujte na masku černou barvou (ujistěte se, že je vybrána maska, nikoli samotná vrstva – kolem masky by měly být hranaté bílé závorky) přes střed obrázku, abyste odhalili ostrou část, kterou chcete zobrazit. Použijte měkkost štětce, aby přechod od rozostření k ostrosti byl pozvolný. Vaše maska by nyní měla vypadat převážně bíle s černou tečkou uprostřed.
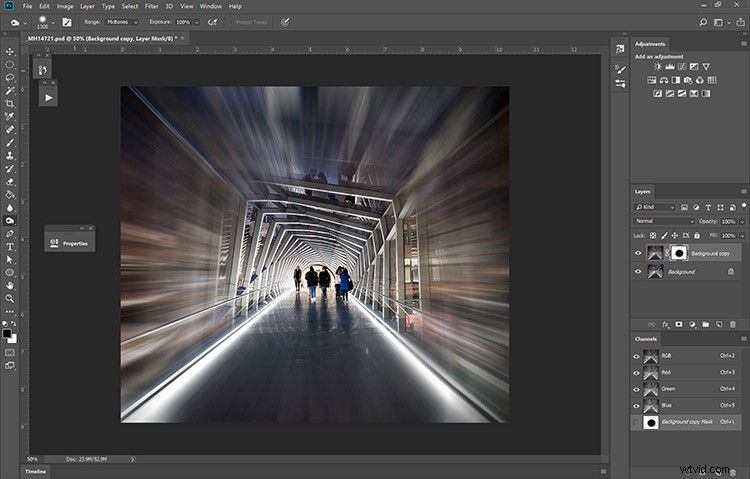
Toto je obrázek po dokončení kroků.
Váš obrázek by měl vypadat nějak jako tento efekt. Váš panel Akce zaznamenává všechny tyto kroky na pozadí. Uložte obrázek v požadovaném formátu (JPG, PSD, TIF atd.), umístěním by měla být vaše cílová složka.
Krok 5:Dokončete záznam akce
Přejděte na svůj panel Akce a stiskněte čtvercové pole (tlačítko stop) v dolní části panelu vedle červené tečky.
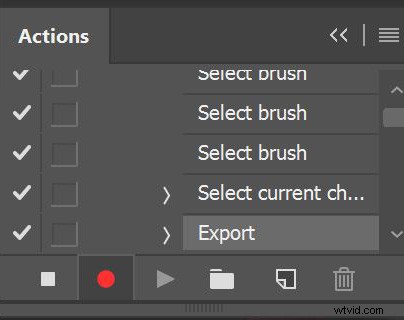
Dokončete akci, stiskněte stop (čtverec) vedle červené tečky
To zabrání akci v provádění dalších kroků. Vaše akce je nyní dokončena. Pokud smažete vrstvu s rozostřením, můžete svou akci vyzkoušet na stejném obrázku.
Jednoduše se vraťte na panel Vrstva, odstraňte horní vrstvu s maskou. Přejděte na panel Akce a najděte novou akci s označenímdPS Radial Blur , zvýrazněte jej a klikněte na trojúhelník směřující doprava na spodním řádku panelu. Tím se akce aktivuje nebo spustí. Pokud jste to udělali správně, dostanete znovu stejný obrázek. Ano!
Krok 6:Vytvoření kapky
Dobře, jsme téměř připraveni vytvořit kapku, je zde jen pár dalších kroků. Abyste se ujistili, že Akce funguje správně, potřebujete novou instanci Photoshopu. Takže první věc, kterou musíte udělat, je zavřít Photoshop a znovu jej spustit.
Kroky k vytvoření kapky od tohoto bodu jsou poměrně jednoduché. Chcete-li vytvořit droplet, přejděte na lištu nabídky na File> Automate> Create Droplet.
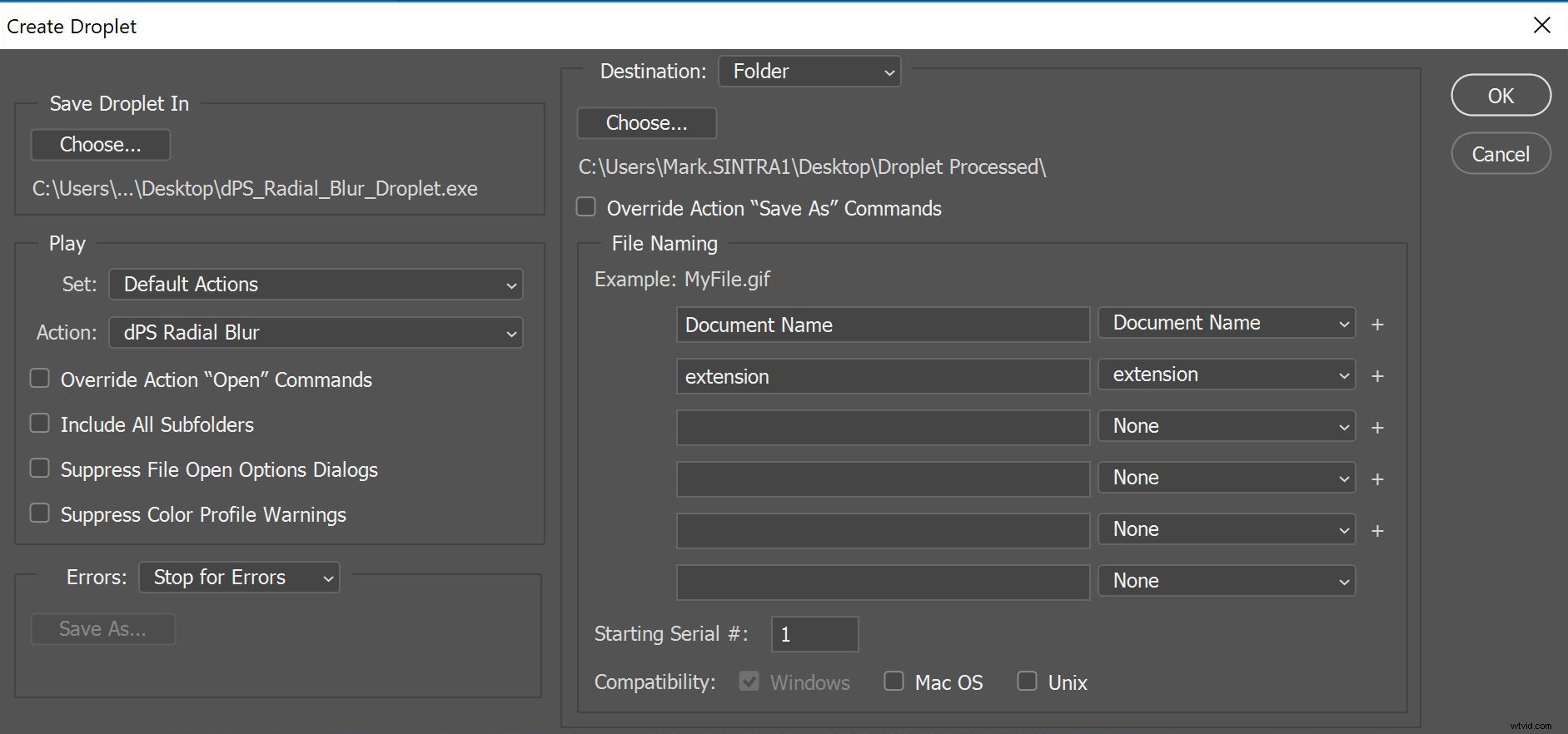
Dialogové okno Kapky.
Toto je poslední sada kroků, ale jsou důležité. Nejprve vyberte dobré umístění pro vaši kapku. Obvykle je skvělé místo na ploše. Klikněte na tlačítko „Vybrat…“, vyberte plochu a pojmenujte svůj Droplet (dejte mu smysluplný název).
V části Přehrát záhlaví, zrušte zaškrtnutí všech políček (tato zabrání zpracování vaší kapky) a z rozbalovacího seznamu vyberte svou novou akci. Nastavte cíl jako Složka a vyberte umístění pro obrázky (obvykle je vhodné umístit složku také na plochu). Zrušte zaškrtnutí u příkazu Přepsat akci „Uložit jako“. Stiskněte OK. Poslední věcí, kterou musíte udělat, je vytvořit prázdnou složku (toto bude zdrojová složka, kam vkládáte snímky ke zpracování) na stejné místo, jako jste umístili svůj Droplet (např. na plochu). Zavřete a ukončete Photoshop.
Líbí se mi mít zdrojovou složku, Droplet a cílový adresář blízko sebe na ploše. Moje uspořádání vypadá takto:
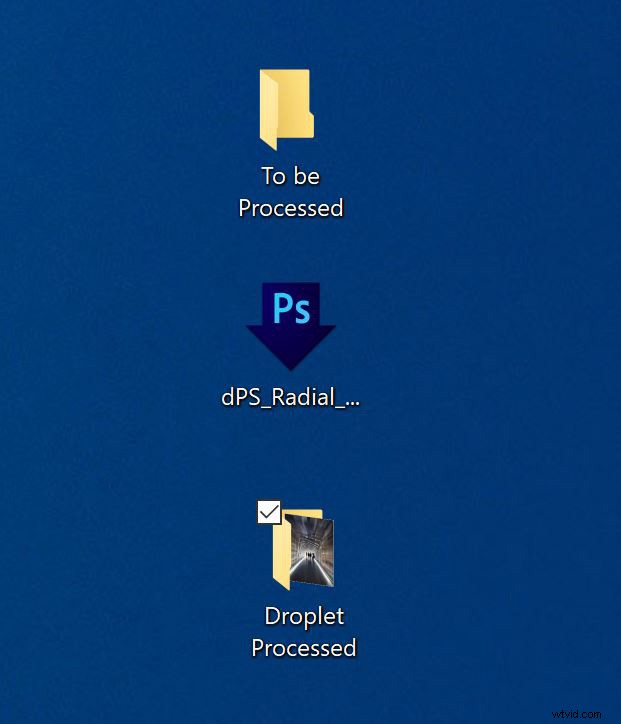
Typické rozvržení kapičky na mé ploše.
Krok 7:Použití vaší kapky
Nyní jste připraveni používat svůj Droplet. Jednoduše vložte své obrázky ke zpracování (vyzkoušejte nejprve pouze několik k otestování) do zdrojové složky (v tomto případě se nazývá To Be Processed ). Obrázky by měly být ve stejném formátu, jaký jste vybrali dříve. Ujistěte se, že Photoshop není spuštěn (někdy to způsobuje chyby komunikace). Na ploše zvýrazněte zdrojovou složku a přetáhněte ji na Droplet.
Zde je to, co by se mělo stát:spustí se Droplet, spustí se Photoshop, spustí vaši akci a uloží vaše obrázky do cílové složky. Pomocí testovacího obrázku by to mělo vypadat takto.

Hotový testovací obrázek po zpracování
Závěr
Někdy je nastavení kapiček náročné, ale jakmile fungují, fungují opravdu dobře. Každý snímek je zpracováván samostatně jeden po druhém, takže můžete pořídit několik snímků, vložit je do své zdrojové složky a pak složku jednoduše pustit na kapku. To vám umožní na chvíli odejít od počítače, dát si kávu, aktualizovat svůj status na Facebooku (#Workinghard!), krátce si zdřímnout a vrátit se k hotové sadě obrázků.
Kapky mohou skutečně pomoci zjednodušit váš pracovní postup. Jediné upozornění je, že pokud zpracováváte velké množství obrázků pomocí akce, která způsobí, že se hotový obrázek výrazně zvětší, ujistěte se, že máte na pevném disku dostatek místa pro hotové obrázky. Zjistil jsem, že pokud vám dojde místo na disku, Photoshop se během kapkové operace zhroutí.
Šťastný pracovní postup! Pokud jste již kapky používali, podělte se o své zkušenosti v komentářích níže a také pokud máte nějaké dotazy.

