Dlouhou dobu bylo mým řešením pro rychlejší pracovní postup vytvoření vlastních Photoshop Actions. Ale v posledních několika letech jsem do svého pracovního postupu implementoval další software třetí strany, plugin Raya Pro Photoshop.
Výzva
Přiznejme si to, Photoshop může být ohromující a časově náročný editor fotografií. Je to však také ten, který hraje důležitou roli ve většině fotografových prací. Většina profesionálních fotografů jej v určitém okamžiku používá pro jednoduché barevné korekce nebo pro pokročilejší techniky.
Photoshop používám posledních asi 10 let, takže bych řekl, že tento software docela znám. Mojí největší výzvou, nebo spíše otrávením, od doby, kdy jsem začal používat Photoshop, byl fakt, že tvorba několika technik, které jsem používal, zabrala spoustu času. I když mluvím jen o několika minutách, nahromadí se to, když to použiji několikrát na každém obrázku a zpracuji několik obrázků denně.

Použil jsem masku Luminosity Mask k vytvoření místních úprav světel na tomto obrázku.
Co je Raya Pro?
Trávit čas opakováním stejných technik znovu a znovu může být docela demotivující a dokonce vést k tomu, že budete ve svém následném zpracování nedbalí. Proto se Raya Pro stala součástí mého pracovního postupu. Je to panel Photoshopu, který vám umožňuje vytvořit několik pokročilých a profesionálně vypadajících technik pouhým kliknutím.
Je to nástroj, který je užitečný jak pro zkušené uživatele Photoshopu (pro úsporu času), tak pro úplné začátečníky (aby se naučili vytvářet profesionální efekty).
Raya Pro se skládá ze sedmi panelů:
- Raya Pro HUB
- InstaMask
- Přesná maska
- Rychlé míchání
- Barvy
- Dodge &Burn
- Filtry/Dokončení
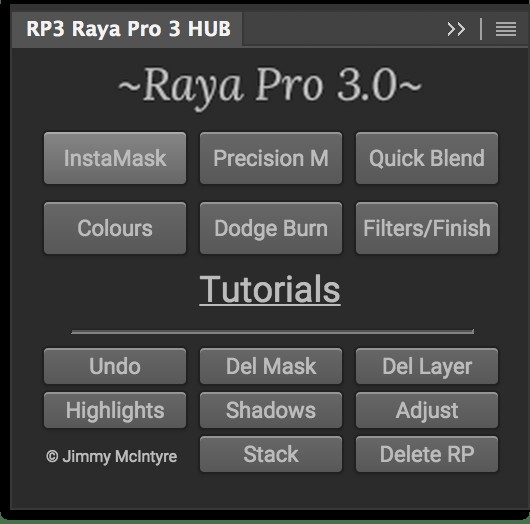
Každý panel obsahuje několik akcí, které můžete snadno použít k vytvoření profesionálně vypadajících efektů nebo technik, jako jsou masky jasu, uhýbání a hoření, Ortonův efekt a zostření webu.
Nejdůležitější funkce
Nebudu lhát a tvrdit, že pochopení všech sedmi panelů netrvá dlouho. Je toho hodně, do čeho se můžete dostat, ale spolu s každým panelem je tlačítko, které vás zavede na řadu výukových videí speciálně pro tento panel. Tyto výukové programy lze snadno sledovat a pokud již máte nějaké znalosti se softwarem Adobe, nebude vám trvat dlouho, než si panely osvojíte.
I když se to může zdát trochu ohromující, s největší pravděpodobností není použijte všechny akce. Podle mých zkušeností najdete několik akcí, které pravidelně používáte, a většinou se jich budete držet. Dovolte mi, abych vám to trochu usnadnil a poukázal na ty, které používám ve svém pracovním postupu.
Exposure Blending &Luminosity Masks
Jednou z hlavních funkcí a použití Raya Pro je snadné prolínání více obrázků a vytváření masek Luminosity. (Pokud neznáte masky Luminosity Masks, doporučuji přečíst si tento článek od tvůrce Raya Pro a spisovatele dPS Jimmyho McIntyrea).
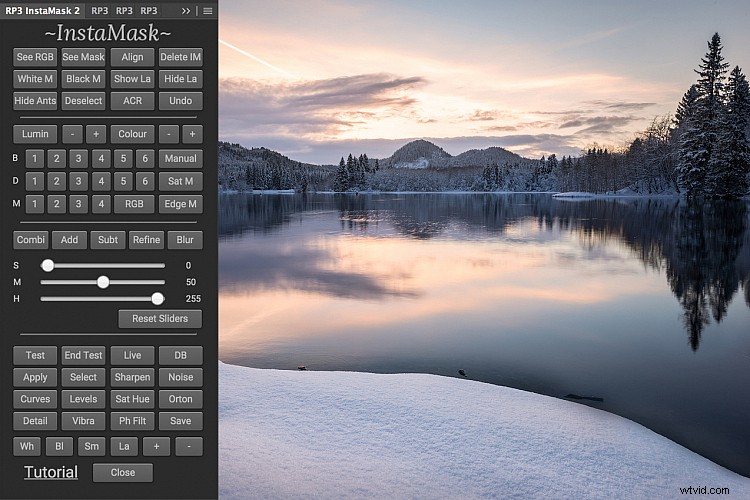
Existují tři způsoby, jak smíchat obrázky s Raya Pro:
- Pomocí panelu QuickBlend
- Použití panelu přesné masky
- Pomocí panelu InstaMask
Nejjednodušší možností je použít panel QuickBlend. Zde můžete jednoduše spojit více expozic jedním kliknutím. Protože je však nejjednodušší, je také nejvíce omezený, takže jej možná budete muset trochu upravit, abyste dosáhli optimálních výsledků. Jak již bylo řečeno, většinu času odvádí dobrou práci.
Panel Precision Mask Panel je o něco pokročilejší a je rozdělen do tří částí:Mísení expozice, Barevné zóny a Oprava tmavého prolnutí. Pomocí tohoto panelu můžete vytvářet přesné masky a dále je upřesňovat například odečtením konkrétní barvy z vašeho výběru.
InstaMask je nejpokročilejší ze tří, ale také nejflexibilnější. Jeho hlavním účelem je vytvořit masky pro svítivost, takže pokud chcete provést míchání expozice, budete muset masky vytvořit a aplikovat. Toto je můj preferovaný panel, protože mohu dále upřesňovat výběry a aplikovat je buď na masku, nebo je použít k vytvoření vrstvy úprav.
Dodge &Burn
I když vytvoření vrstvy Dodge &Burn nezabere mnoho času, je to efekt, který často aplikuji na obrázek vícekrát; což je důvod, proč preferuji Action (nebo Raya Pro), abych to vytvořil rychle.
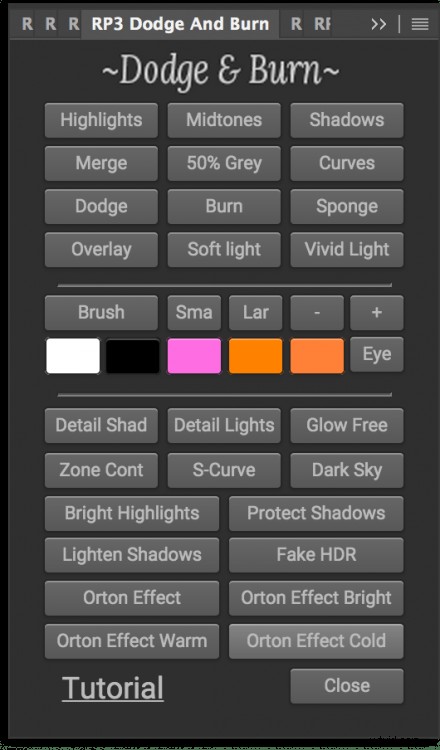
Panel Raya Pro Dodge &Burn.
Raya Pro má svůj vlastní panel věnovaný Dodging &Burning, kde můžete vytvořit mnohem více než jen tradiční 50% šedou vrstvu (ačkoli to používám nejvíce). V tomto panelu můžete vytvářet vrstvy Dodge &Burn, které se konkrétně zaměřují pouze zvýraznění, stíny nebo střední tóny . Je to skvělá možnost, když pracujete na místních úpravách.
Kromě vrstev Dodge &Burn můžete také vytvářet různé styly Efektu Orton; efekt záře, který vytváří snovou atmosféru.
Oprava barevného nádechu
Raya Pro je také skvělý nástroj, pokud jde o práci s barvami. Ať už chcete nasytit, desaturovat, převést na černobílou nebo přidat hřejivost zvýraznění, vše se děje jediným kliknutím.
Korekce barevného nádechu se také provádí jedním jednoduchým kliknutím. Ve skutečnosti máte čtyři možnosti, které můžete použít pro případ, že by vám jedna nepřinesla dobrý výsledek:Správně 1, Správně 2, Správně 3 a Ruční oprava . První tři využívají různé techniky, které automaticky odstraňují barevný nádech. Pokud by to však nefungovalo, můžete pro lepší výsledky použít tlačítko Manual Correct.
Filtry a dokončení
Poslední panel, který ve svém pracovním postupu používám, je Filtry &Finish . I když tento panel používám pouze pro Zostření webu nástroj, což neznamená, že nedoporučuji hrát si také s ostatními efekty.
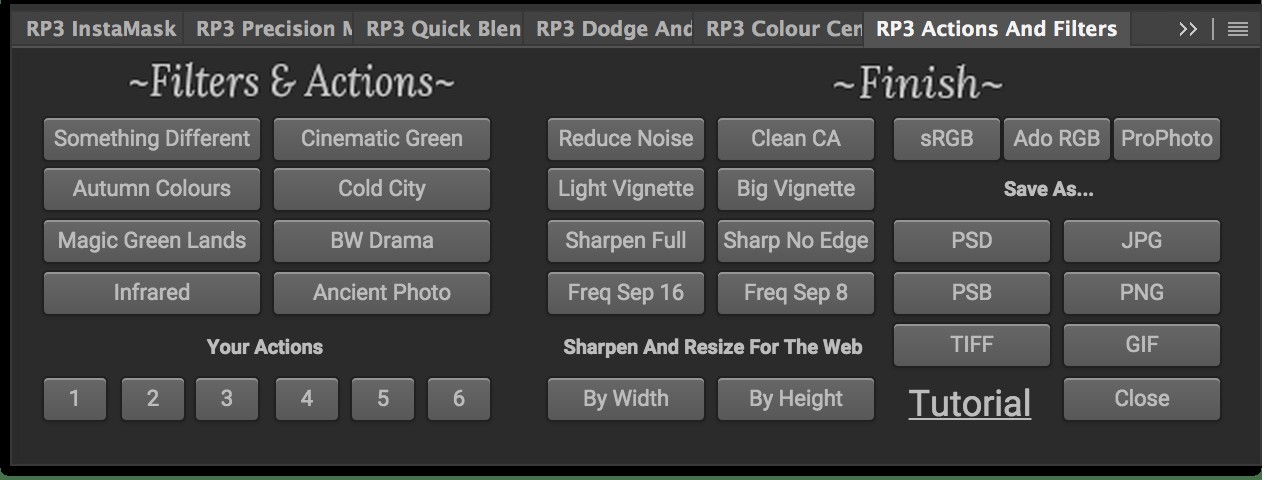
Můžete také přidat své vlastní akce, pokud pravidelně vytváříte konkrétní techniku nebo efekt, které ještě nejsou na panelu.
Závěrečná slova
Raya Pro je součástí mého pracovního postupu posledních pár let. I když většinu technik, efektů nebo úprav stále provádím ručně, v určitém okamžiku je používám pro většinu svých obrázků.
Je to plugin, který je skvělý pro úplné začátečníky i pokročilé uživatele, protože každý panel je postaven jinak. Po několika pokusech a omylech je použití docela jednoduché a podle mého názoru nikdy nebylo snazší vytvořit profesionálně vypadající techniky.
