Velikost, rozlišení a formáty... Co s tím mají společného pixely?
Kupujete si fotoaparát podle počtu megapixelů? Máte problémy se sdílením svých fotografií online? Zdá se vám váš tisk nekvalitní, i když na obrazovce vypadá skvěle? Zdá se, že existuje mnoho nejasností mezi pixely a bajty (velikost obrázku a velikost souboru), kvalitou a množstvím, velikostí a rozlišením.
Pojďme si tedy zopakovat některé základy, které vám usnadní život, zefektivní váš pracovní postup a vaše obrázky budou mít správnou velikost pro zamýšlené použití.

Tento obrázek má velikost 750 × 500 pixelů při 72 dpi, je uložen jako komprimovaný JPG o velikosti 174 kb. Podívejme se, co to všechno znamená.
Je rozlišení stejné jako velikost?
Jedno z největších nedorozumění pochází z konceptu rozlišení. Pokud je to váš případ, věřte, že v tom nejste sami.
Problém je v tom, že řešení může odkazovat na mnoho věcí, dvě z nich se týkají daného problému. Dále vysvětlím tyto dva koncepty řešení, nicméně mají jednu věc společnou, kterou musím nejprve objasnit. Oba mají co do činění s pixely.
Pravděpodobně jste toho o pixelech hodně slyšeli, alespoň když jste si koupili fotoaparát. Toto je jedna z nejdostupnějších a „oceněných“ specifikací na trhu, takže začnu tam.
Co je pixel?
Digitální fotografie není jedna nedělitelná věc. Pokud dostatečně přiblížíte, uvidíte, že váš obrázek je jako mozaika tvořená malými dlaždicemi, které se ve fotografii nazývají pixely.
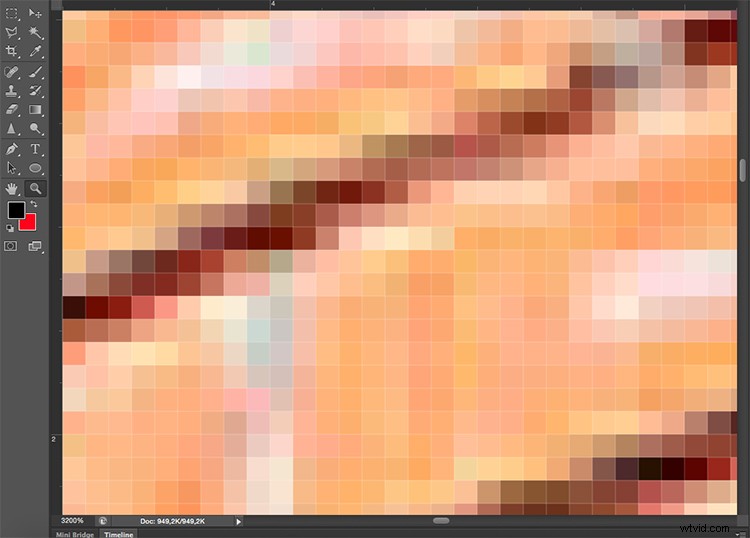
Množství těchto pixelů a způsob jejich distribuce jsou dva faktory, které musíte vzít v úvahu, abyste pochopili rozlišení.
Počet pixelů
První druh rozlišení se týká počtu pixelů, což je počet pixelů, které tvoří vaši fotografii. K výpočtu tohoto rozlišení stačí použít stejný vzorec, jaký byste použili pro plochu libovolného obdélníku; vynásobte délku výškou. Pokud máte například fotografii, která má 4 500 pixelů na vodorovné straně a 3 000 na svislé straně, získáte celkem 13 500 000. Protože použití tohoto čísla je velmi nepraktické, můžete jej jednoduše vydělit milionem a převést jej na megapixely. Takže 13 500 000 / 1 000 000 =13,5 megapixelu.
Hustota pixelů
Druhý druh rozlišení je o tom, jak rozložíte celkové množství pixelů, které máte, což se běžně nazývá hustota pixelů.
Nyní je rozlišení vyjádřeno v dpi (nebo ppi), což je zkratka pro body (neboli pixely) na palec. Pokud tedy vidíte 72 dpi, znamená to, že obrázek bude mít 72 pixelů na palec; pokud vidíte 300 dpi, znamená to 300 pixelů na palec a tak dále.
Konečná velikost obrázku závisí na zvoleném rozlišení. Pokud má obrázek 4500 x 3000 pixelů, znamená to, že se vytiskne s rozlišením 15 x 10 palců, pokud nastavíte rozlišení na 300 dpi, ale bude mít velikost 62,5 x 41,6 palců při 72 dpi. I když se velikost vašeho tisku mění, neměníte velikost fotografie (souboru obrázku), pouze reorganizujete stávající pixely.
Představte si gumičku, můžete ji natáhnout nebo zmenšit, ale neměníte složení gumičky, nepřidáváte ani nestříháte gumu.
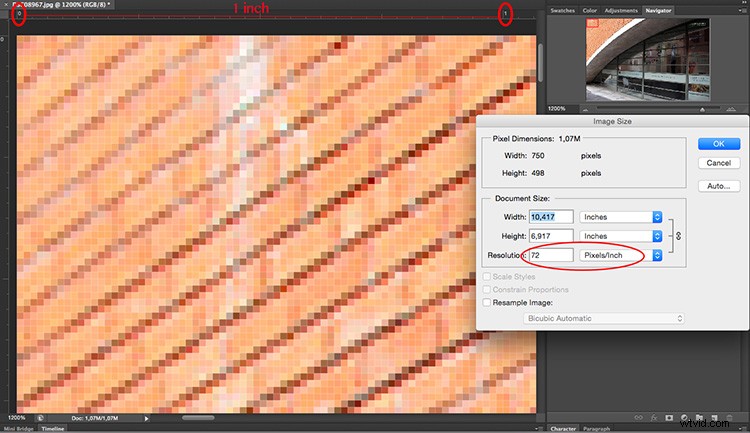
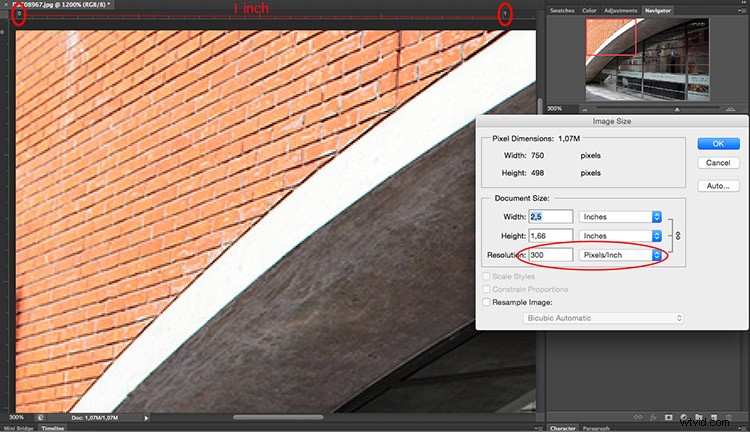
Stručně řečeno, žádné rozlišení není stejné jako velikost, ale spolu souvisí.
Takže kvantita rovná se kvalita?
Kvůli výše zmíněné korelaci mezi velikostí a rozlišením si mnoho lidí myslí, že megapixely jsou rovnocenné kvalitě. A v jistém smyslu tomu tak je, protože čím více pixelů musíte rozmístit, tím vyšší bude hustota pixelů.
Kromě množství byste však měli vzít v úvahu také hloubku pixelů, která určuje množství tonálních hodnot, které bude mít váš obrázek. Jinými slovy je to počet barev na pixel. Například 2bitová hloubka může uložit pouze černou, bílou a dva odstíny šedi, ale běžnější hodnota je 8bitová. Hodnoty rostou exponenciálně, takže například u 8bitové fotografie (2 na mocninu 8 =256) budete mít 256 tónů zelené, 256 tónů modré a 256 tónů červené, což znamená asi 16 milionů barev.
To již oko dokáže rozlišit, což znamená, že 16bitová nebo 32bitová verze bude vypadat relativně podobně jako my. To samozřejmě znamená, že váš obrázek bude těžší i při stejné velikosti, protože každý pixel obsahuje více informací. To je také důvod, proč kvalita a kvantita nemusí být nutně stejné.
Proto pomáhá kvantita, ale také velikost a hloubka každého pixelu určuje kvalitu. To je důvod, proč byste se měli podívat na všechny specifikace fotoaparátu a jeho snímače a ne pouze na množství megapixelů. Koneckonců, existuje omezení velikosti, kterou můžete obrázek vytisknout nebo zobrazit, a navíc to povede pouze ke zvětšení velikosti souboru (megabajty) a žádný vliv na velikost obrázku (megapixely) nebo kvalitu.
Jak vybrat a ovládat velikost obrázku a velikost souboru?
Nejprve si musíte vybrat výstup pro vaši fotografii, existuje maximální hustota, kterou potřebujete. Pokud se chystáte umístit svůj obrázek online, můžete to udělat skvěle s pouze 72 dpi, ale to je příliš málo na tisk fotografie. Pokud jej chcete vytisknout, potřebujete mezi 300 a 350 dpi.
Samozřejmě mluvíme o zobecnění, protože každý monitor a každá tiskárna bude mít také trochu jiné rozlišení. Například, pokud chcete vytisknout fotografii na 8×10 palců, potřebujete, aby váš obrázek měl 300 dpi x 8″ =2400 pixelů na 300 dpi x 10″ =3000 pixelů (takže 2400 × 3000 pro tisk 8×10 při 300 dpi) . Cokoli většího než to bude pouze zabírat místo na vašem pevném disku.
Jak změnit velikost ve Photoshopu
Otevřete nabídku pro velikost obrázku a ve vyskakovacím okně musíte zaškrtnout políčko Převzorkovat obrázek. Pokud neaktivujete „převzorkování“, budete pouze přerozdělovat pixely, jak jsem vysvětlil na začátku článku.
Pokud chcete, aby se míra upravila podle provedených změn, můžete také zaškrtnout možnost Omezit poměr. Šířka se tedy upraví, když změníte výšku a naopak.
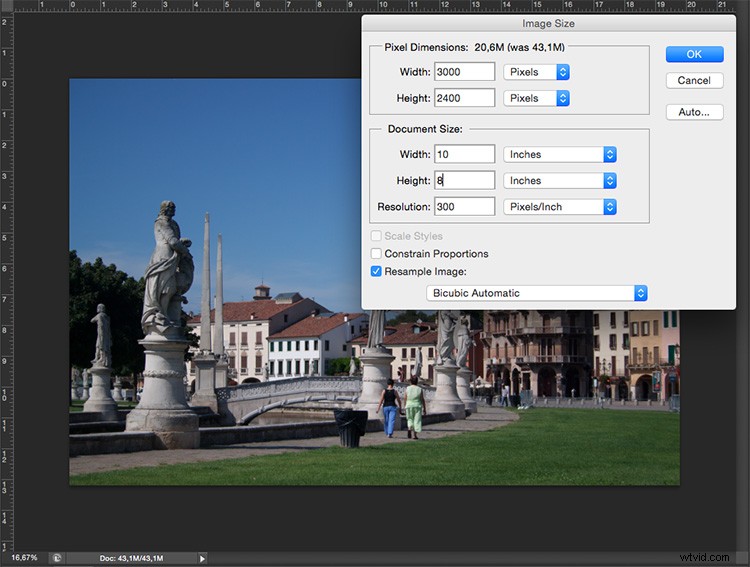
8×10 palců při 300 ppi, to je velikost potřebná pro tisk 8×10. Všimněte si, že velikost pixelů je 3000 x 2400.
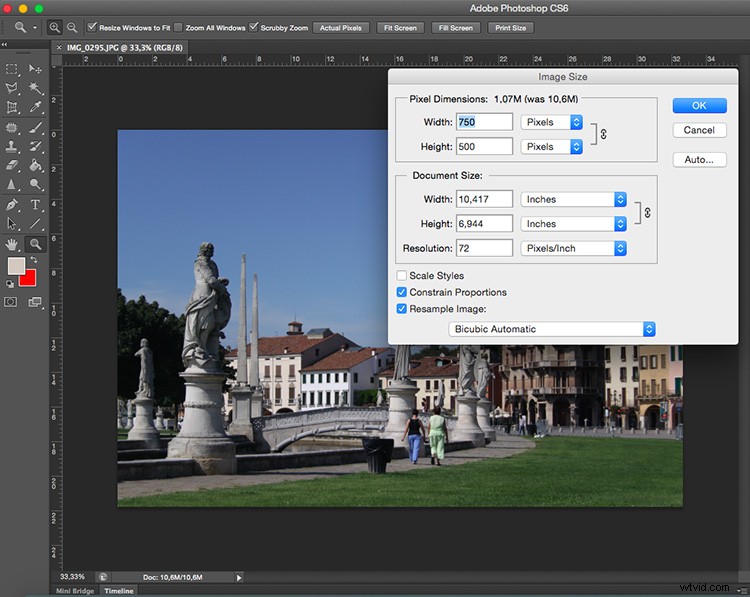
750 × 500 pixelů při 72 ppi. Toto je webové rozlišení a je to přesná velikost všech obrázků v tomto článku. Velikost v palcích je při zveřejňování online irelevantní – záleží pouze na velikosti v pixelech.
V horní části okna také uvidíte, jak se změní velikost souboru. Toto je nekomprimovaná verze vašeho obrázku, je to přímý vztah, který jsem vysvětlil v první části článku:méně pixelů znamená méně informací.

Nyní, pokud stále chcete změnit velikost souboru bez změny velikosti, musíte to udělat při ukládání obrázku. Před uložením fotografie si můžete vybrat požadovaný formát:
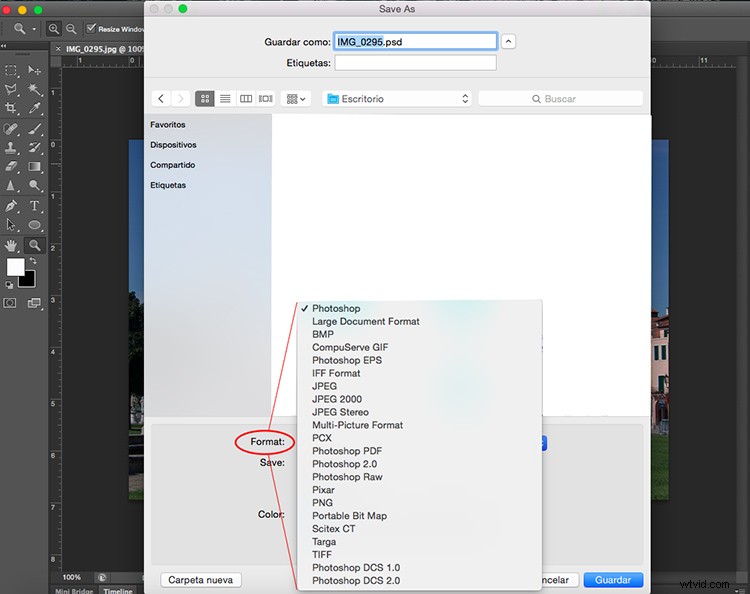
Pokud nechcete přijít o žádné informace, musíte uložit nekomprimovaný formát. Nejběžnější, a proto snáze sdílený, je TIFF.
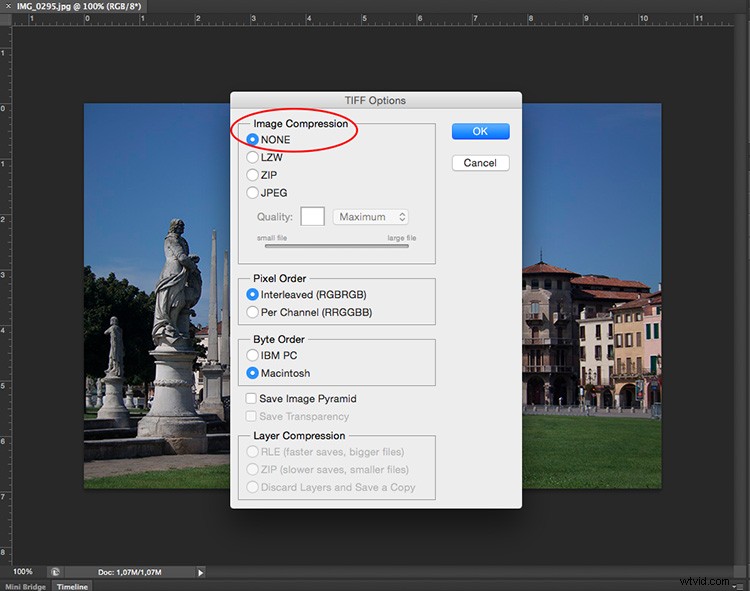
Pokud vám nevadí ztratit trochu informací, pokud máte lehčí soubor, pak jděte na JPEG a vyberte si, jak malý jej chcete. Je zřejmé, že čím menší hodnotu nastavíte, tím více informací ztratíte. Naštěstí má tlačítko náhledu, takže můžete vidět dopad vaší komprese.
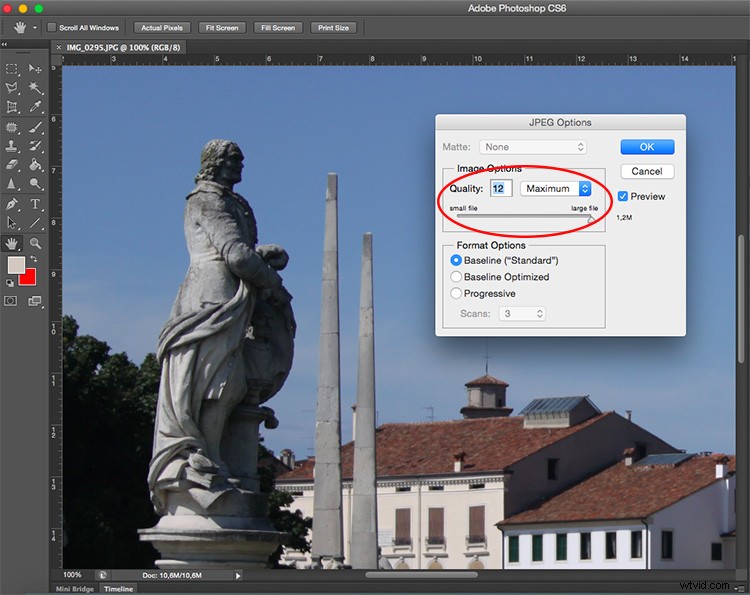
JPG ve vysoké kvalitě.
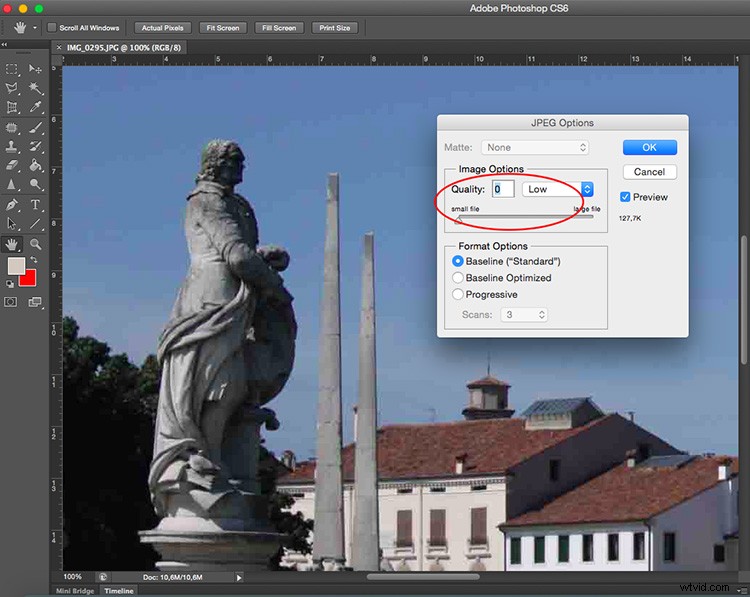
JPG nízká kvalita. Všimněte si, jak je to pixelované a rozbité? Pokud jej příliš zmáčknete nebo přejdete na příliš nízkou kvalitu, riskujete, že příliš snížíte kvalitu obrazu.
Závěr
Tak tady to máte. Kvalita, množství, velikost a rozlišení jsou tedy vysvětleny a všechny mají co do činění s pixely, protože to jsou základní jednotky, které tvoří váš obrázek. Nyní, když víte, že můžete udělat nejlepší rozhodnutí pro tisk, sdílení a ukládání svých fotografií.
