Prázdniny jsou za námi a chcete mít dokonalou fotku, ale je prostě moc zima, klouže, nebo vám sníh chyběl? Jsou chvíle, kdy vám počasí bez ohledu na vaši vůli nedovolí jít ven a pořídit fotografie, které chcete. Naštěstí je snadné znovu vytvořit sněhovou bouři pomocí Photoshopu, aby byl váš obrázek konečný.

Vyberte vhodný obrázek
Nejprve musíte vybrat snímek, který bude věrohodný, jako by byl natočen během sněžení. Může to být zasněžená krajina nebo pohled z dovolené, jako jsou ty, které zde použiji, abych vám ukázal techniku. Můžete však být kreativní, jak chcete. V tomto tutoriálu vás naučím dvě různé techniky, jak vyrobit sníh ve Photoshopu, abyste si mohli vybrat, která vám nejlépe vyhovuje.
#1 – Sněhová bouře s vrstvami
Když je obrázek otevřený ve Photoshopu, duplikujte jej jako vrstvu tak, že přejdete do Menu> Vrstvy> Duplikovat vrstvu. Přesná kopie vašeho obrázku bude vytvořena nad originálem a jako výchozí bude nazývána Kopie na pozadí. Pokud ji však chcete z organizačních důvodů přejmenovat na „sníh“, stačí dvakrát kliknout na název vrstvy.
S touto novou vrstvou vybranou přejděte na Nabídka> Filtr> Pixelovat> Pointillize. Ve vyskakovacím okně si můžete vybrat, jak velké nebo malé chcete sněhové vločky mít, přetažením posuvníku a až budete spokojeni, klikněte na OK.
Poznámka: Barva pozadí by měla být nastavena na bílou.
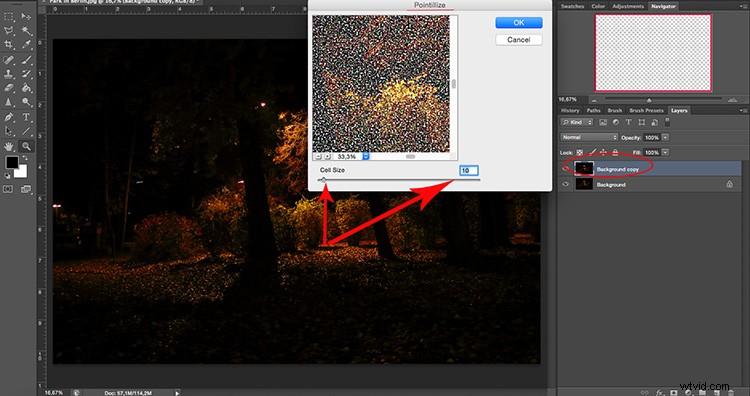
Ve stejné vrstvě přejděte na Nabídka> Obrázek> Úpravy> Práh, aby byla černobílá. Čím vyšší číslo, tím méně bude sníh hustý, a proto bude vypadat reálněji.
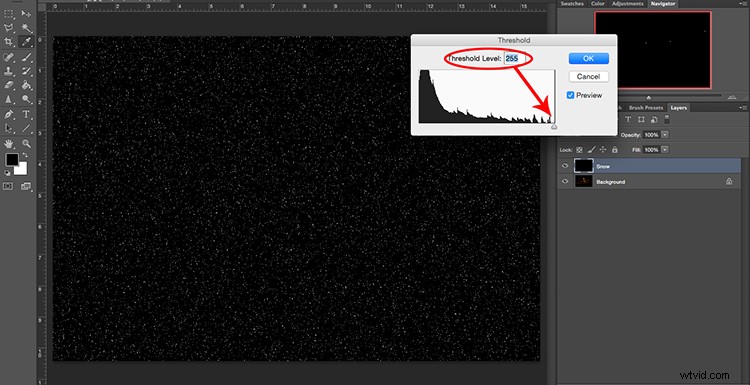
Režim prolnutí vrstev
Jakmile kliknete na OK, uvidíte pouze černé plátno s bílými skvrnami. Chcete-li ji tedy sloučit s obrázkem, musíte změnit prolnutí vrstvy na Obrazovka; můžete to udělat v rozbalovací nabídce na kartě vrstvy.
Nyní musíte dát sněhu nějaký pohyb, aby to vypadalo, že padá. Chcete-li to provést, přejděte do nabídky> Filtr> Rozostření> Rozostření pohybu. Když nastavíte úhel, změníte směr, ve kterém se bude zdát, že sníh klesá. Nastavení Vzdálenost mění prostor mezi „sněhovými vločkami“. Až budete spokojeni, klikněte na OK.
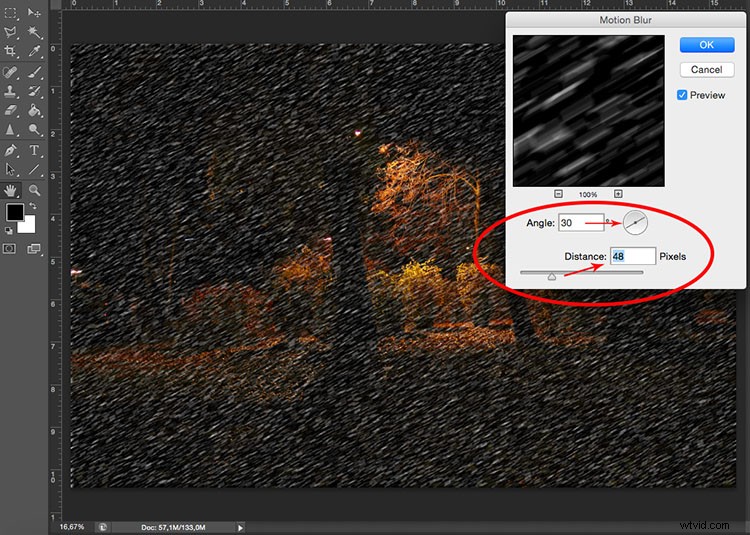
Tady to máte, digitálně vytvořená sněhová bouře! Pokud chcete, aby byl efekt méně intenzivní, můžete upravit krytí vrstvy. Tento proces můžete také zopakovat, abyste vytvořili více vrstev a změnili hodnoty Motion Blur, aby bylo méně homogenní, a tudíž realističtější.
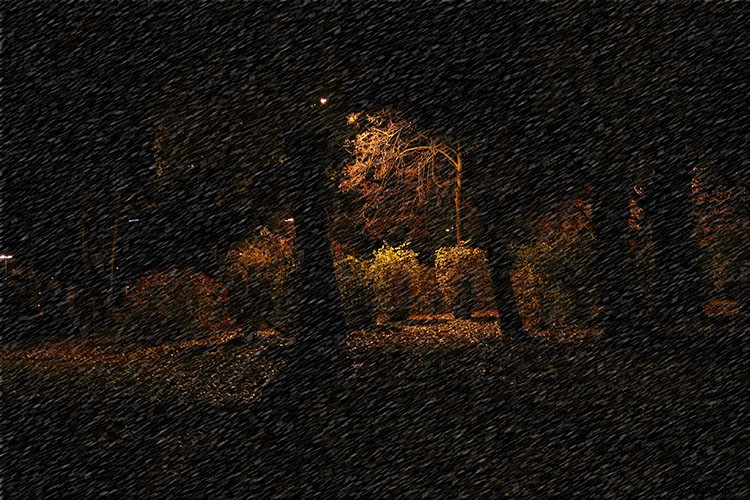
Vždy se však bude jednat o hromadný efekt, pokud to chcete provést přesněji a lépe, postupujte podle dalších kroků v metodě dva.
#2 – Sněžení s tahy štětcem
Nejprve si musíte vytvořit personalizovaný kartáč na sníh. Chcete-li to provést, otevřete nové plátno s bílým pozadím a poté namalujte nějaké nerovné kruhy (černým štětcem), které budou vašimi sněhovými vločkami. Vyrobte dva nebo tři v různých velikostech, nezapomeňte, že velikost štětce můžete upravit v nabídce vlevo nahoře. Je také dobré použít měkký štětec, abyste se vyhnuli ostrým hranám.
Chcete-li toto plátno změnit na štětec, musíte přejít do nabídky> Upravit> Definovat předvolbu štětce. Ve vyskakovacím okně jej můžete přejmenovat na Snow. Nyní můžete tento dokument zavřít, aniž byste jej uložili, protože již byl uložen jako štětec, který nyní můžete použít na jakýkoli obrázek. Nyní můžete otevřít fotografii, na které chcete zasněžit.
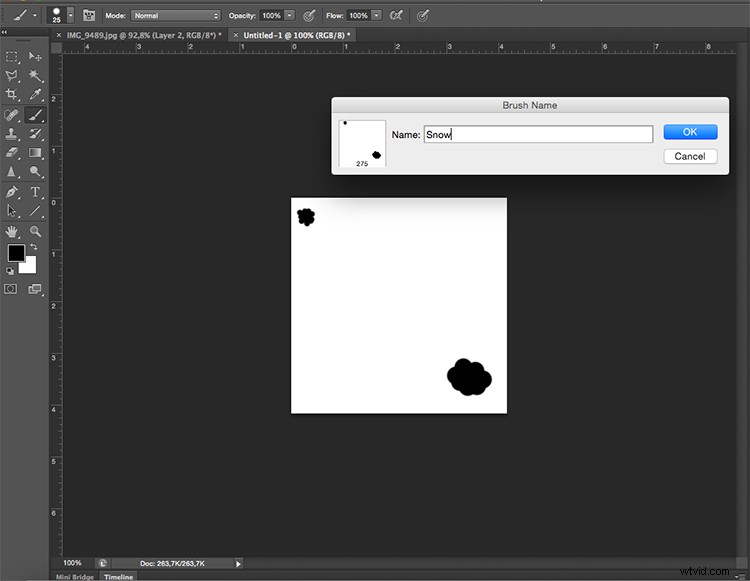
Malování ve sněhu
S požadovanou scénou jako pozadím musíte vytvořit novou vrstvu tak, že přejdete do Menu> Vrstva> Nová vrstva. Zde budete malovat sníh pomocí nového štětce, který jste právě vytvořili, ale nejprve musíte nastavit vlastnosti štětce.
Nejprve klikněte na nástroj štětec, z rozbalovací nabídky vyberte sněhový štětec a nastavte barvu popředí na bílou. Poté otevřete okno Vlastnosti přechodem na Nabídka> Okno> Štětec nebo stisknutím klávesy F5. Zde můžete změnit mnoho věcí a upravit tak štětec tak, aby vyhovoval vašim potřebám, v tomto případě jsem udělal rozptyl, dynamiku tvaru a rozestupy tvaru špičky štětce, ale můžete si hrát, dokud nebudete spokojeni.
Použitý efekt toho, co děláte, vždy uvidíte v okně náhledu v pravé dolní části obrazovky. Každé z nastavení můžete také aktivovat nebo vypnout pomocí znaku zaškrtnutí vlevo od názvu předvolby štětce.
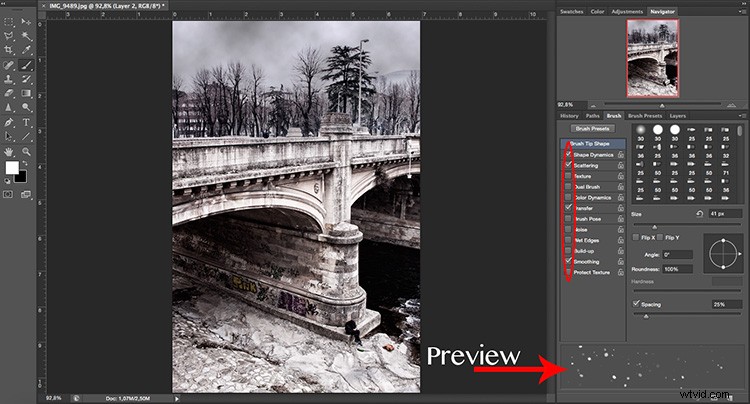
Upravte sníh
Chcete-li to udělat realističtější, přejděte do nabídky> Filtr> Rozostření> Gaussovské rozostření. Ve vyskakovacím okně můžete změnit poloměr a změkčit sněhové vločky.
Nyní můžete vytvořit více vrstev, abyste získali dojem hloubky. Sněhové vločky, které jste dělali předtím, tvoří základnu, považujte je za ty nejvzdálenější. Poté postup opakujte na další vrstvě, ve které budou vločky blíže, k tomu musí být větší, což se řídí velikostí štětce. Musíte také zobrazit pohyb, takže místo Gaussova rozostření tentokrát použijte rozostření pohybu.
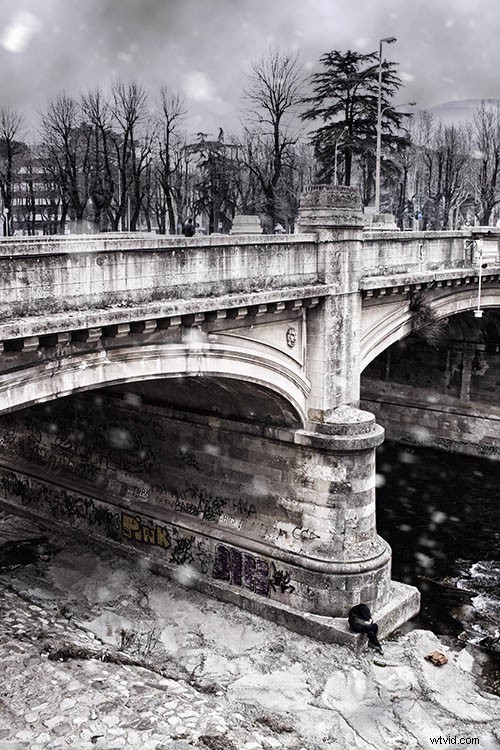
Sníh můžete přidávat a malovat na tolik vrstev, kolik chcete. Samozřejmě jej můžete vždy obarvit nějakým odstínem, pokud má vaše scéna jinou paletu tónů, upravit neprůhlednost vrstvy a smíchat dvě zde popsané techniky, aby váš obrázek vypadal správně, jak je znázorněno níže.

Závěr
Zkuste to prosím a podělte se o své snímky před a po sněhové bouři v komentářích níže.
