Nástroj štětec ve Photoshopu je jedním z nejuniverzálnějších a lze jej použít pro mnoho aplikací. Dodává se již s mnoha užitečnými štětci předinstalovanými v programu a ještě více jich najdete online. Někdy ale stačí být kreativnější a mít plnou kontrolu. Nemyslíš?
Nebojte se, další skvělá věc na Photoshopu je, že si můžete vytvořit své vlastní štětce. Dovolte mi, abych vám ukázal, jak na to.
Co je štětec?
Nejdříve co je to vlastně štětec? Je to nástroj používaný ke kreslení tahů. Můžete jej najít v panelu nástrojů nebo jej můžete aktivovat pomocí jeho horké klávesy:B.
Tento nástroj je velmi flexibilní, protože můžete upravit jeho tvar, velikost, krytí a spoustu dalších specifikací z panelu Předvolby. To znásobuje možnosti daleko za první pole možností, které vidíte v první nabídce.
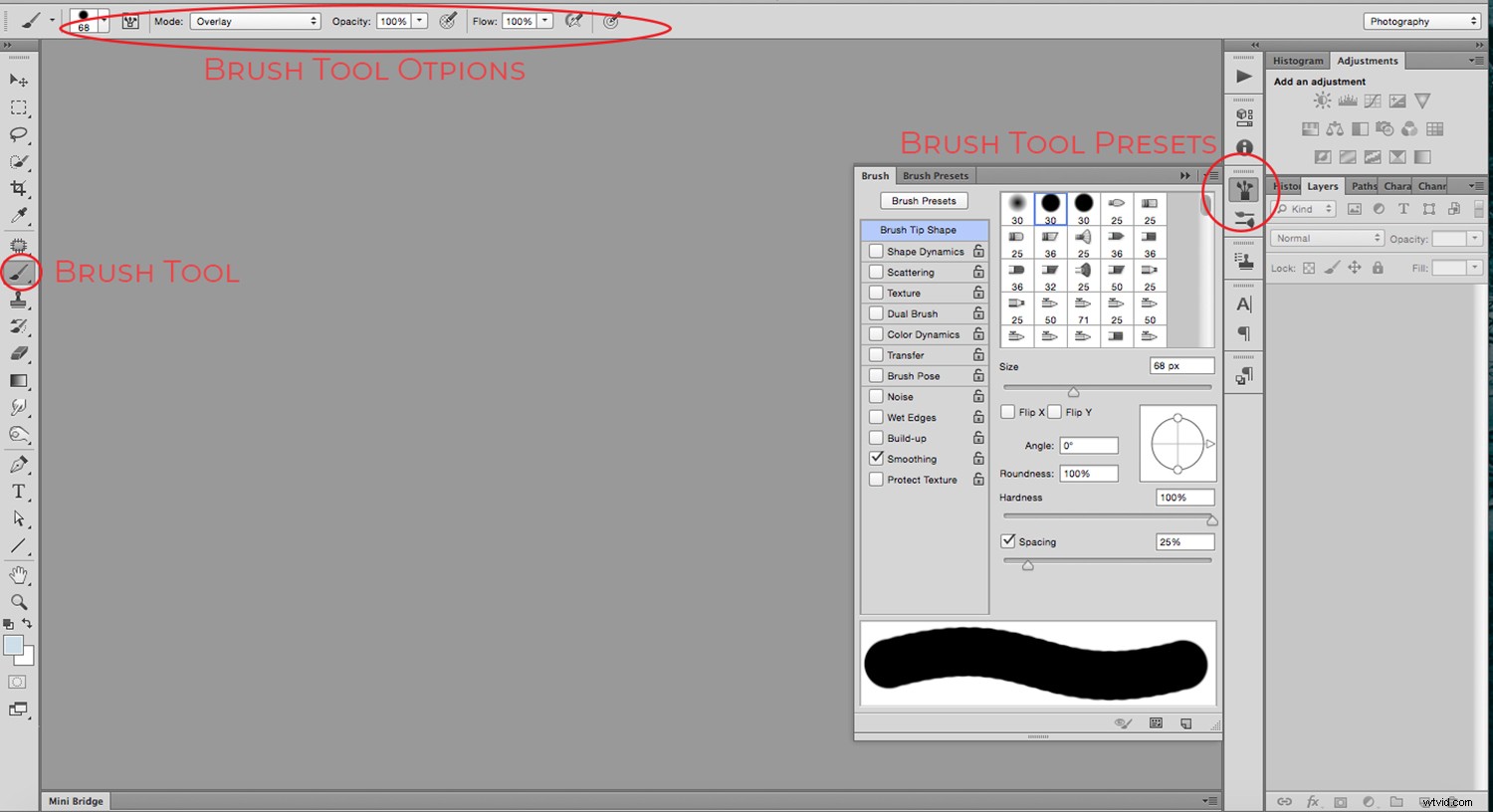
Jsou však chvíle, kdy potřebujete něco, co prostě nemůžete najít předinstalované. Můžete například změnit svůj podpis nebo své logo na štětec, není to osobnější než to, že? V několika krocích toho můžete dosáhnout.
Vytvořit podpisový štětec
Otevřete obrázek, který obsahuje váš podpis nebo logo, může pocházet například z naskenovaného papíru nebo z JPG verze loga navrženého v jiném programu. Nyní, když to máte otevřené, aktivujte nástroj Marquee a vyberte obrázek. Stačí kliknout a přetáhnout výběr kolem něj a ujistěte se, že z obrázku nechytáte nic jiného.
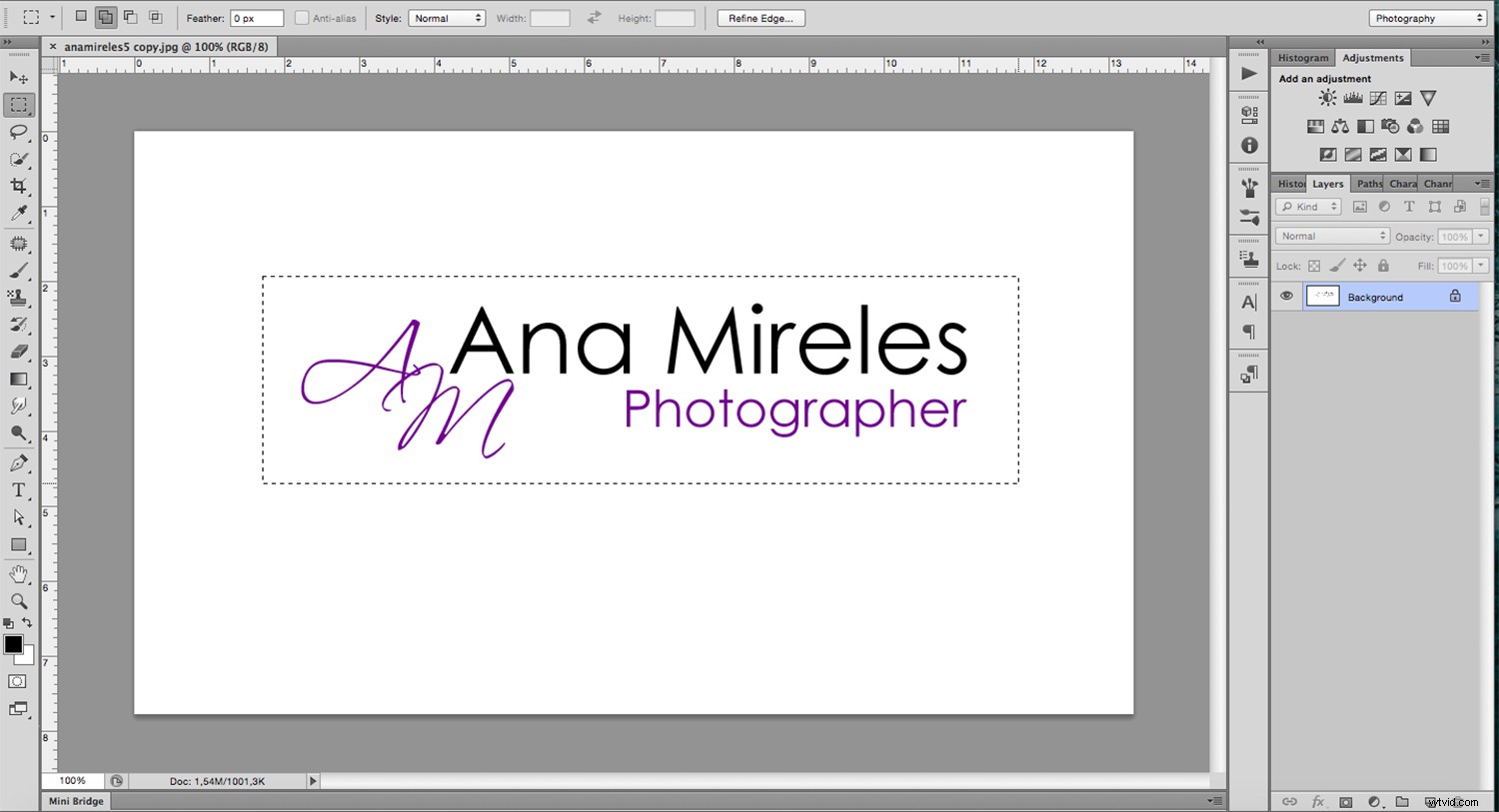
Poté přejděte do Menu> Upravit> Definovat předvolbu štětce a objeví se nové okno, kde můžete svůj štětec pojmenovat. Zadejte libovolné jméno, nejlépe něco, co vám později pomůže identifikovat, a klikněte na OK.
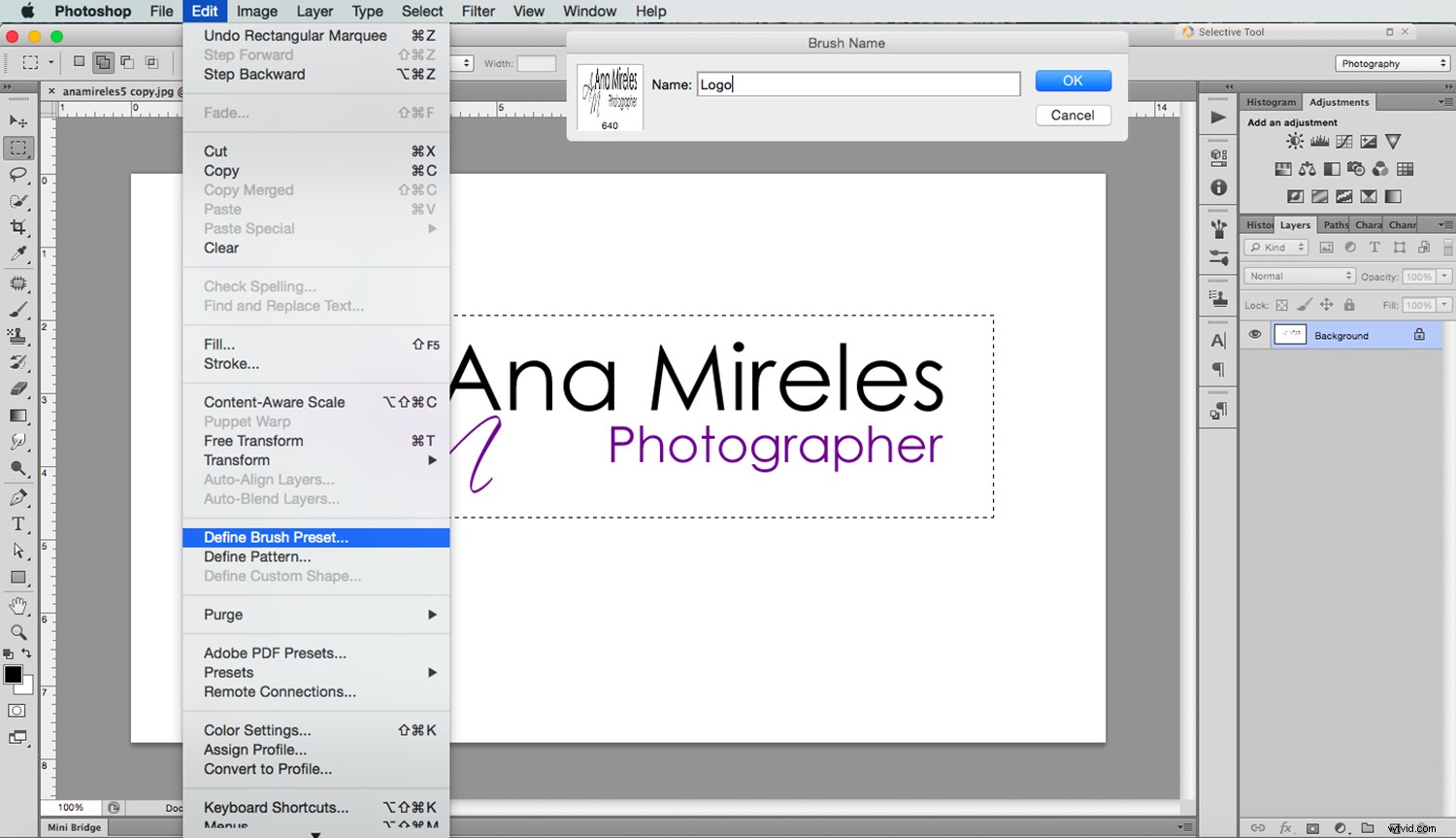
Poznámka: V okně Název štětce uvidíte miniaturu s náhledem štětce, všimnete si, že barva (pokud nějakou měla) se ztratila, protože štětce jsou ve stupních šedi, takže nezaznamená barvy originálu. Můžete samozřejmě použít jakoukoli barvu, když ji používáte.
Nyní máte svůj nový podpisový štětec. Kdykoli jej chcete použít, stačí vybrat nástroj štětec a poté otevřít rozevírací nabídku z pruhu voleb. Můžete jej také vybrat z panelu Předvolby štětce, na který se dostanete z nabídky Okno v případě, že již není otevřen.
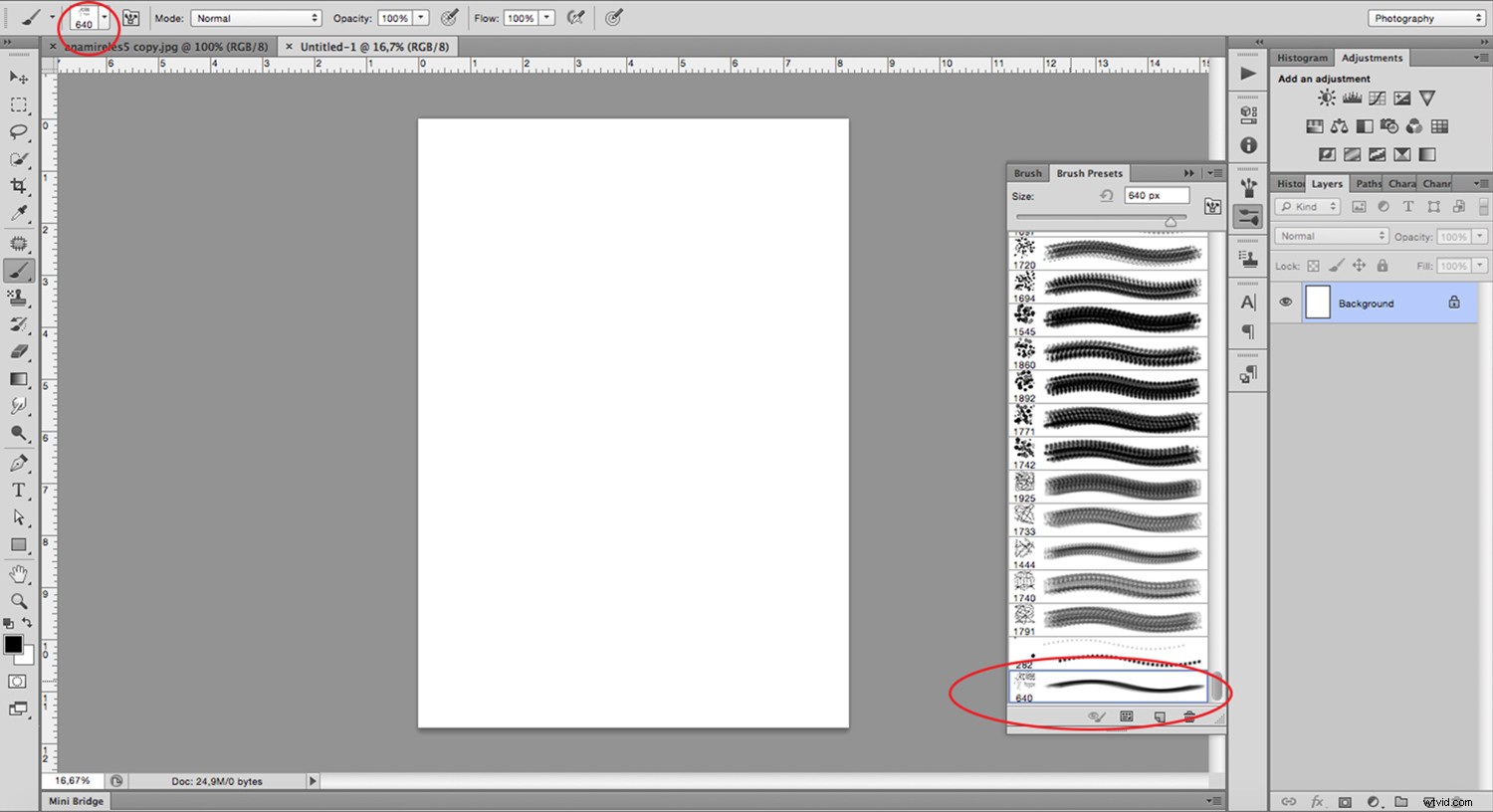
Použití vlastního štětce
Možná se divíte, proč z něj musíte udělat štětec místo toho, abyste jej pouze umístili jako obrázek. Je to proto, že vám poskytuje přístup ke všem nastavením a ovládacím prvkům nástroje štětec. Stačí otevřít panel Štětec a budete moci změnit barvu, velikost a mezery – vše, co potřebujete k vytváření vzorů, vodoznaků a dalších!
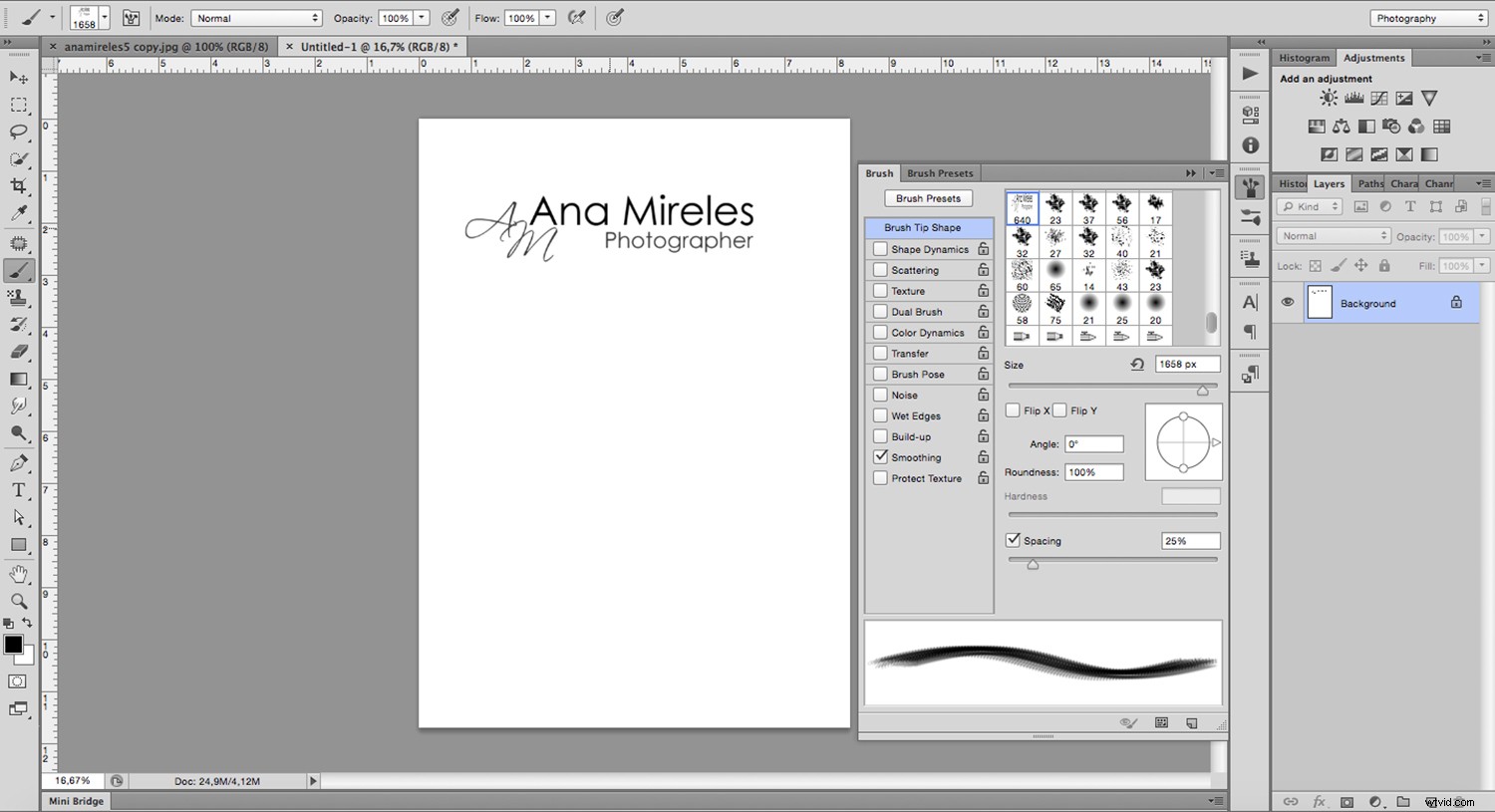
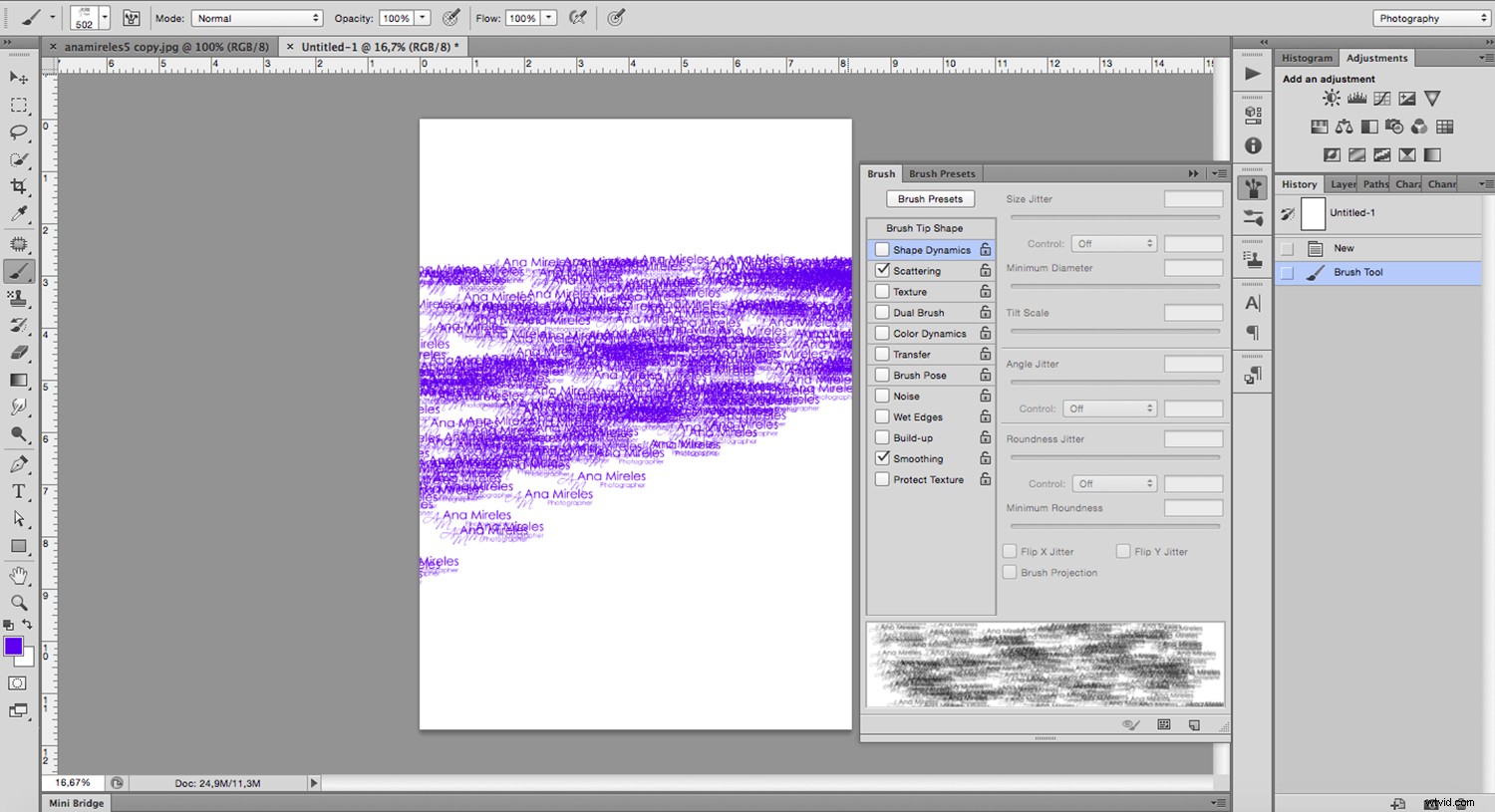
Takto snadno můžete změnit jakýkoli obrázek na vlastní štětec. Ale co takhle vytvořit jeden od začátku?
Vytvořit nový vlastní štětec
Nejprve otevřete bílé plátno a nakreslete tvar, který chcete změnit na štětec. K tomu můžete použít jakýkoli z nástrojů Shape nebo dokonce jiné štětce. Udělám například jednoduchou jiskru. K tomu potřebuji jen čtyři čáry pomocí nástroje Čára a kulatý štětec s velmi měkkými okraji ve středu, aby měl efekt záře.
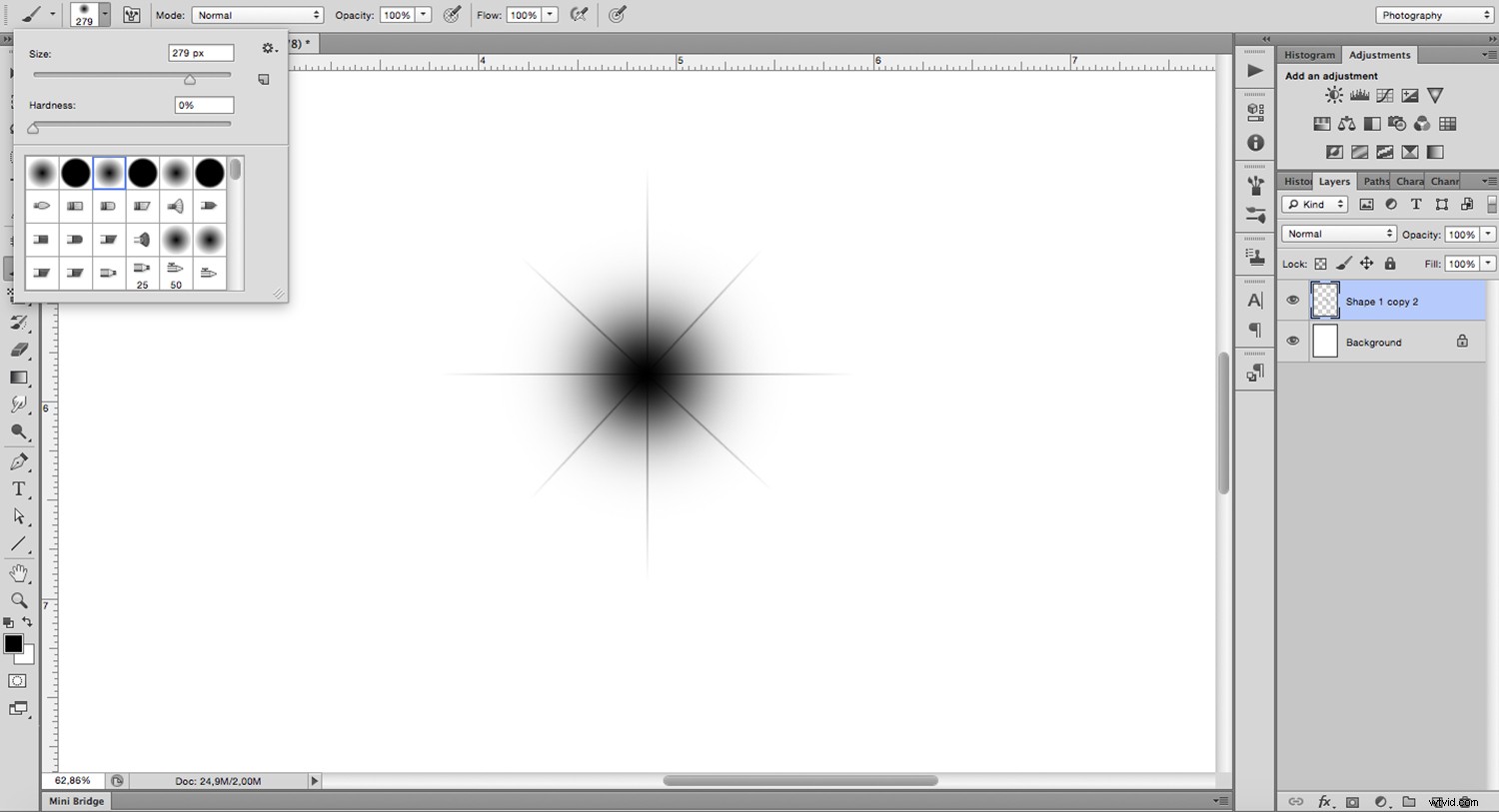
Pamatujte, že barva není registrována, takže nezáleží na tom, které barvy používáte k nakreslení tvaru. Jen vězte, že nic v bílé barvě nebude součástí štětce, protože se to přeloží jako průhledné. Chcete-li jej změnit na štětec, postupujte podle kroků, které jste provedli dříve. Nabídka> Upravit> Definovat předvolbu štětce. Klikněte na název.
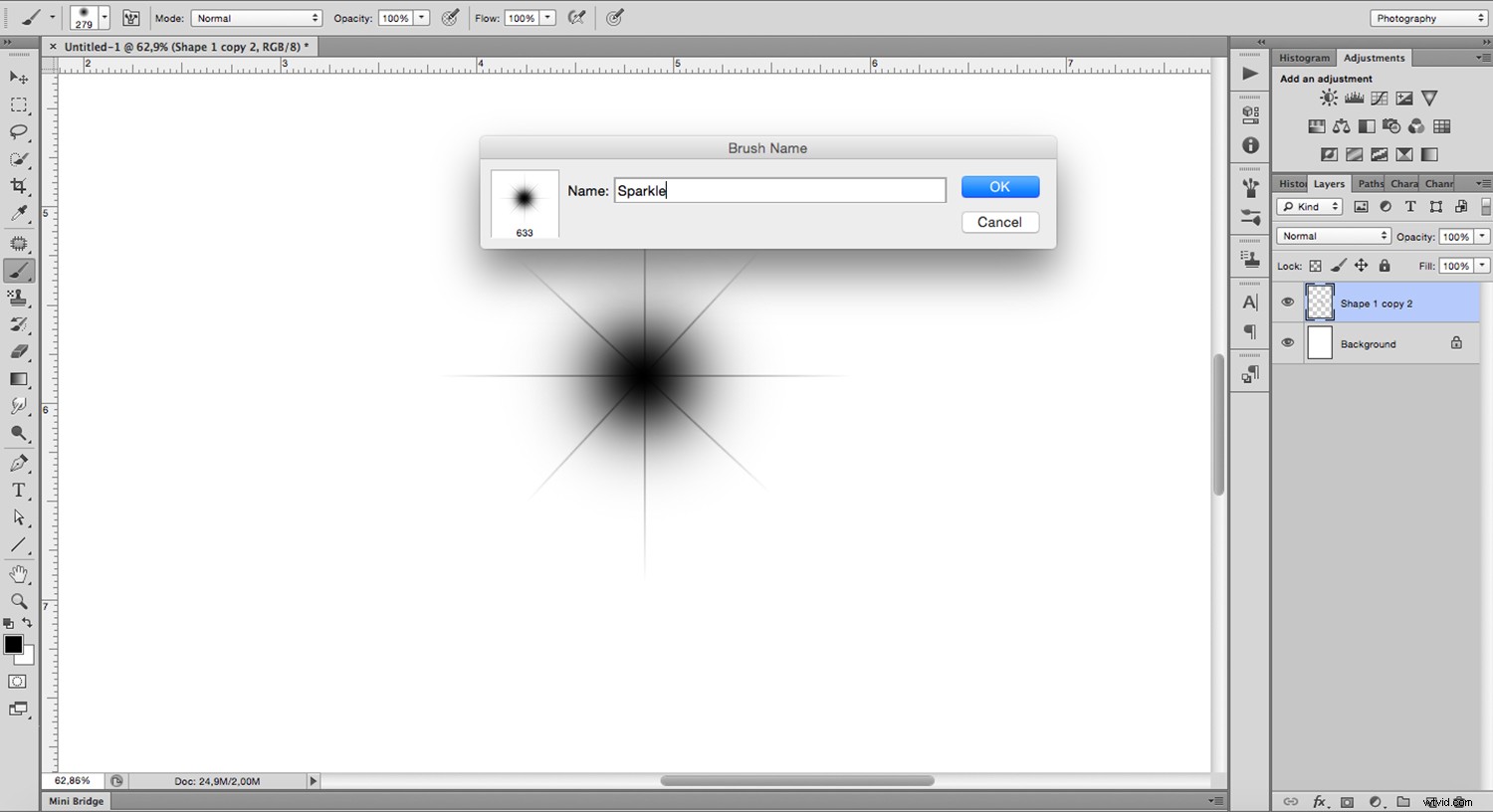
Nyní je váš vlastní štětec hotový, uchopte jej z nabídky jako jakýkoli jiný štětec. Je velmi snadné jej vytvořit, ale jeho použití může být tak komplikované, jak potřebujete, protože má mnoho možností. Dovolte mi, abych vám dal několik tipů, jak toho využít na maximum.
Tipy a triky
K některým z nejpoužívanějších vlastností vašeho štětce, jako je velikost, tvrdost a neprůhlednost, můžete rychle přistupovat z panelu Možnosti nebo získat mnohem větší kontrolu, když otevřete panel štětce. Bez ohledu na to, zda jste štětec vytvořili nebo byl dodán s Photoshopem, můžete upravit jeho přednastavení na panelu štětce.
Rychlý přehled předvoleb považuji za užitečnější:
Tip štětce: Kromě velikosti a tvrdosti, které také najdete na liště Možnosti, zde můžete upravit také zaoblení a úhel štětce.
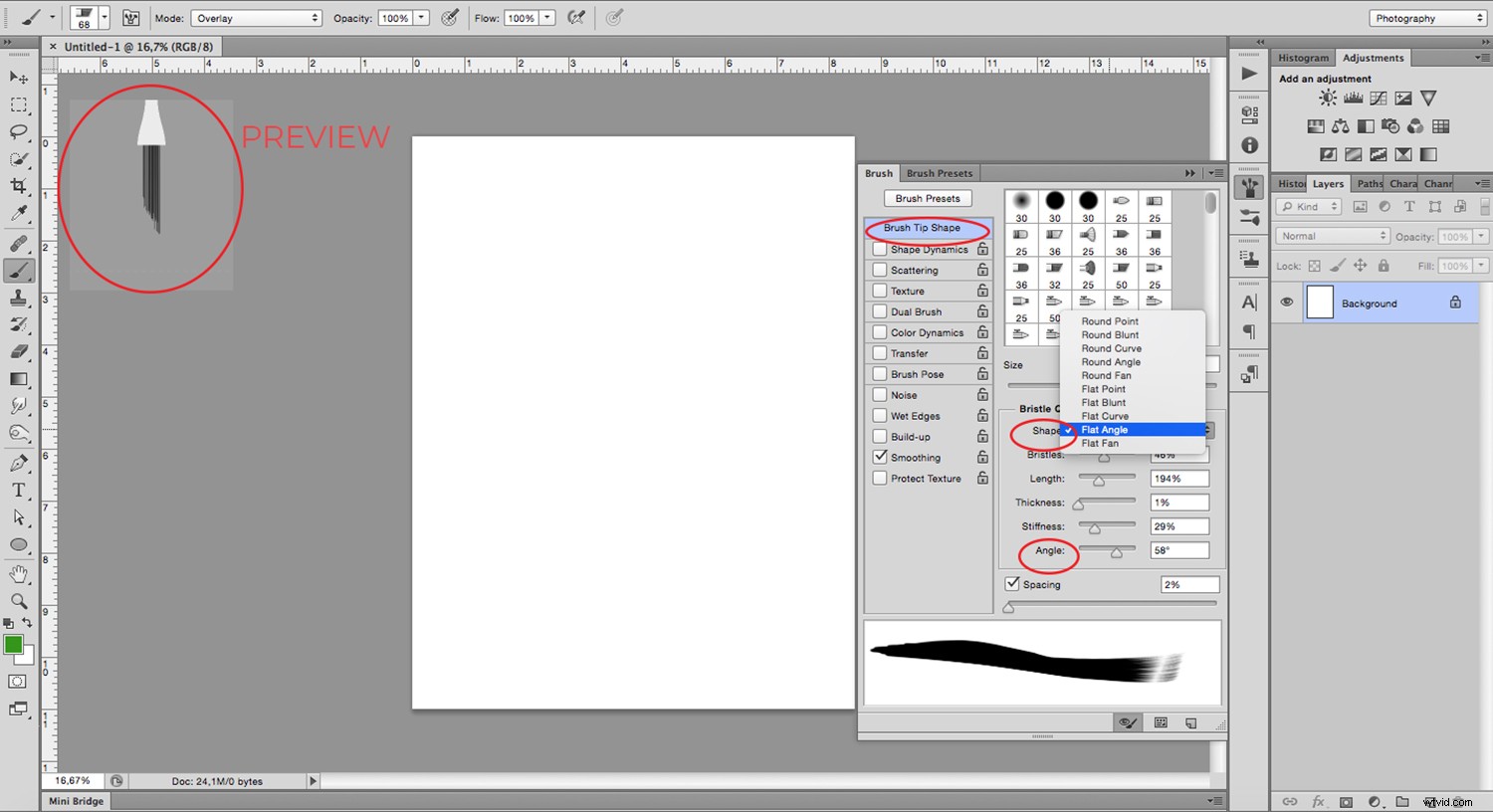
Rozptyl: je to tak jednoduché, jak název napovídá. Pomocí této možnosti můžete štětec umístit více náhodně, a tak jej rozptýlit.
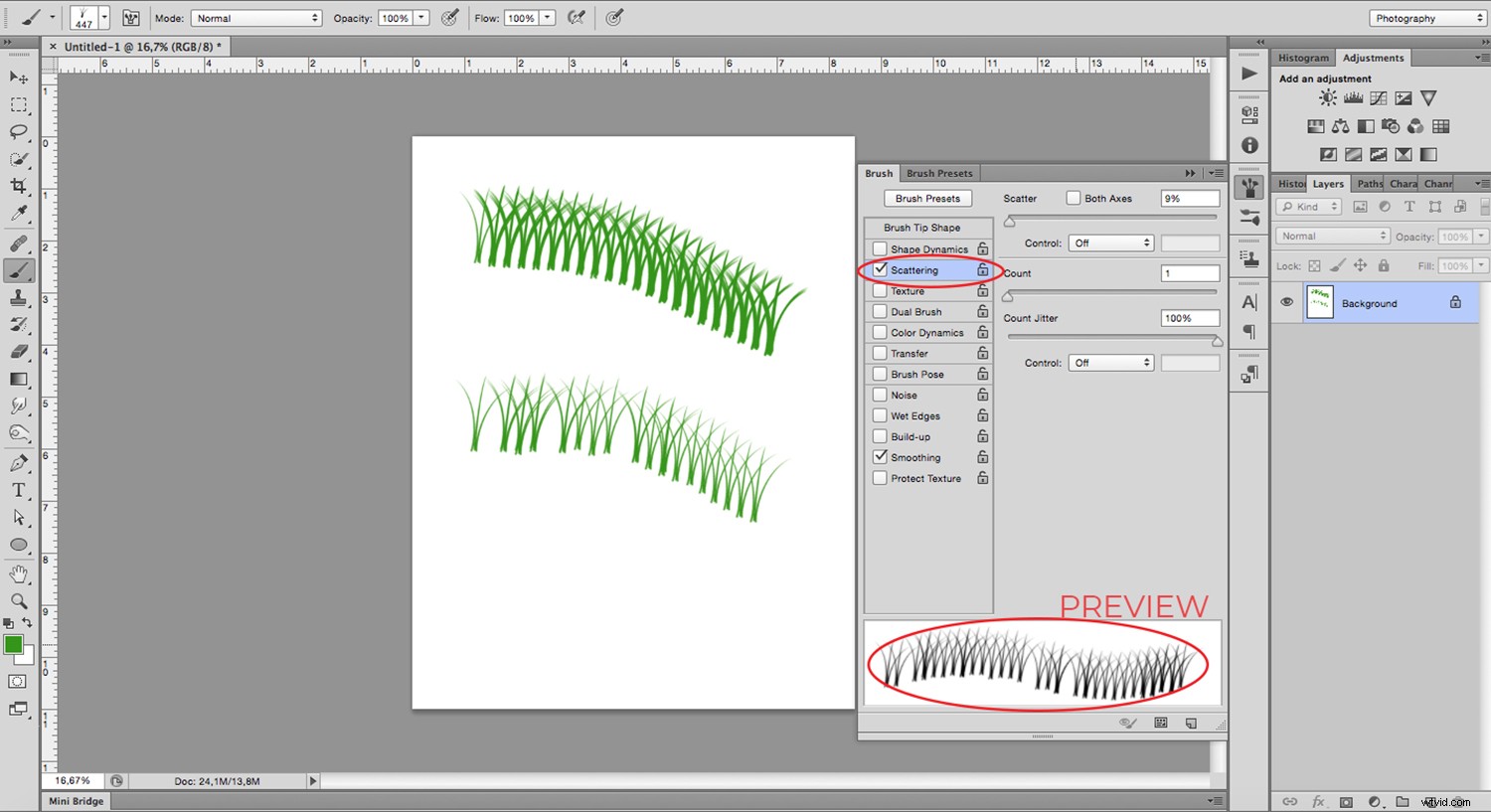
V rozevírací nabídce můžete také změnit režim prolnutí štětce. Tím se změní způsob interakce tahu štětcem s objektem přímo pod ním, což může být obrázek nebo předchozí tah štětcem. Dávám však přednost tomu, abych to nechal jako Normální a dal nové tahy štětcem na jejich vlastní vrstvu a pak změnil režim prolnutí vrstvy, takže se mohu kdykoli vrátit a změnit to později, pokud bude potřeba.
Neprůhlednost a tok: Obě se týkají množství barvy, kterou nanášíte. S neprůhledností však nepřidá další barvu, pokud stejnou oblast přejedete mnohokrát, pokud neuvolníte kliknutí a nezačnete znovu. Zatímco průtok bude přidávat barvu bez ohledu na to.
Přes k vám
Doufám, že vám byl tento tutoriál užitečný a dáte své kreativitě možnost vyzkoušet si vlastní štětce!
