Pocházím z Ruska, dávám vám...Helios a jeho spletitý bokeh.

Obrázek Markuse Spiske
Já vím, je to trochu ošklivé káčátko, že? Přinejmenším čočky Helios rozhodně nejsou zářným příkladem klasické půvabnosti a krásy, kterou by propůjčené jméno společnosti mohlo vykouzlit. Místo toho pravé kouzlo a přitažlivost těchto historických čoček vychází z toho, co je uvnitř.
Vzhledem ke své optické povaze mohou objektivy Helios produkovat úžasně svinutý bokeh a pozadí při fotografování na širokou clonu.

Obrázek Mike Newtona vytvořený pomocí objektivu Helios.
Pokud se vám náhodou nepovaluje Helios (ve skutečnosti jsou docela levné), pak doufám, že zvážíte, jak snadno můžete simulovat ten spirálovitý bokeh tohoto šikovného malého objektivu. Můžete to udělat přímo ve Photoshopu – zde je návod.
Jaký druh obrázků funguje nejlépe?
Kouzlo objektivu Helios spočívá ve stylovém oddělení objektu od pozadí. To znamená, že stejně jako kdykoli jindy chcete rozmazat pozadí, čím dále můžete umístit objekt od objektů za ním, tím více bude pozadí rozmazané.
Totéž platí pro obrázky, které se rozhodnete simulovat „Efekt Helios“ ve Photoshopu. Hledejte snímky s izolovanými objekty, které lze snadno oddělit od pozadí. Toto je příklad, který použijeme pro demonstraci.

Nejen, že spletité pozadí doplňují obrázky jako tyto více než jiné, ale díky snadno identifikovatelným hranicím mezi vaším objektem a pozadím vám to během zpracování značně usnadní.
Jak vytvořit Helios Effect
Klíčovým hráčem v této úpravě bude skrytý malý nástroj, nebo spíše filtr, skrytý v části Galerie rozostření na panelu nabídek Filtr v horní části okna. Použijete Spin Blur Filter aby vám poskytlo snové nenápadné, spirálovité bokeh pozadí, pro které jsou objektivy Helios tak oblíbené.
Po otevření obrázku ve Photoshopu je čas začít s efektem.
Duplikujte vrstvu
Vytvořte duplicitní kopii vrstvy pozadí pomocí klávesové zkratky Cmd/Ctrl+J. Neváhejte duplicitní vrstvu přejmenovat, jak jsem to udělal zde, abyste měli přehled v případě, že pracujete s více vrstvami.
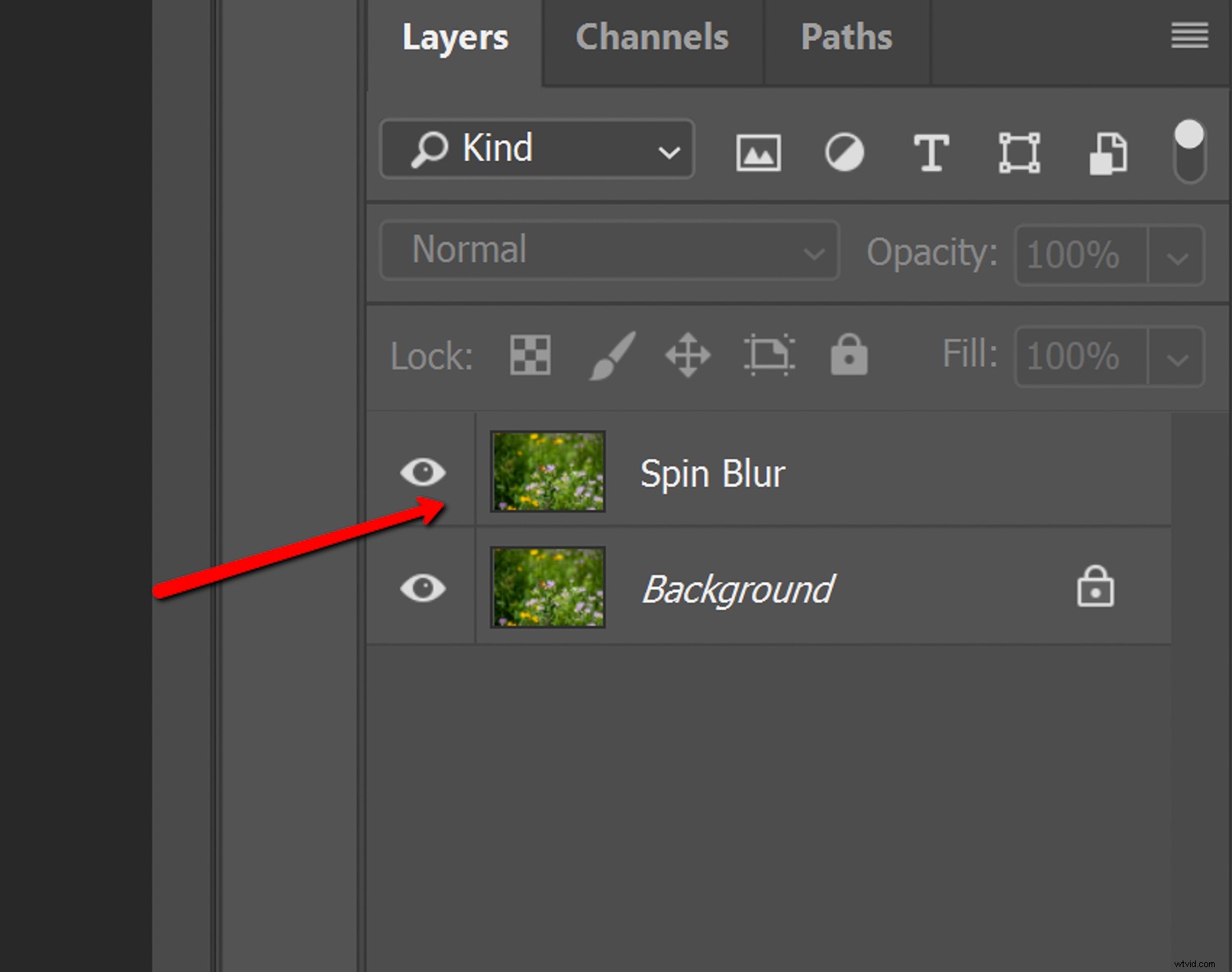
Dále přejděte na lištu nabídek, kterou jste si prohlédli dříve, a přejděte na Filtr> Galerie rozostření> Otočení rozostření... Tím se otevře galerie rozostření a zde budete provádět skutečné rozmazání.
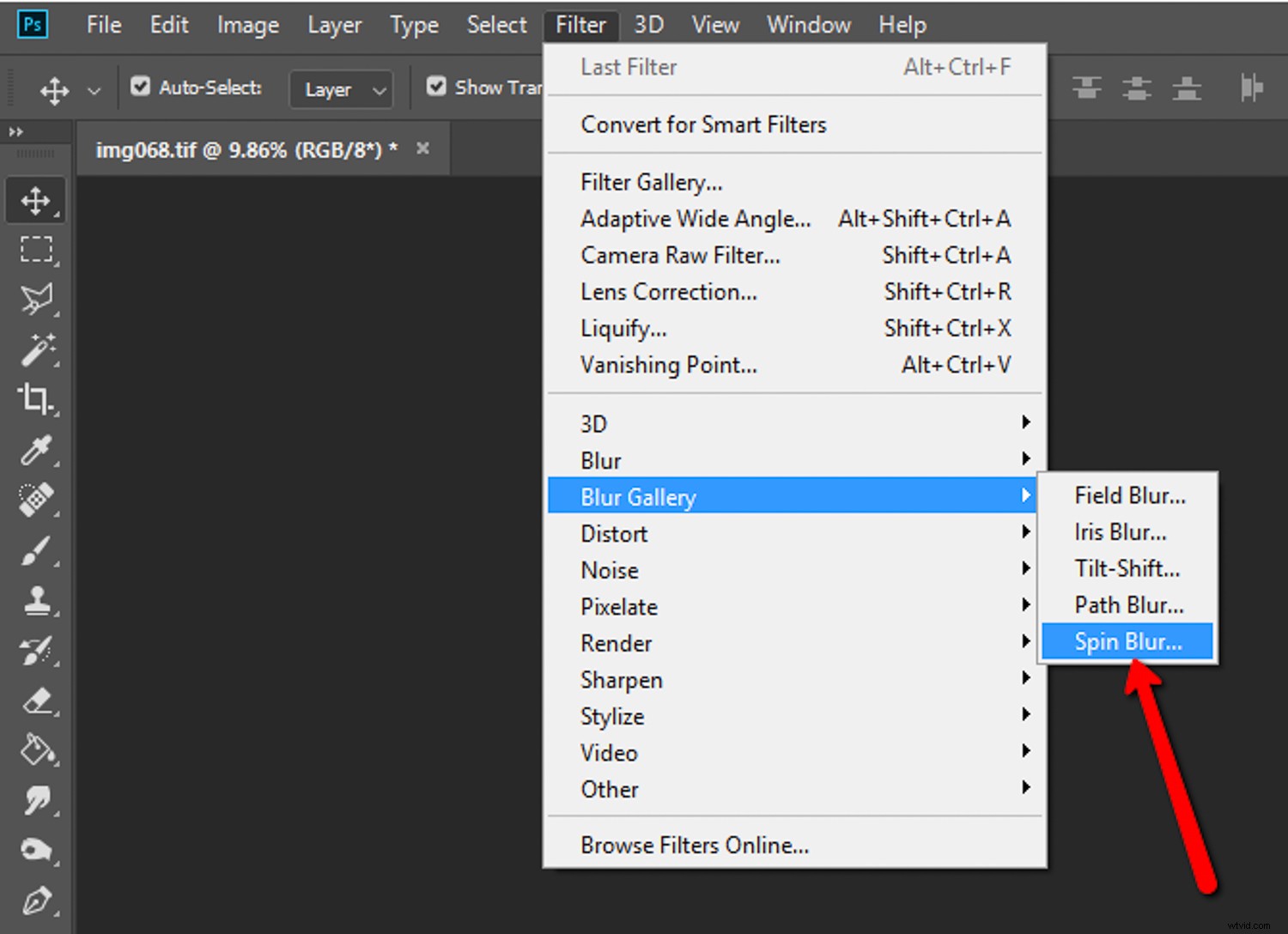
Zde v galerii rozostření rotace si všimnete několika možností; nejdůležitější z nich je posuvník Úhel rozostření.
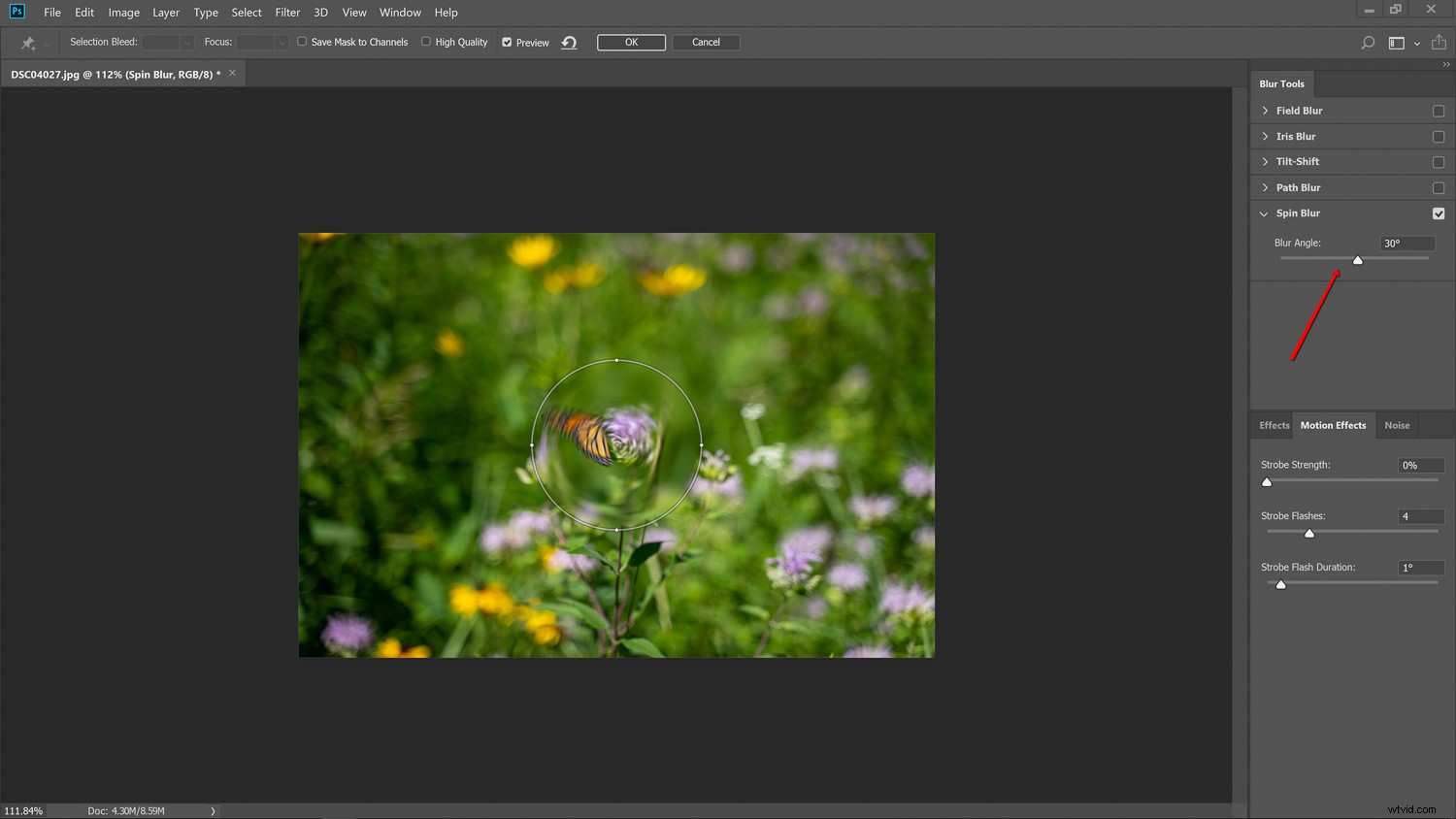
Tímto způsobem budete ovládat množství simulovaného rozostření ve vašem obrázku. Představte si úhel rozostření jako ovládací prvek pro stupeň víření v pozadí. Než se rozhodnete, jak velké rozostření chcete do snímku zavést, musíte se nejprve rozhodnout, kde chcete efekt rozostření použít. Udělejte to úpravou velikosti a tvaru samotného filtru rozostření.
Upravte velikost a množství prolnutí filtru
Kliknutím a přetažením vnější strany filtru můžete ovládat jeho velikost a tvar. Jak blízko se rozostření dostane k okrajům filtru, je řízeno čtyřmi většími tečkami, které jsou zde znázorněny:

Představte si tyto tečky jako způsob, jakým diktujete prolnutí efektu rozostření rotace, když se blíží k okrajům filtru. Přetáhněte filtr ven těsně za každý roh rámu a poté podle toho upravte prolnutí.
Nebojte se experimentovat s umístěním středového bodu filtru na různá místa v rámci obrázku.
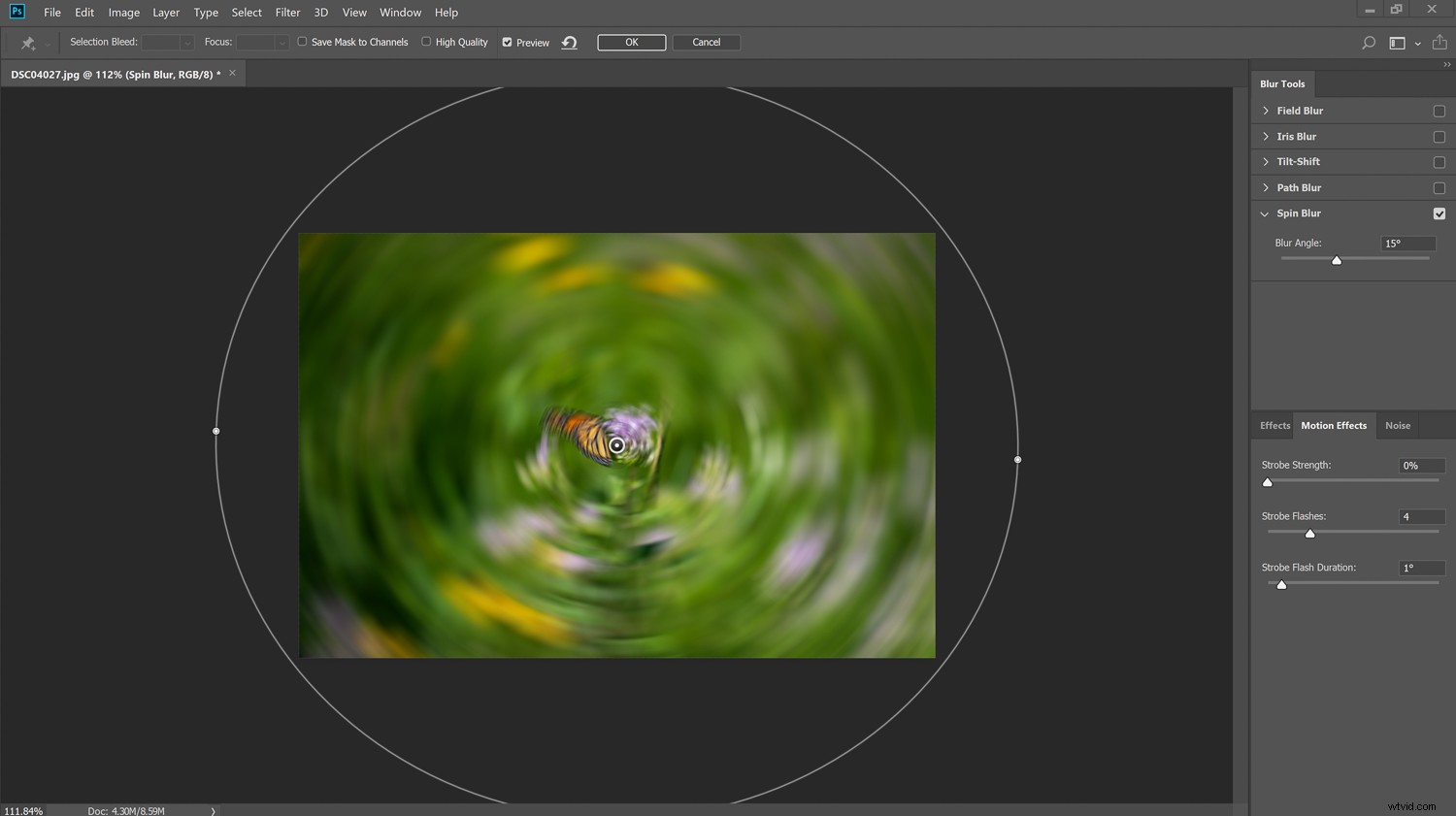
Vyberte množství rozmazání
Jak jsem již řekl, největší proměnnou, kterou můžete ovládat při aplikaci svého spletitého bokeh pozadí, je úhel rozostření, který v podstatě určuje míru vnímaného rozostření rotace. Ve většině případů nejlépe funguje velmi malé množství úhlu rozostření, řekněme možná 2–4 %.
Mějte na paměti, že skutečný spletitý bokeh objektivu Helios je obecně jemný, takže rozostření pozadí na simulovaných snímcích udržujte poněkud tlumené. Zde je náš obrázek s použitým úhlem rozostření 4 %.
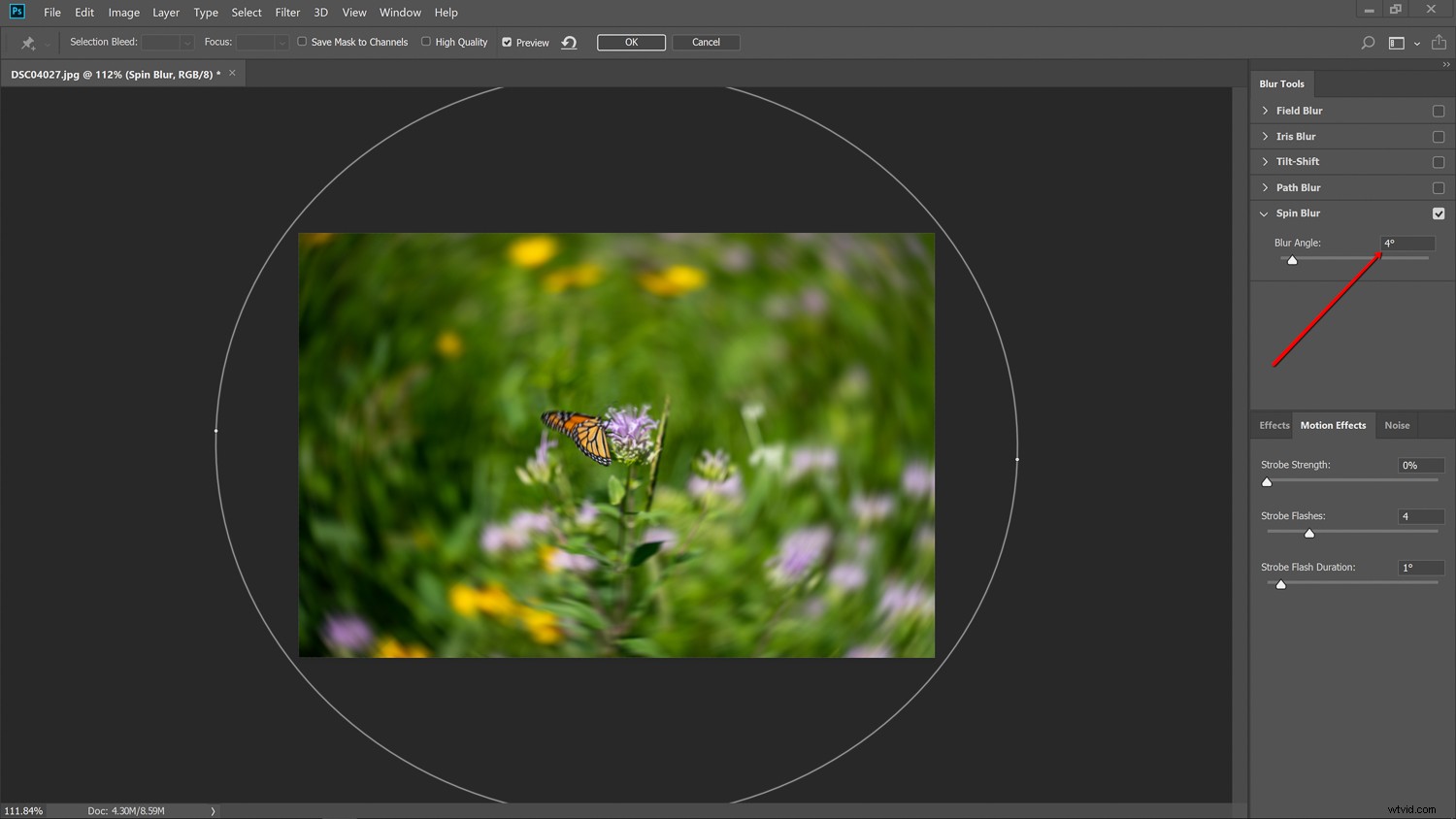
Mějte na paměti, že o konečném určení míry rozostření se rozhodne o něco později v procesu pomocí krytí vrstvy. Je tedy lepší přidat v tomto okamžiku zpracování trochu příliš mnoho rozmazání než nedostatečné.
Také mějte na paměti, že můžete také zvýšit nebo snížit velikost úhlu rozostření pomocí ovládacího kolečka umístěného v samém středu filtru. Po použití rozmazání klikněte na „OK“ v horní části obrazovky.
POZNÁMKA: Pokud vrstvu převedete na inteligentní objekt před použitím filtru Spin Blur, lze nastavení kdykoli upravit, protože se bude jednat o nedestruktivní úpravy.
Konečné úpravy rozostření pomocí masek vrstev a krytí
Nyní, když jste zpět v hlavním okně úprav ve Photoshopu, můžete dokončit efekt rozostření ve stylu Helios pomocí masek vrstev a krytí k přizpůsobení rozostření.
Upravte krytí vrstvy rotačního rozostření pomocí posuvníku krytí vrstvy, dokud efekt nedosáhne požadované hodnoty pro váš konkrétní obrázek. V tomto případě jsem nastavil neprůhlednost na skromných 70 %.
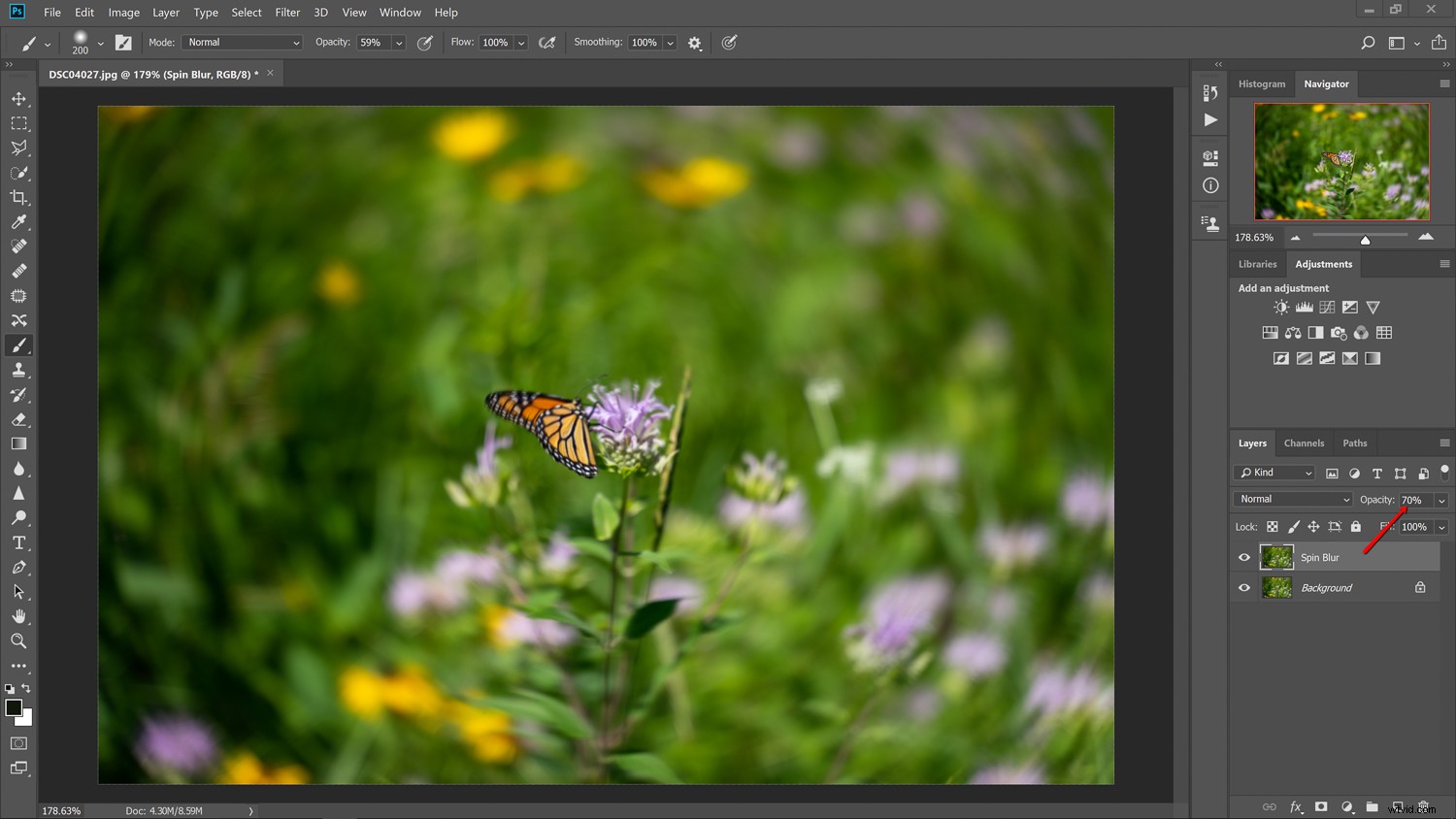
Dále se chceme ujistit, že objekt fotografie je bez efektu rozostření. Chcete-li to provést, přidejte do vrstvy rozostření rotace masku vrstvy.
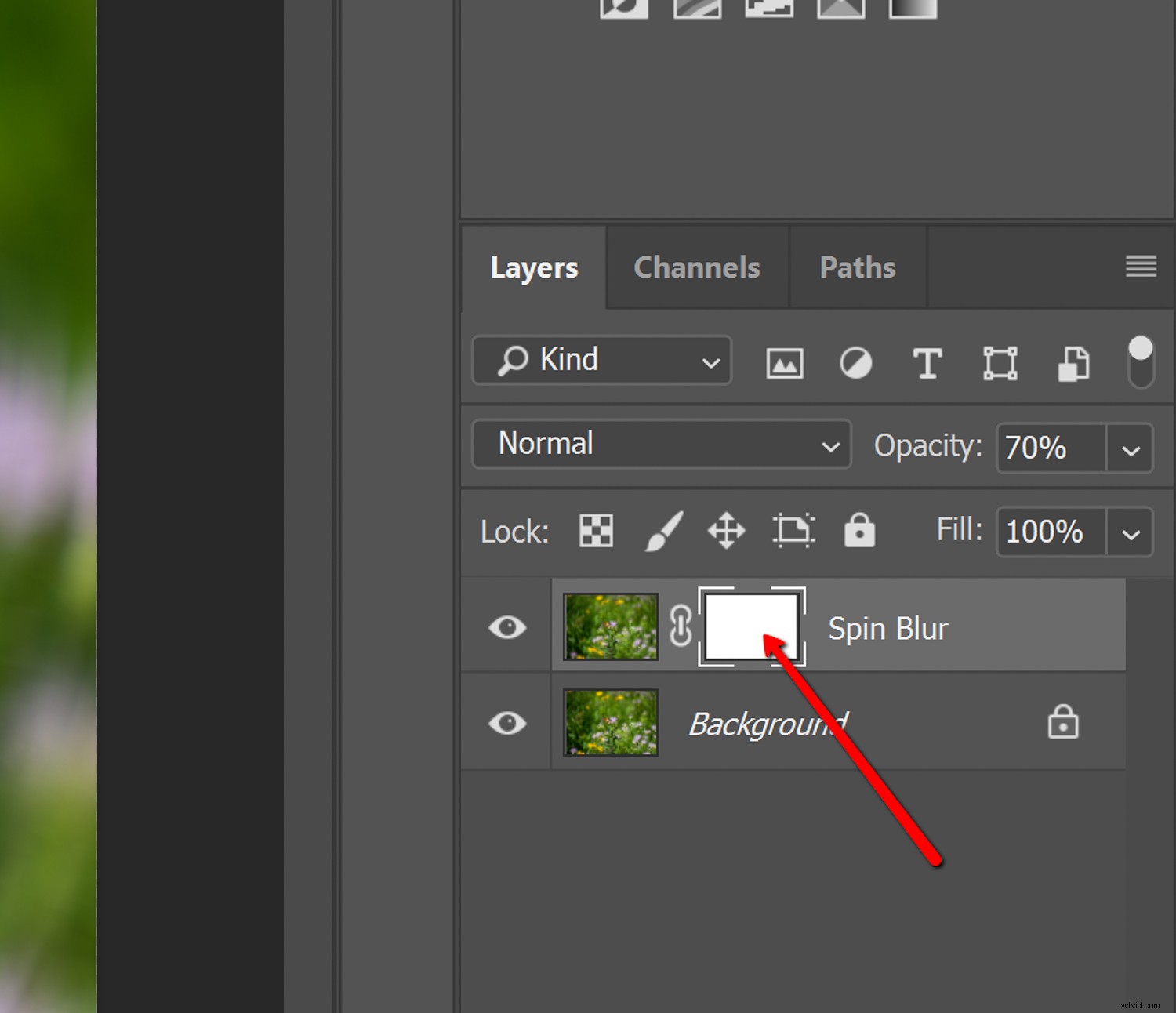
Poté pomocí nástroje štětec odstraňte efekt rozmazání z oblastí, kde to není potřeba. A violu! Vaše čerstvě vyražená simulace spirálového bokehu Helios je dokončena!

Závěrečné myšlenky o simulaci Helios Bokeh
Pořízení skutečného objektivu Helios je překvapivě snadná a finančně nenáročná metoda, jak dodat vaší fotografii trochu jedinečnosti. Pokud se však rozhodnete nepořídit si vlastní čočku, můžete pomocí metod uvedených v tomto článku simulovat vzhled klasického víru Helios.
Zde je několik bodů, které je třeba si zapamatovat, pokud chcete metodu Photoshop Helios vyzkoušet:
- Vyberte fotografii s objektem, který je ve své ohniskové rovině relativně izolovaný.
- Nejlépe fungují obrázky s rušným pozadím.
- Pro většinu fotografií stačí úhel rozostření 2–4 %.
- Vycentrujte rozostření kolem hlavního objektu, ale nebojte se jej přesunout jinam!
- Ovládejte konečné množství rozostření pomocí posuvníku krytí vrstvy a masek vrstev.
Simulace spirálově rozmazaného pozadí Heliosu je ve Photoshopu snadná a rychlá pomocí filtru rozostření rotací.
Zde je několik dalších příkladů obrázků, kterým byl poskytnut Helios efekt pomocí zde uvedených technik.



