Chcete své fotografie posunout na vyšší úroveň?
Světelné úniky dodávají vašim fotkám více charakteru a Photoshop umožňuje opravdu snadné je přidat na jakoukoli fotku.
V tomto článku vám ukážu, jak na to.
Co je únik světla?
Termín pochází z filmových dnů. Je to způsobeno malou dírou nebo prasknutím v těle fotoaparátu. Světlo proniká do fotoaparátu tam, kde by nemělo, a vystavuje film dalšímu světlu.
U fotoaparátů se objevily netěsnosti mezi různými vyměnitelnými částmi nebo v jejich starých kožených měchech.
Úniky světla byly obvykle měkké světlo, ale části fotoaparátu vrhaly tvrdý stín. Úniky světla byly vždy považovány za problém fotografů, ale v posledním desetiletí se staly populární kreativní technikou.
Dodají vašim fotografiím další rozměr nebo snový efekt.
Světelné úniky můžete vytvořit záměrně například sejmutím čočky. Ale můžete je také vytvořit v digitální fotografii pomocí Photoshopu.
Jak vytvořit světelné netěsnosti ve Photoshopu
Krok 1:Otevřete fotografii
Otevřete fotografii, kterou chcete použít, a určete směr světla. Pro co nejpřirozenější výsledek musíte vytvořit světelný únik ve stejném směru, ze kterého světlo přichází.
V mém příkladu světlo jasně přichází zleva.

Krok 2:Přidejte další zvýraznění
Klikněte na ikonu „Vytvořit novou vrstvu výplně nebo úprav“ a vyberte „Křivky…“.
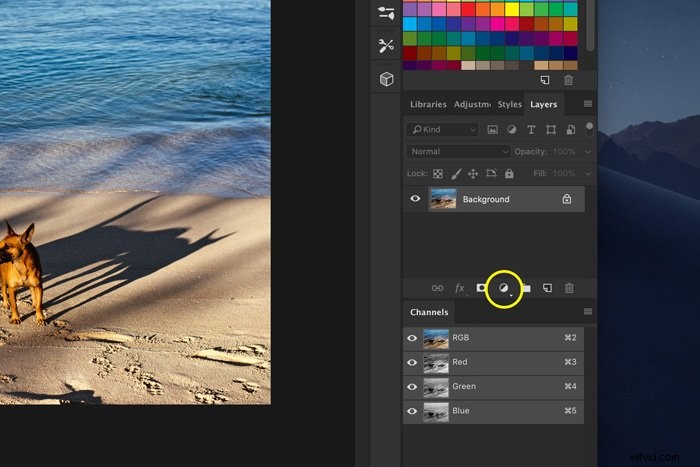
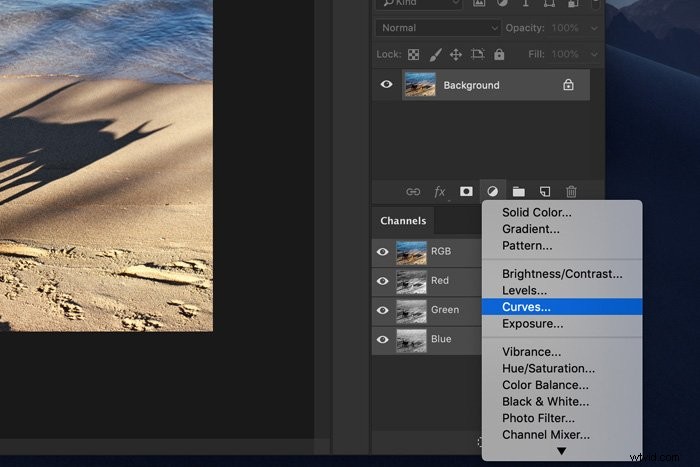
Kliknutím na diagonální čáru na dvou různých místech vytvoříte kotevní body.
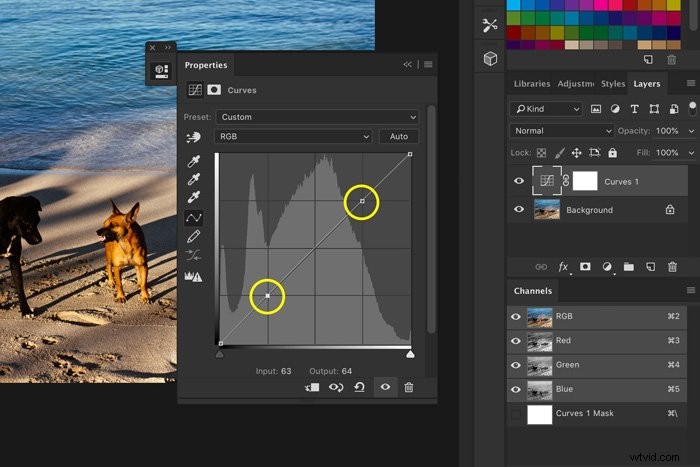
Nyní přetáhněte body takto:
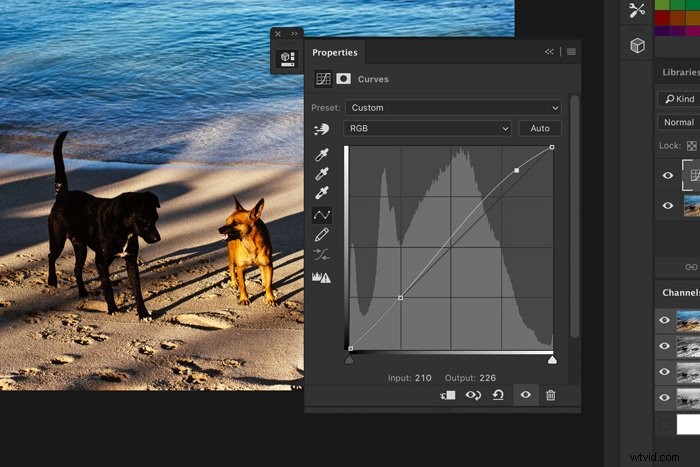
Krok 3:Přidejte přechod
Světelné úniky mohou mít různé barvy. Obvykle je to teplá červená nebo žlutá záře.
Znovu klikněte na ikonu „Vytvořit novou vrstvu výplně nebo úprav“ a vyberte „Přechod…“.
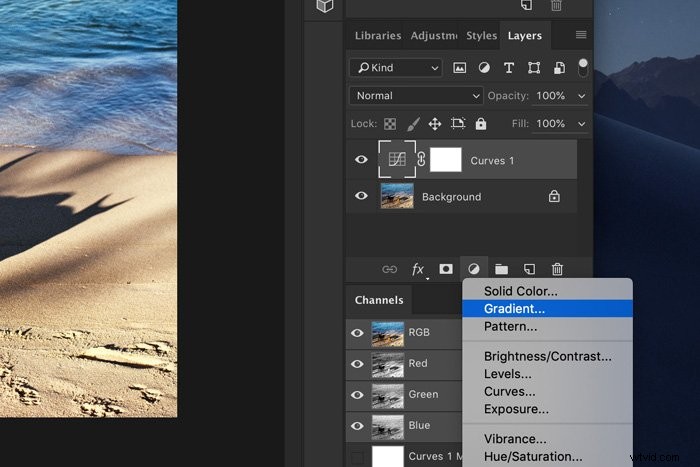
Klikněte na náhled přechodu. Zobrazí se editor přechodů.
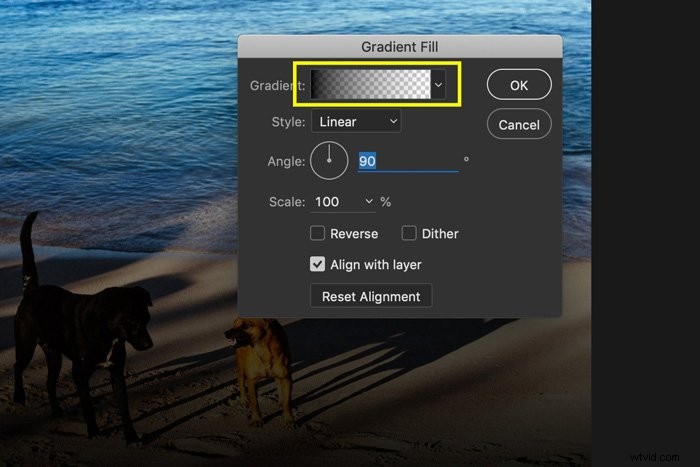
Dvojitým kliknutím na posuvník vlevo dole vyberte barvu.
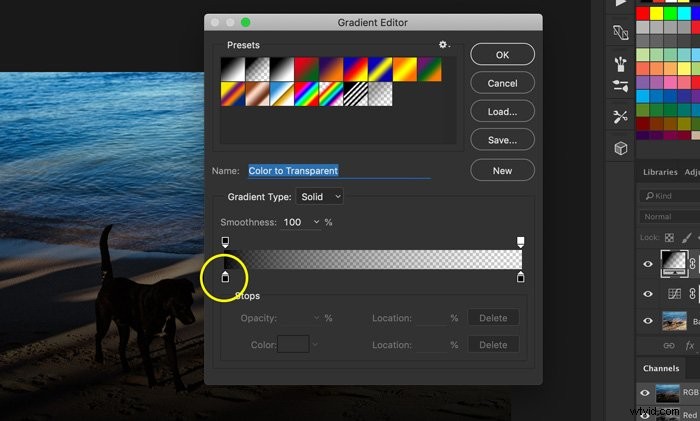
„ff3232“ je pro začátek dobrý odstín červené.
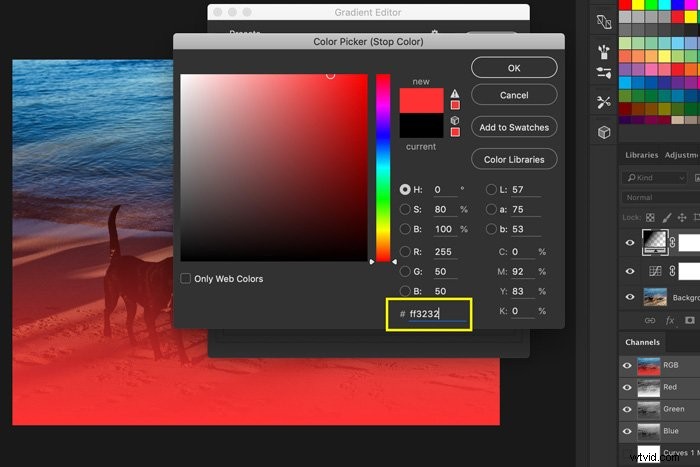
Dvakrát klikněte na „OK“. Nyní změňte úhel tažením šipky kolem číselníku. Můžete také zadat číslo. Pro svůj příklad vyberu 10°.
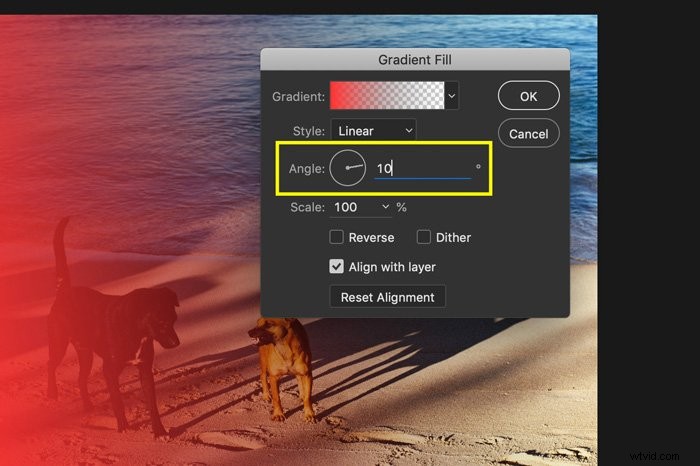
Krok 4:Změňte režim prolnutí
Změňte režim prolnutí vrstvy s přechodem na „Obrazovka“.
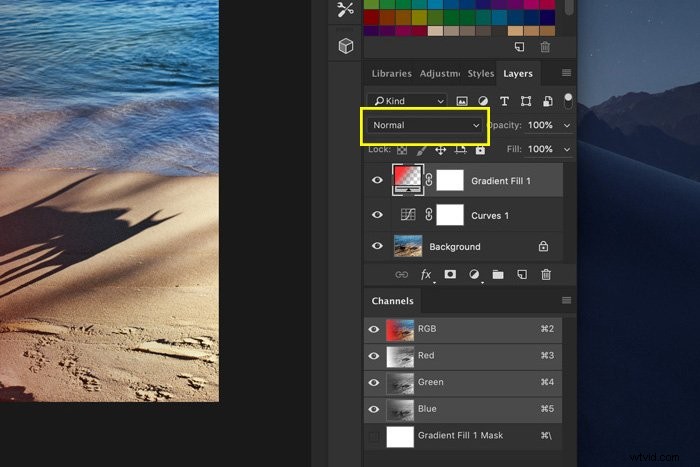
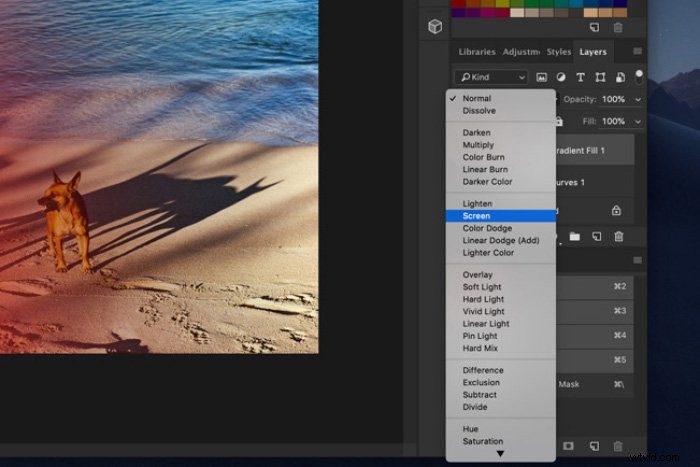
To je ono, krásný únik světla. Nyní můžete experimentovat se změnou barvy a krytí úniku světla.
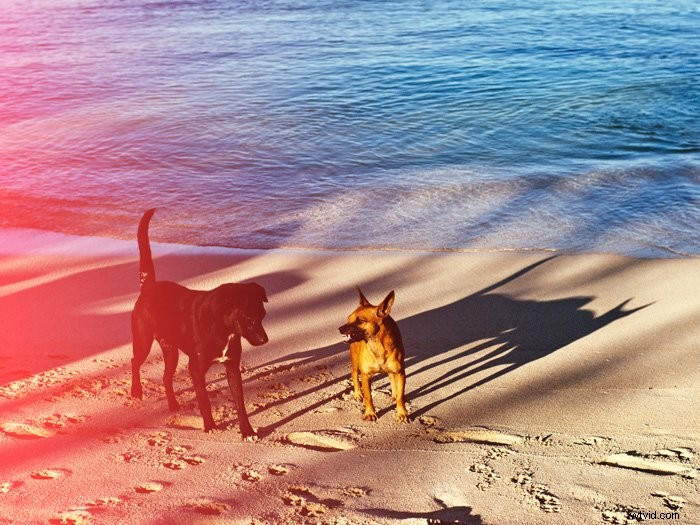
Jak používat překrytí s únikem světla ve Photoshopu
Světelný únik nemusíte vytvářet sami. Můžete si stáhnout spoustu překryvných vrstev s únikem světla a jejich použití je velmi snadné. Existují světelné úniky, za které musíte zaplatit, ale také spousta bezplatných.
Krok 1:Uložte soubor
Uložte překryvný soubor s únikem světla na snadno dostupné místo.
Krok 2:Přidejte překrytí Light Leak
Otevřete fotku ve Photoshopu.
Otevřete složku, do které jste uložili překrytí s únikem světla. Přetáhněte soubor na fotografii.
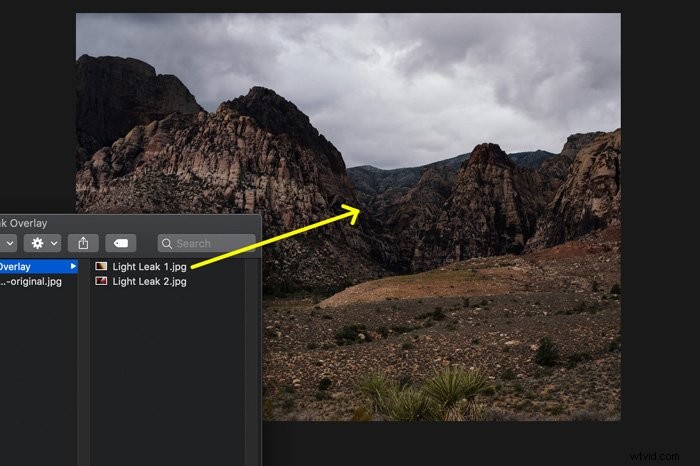
Automaticky se objeví v nové vrstvě. V případě potřeby změňte velikost nebo polohu a potvrďte dvojklikem na fotografii.
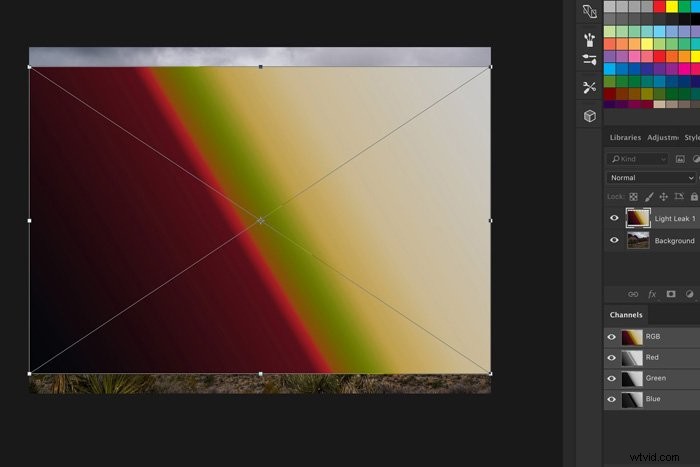
Krok 3:Změňte režim prolnutí
Klikněte na rozevírací nabídku Režim prolnutí a vyberte „Obrazovka“.
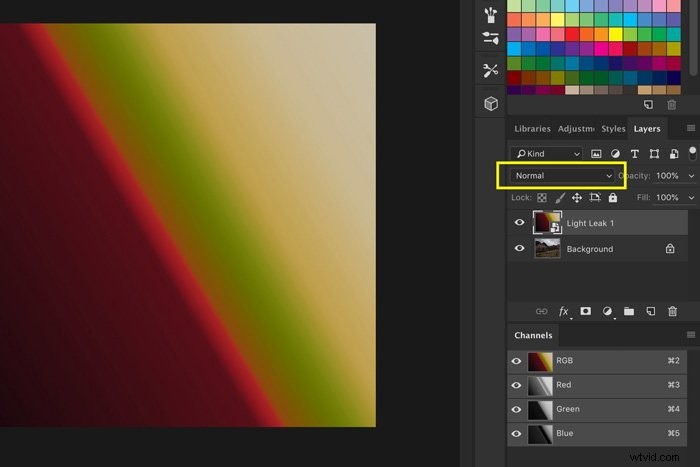
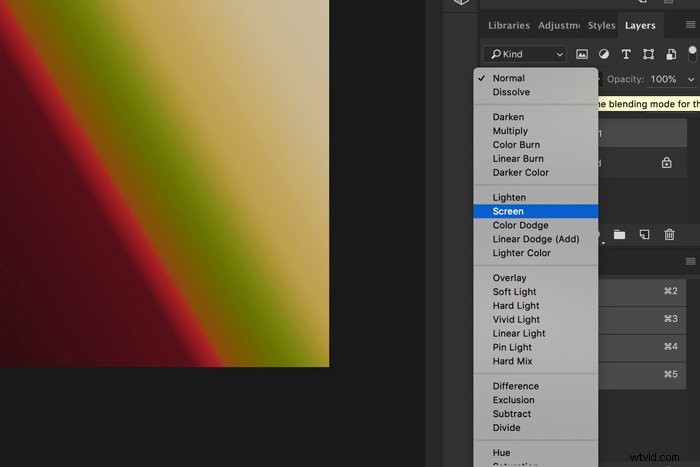
Krok 4:Změňte barvu úniku světla
Vyberte vrstvu s překrytím s únikem světla.
Přejděte na Obraz> Úpravy a vyberte „Odstín/sytost…“. Objeví se nové okno.
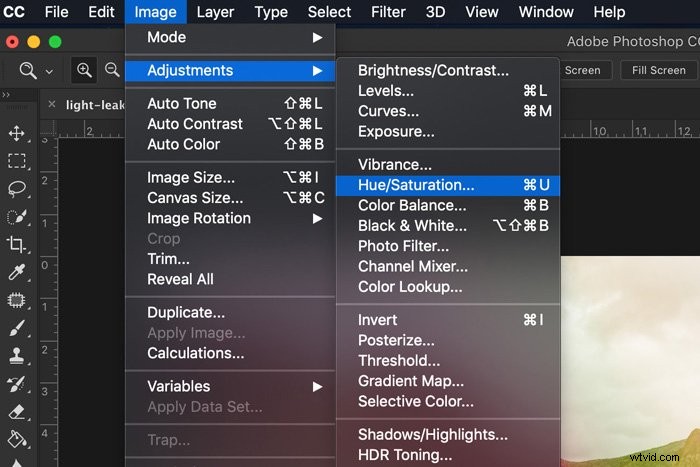
Přetažením posuvníku Hue doleva nebo doprava změňte barvu úniku světla.
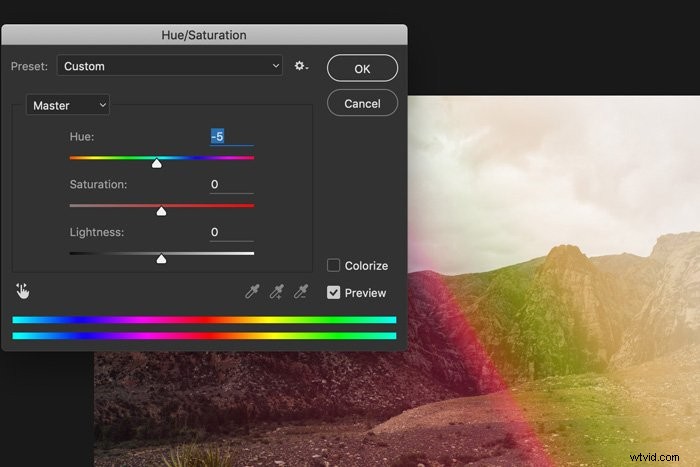
Nyní uložte fotografii a takto můžete ve Photoshopu používat překryvné vrstvy s únikem světla.

Závěr
Po celém internetu můžete najít bezplatné překryvy s únikem světla. Snadno se přidávají a upravují, ale pokud chcete něco opravdu speciálního, vytvořte si svůj vlastní únik světla ve Photoshopu.
Experimentujte s různými barvami, přechody a režimy prolnutí a vytvořte něco jedinečného.
Máme také příspěvek o vytváření světelných úniků v Lightroom!
