Právě jste dokončili focení. Ale když se podíváte na své fotografie, světlo prostě není správné. Je to nudné a nudné? nebojte se! V aplikaci Adobe Photoshop si můžete vytvořit své vlastní světelné efekty.
Tento článek vám ukáže, jak do obrázků přidat skvělé světelné efekty z Photoshopu.
Jak skládat světelné zdroje dohromady
To není, přísně vzato, vytváření vlastních světelných efektů ve Photoshopu. Ale vrstvení různých obrázků dohromady za účelem vytvoření delšího proudu světla je stále účinným nástrojem.
Vrstvení také umožňuje přidat několik světelných toků do jednoho obrázku. To zesiluje světelný tok, což je užitečné při fotografování světelných stop pohybu.
Tato technika se často používá pro světelné stopy automobilů. Dnes se podíváme na to, jak to lze použít na světelné stezky lodí.
Čluny vám neposkytnou světelné efekty super vysoké rychlosti, jako je tomu u auta. To znamená, že budete muset naskládat několik obrázků dohromady. Světlo tak bude fotkou plynule proudit.
Světelné stopy auta vytvářejí skvělé fotografie, pokud vás zajímá, proč byste se to měli naučit.
Jak vybrat umístění pro vaše fotografie
Budete si muset vybrat místo, kde víte, že tam bude pravidelný proud lodí. Oblíbeným místem pro to mohou být například Benátky, ale bude fungovat kdekoli s lodní dopravou.
Složte fotku a začněte fotit. Chcete-li fotografovat nepřetržitě, budete muset uzamknout závěrku. To znamená použití externího kabelu spouště. A takový, který vám umožní uzamknout závěrku, dokud nebudete hotovi.
Zaměřte se na expozici 30 sekund na fotografii a podle toho upravte další nastavení. Nyní pokračujte ve focení, dokud nebudete mít pocit, že máte dostatek světelných stop, se kterými můžete pracovat.
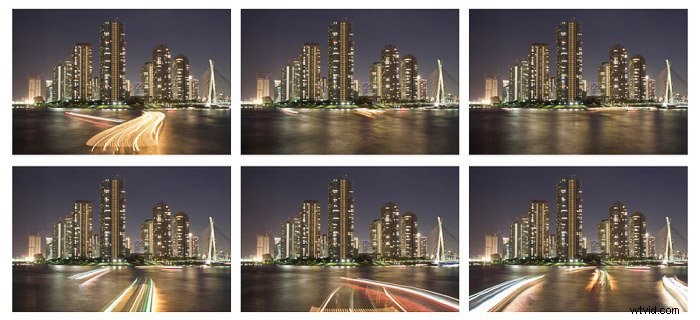
Importujte obrázky do Photoshopu
Je pravděpodobné, že budete mít mnoho fotografií a některé z nich nemají žádnou světelnou stopu nebo světelnou stopu, kterou nechcete použít.
Projděte si obrázky, které máte, a rozhodněte se, které z nich chcete změnit lehké stezky. Jedna souvislá světelná stopa z lodi pravděpodobně znamená přibližně 4 obrázky, může to být více nebo možná méně.
Nyní máte tyto obrázky, pokračujte a importujte je do Photoshopu.
Jak vrstvit obrázky
Světelné efekty, které se chystáte vytvořit, vyžadují trochu práce se štětcem.
Podívejme se, jak vrstvíte obrázky, abyste vytvořili konečný výsledek.
- Navrstvěte obrázky na sebe. Zaměřte se na to v pořadí, ve kterém se světelná stopa vzdaluje od fotoaparátu.
- Na vrstvu použijte černou masku vrstvy. Tím jej skryjete. Udělejte to pro všechny vrstvy a měl by vám zůstat obrázek na pozadí.
- Nyní jste připraveni odhalit světelné stopy. Cílem je malovat pouze světelnou stopu. Chcete-li to provést, změňte režim prolnutí na zesvětlení. Nyní budou vymalovány pouze světlé oblasti obrázku.
- Použili jste černou masku vrstvy, takže se ujistěte, že máte bílý štětec pro přidání světelných efektů.
- Nyní malujte přes vrstvu, abyste odhalili světelnou stopu.
- Toto opakujte na každé vrstvě, dokud obrazem nezískáte jednu kompletní světelnou stopu.
- Můžete také přidat více než jednu lodní světelnou stezku. Pokud k tomu máte obrázky, můžete opakovat kroky 1–6.

Jak do obrázku přidat světelné efekty
Dalším způsobem, jak přidat k fotkám světelné stopy, je jednoduše je vytvořit pomocí Photoshopu. Existuje řada přístupů, jak toho dosáhnout.
Jedním z nejlepších je použít nástroj štětec. Při vytváření malby světlem ve Photoshopu postupujte podle těchto kroků!
Vytvořte si svou světelnou cestu
- Vyberte obrázek, o kterém si myslíte, že bude dobře fungovat s přidanými světlými pruhy. Může to být portrét nebo fotografie architektury, kde chcete objekt zarámovat pomocí této techniky.
- Jakmile budete mít obrázek, importujte jej do Photoshopu.
- Nyní vytvořte prázdnou vrstvu, zde vytvoříte pruh světla.
- Nyní vyberte nástroj pero. Pomocí tohoto nástroje vytvořte zajímavou čáru, kotevní body lze použít k manipulaci se zakřivením čáry. Chcete-li to provést, podržte myš a přetáhněte kotvu požadovaným směrem.
- Jakmile budete s linkou spokojeni, je čas ji uložit. Chcete-li to provést, klikněte na kartu cesty, která se nachází vedle vrstev a kanálů. Dvakrát klikněte na svou cestu a pojmenujte ji „malování světlem“.
Nakreslete cestu štětcem
- Dalším krokem je připravit si štětec. Existuje několik přednastavených štětců, které můžete použít. Pro tento návod můžete použít předvolbu 100. Nyní v nabídce tvaru hrotu štětce upravte rozteč štětce. Chcete-li to provést, použijte posuvník ve spodní části karty a nastavte jej na 2 %.
- Štětec je téměř připraven, ale nyní budete chtít vybrat dynamický tvar. V této nabídce se ujistěte, že je vybrán tlak pera.
- Nyní jste připraveni malovat, takže se vraťte na kartu Cesta a vyberte svou cestu. Napravo od záložky cesty uvidíte záložku nabídky, kterou budete chtít vybrat. V této nabídce uvidíte možnost „cesta tahu“.
- Nyní se zobrazí nová karta. Na této kartě se ujistěte, že máte vybraný štětec, a že jste vybrali „simulovat tlak pera“.
- Váš simulovaný světelný tah je připraven, ale aby vypadal jako světlo, budete ho muset trochu rozzářit. Chcete-li to provést, vyberte nabídku vrstev.

Přizpůsobte si světelné efekty
- V nabídce v dolní části obrazovky uvidíte kartu fx, vyberte tuto možnost.
- Na kartě fx najdete dvě možnosti, které potřebujete, vnější a vnitřní záři. Vyberte možnost vnitřní záře.
- Uvidíte čtvercový barevný blok a budete jej chtít změnit na požadovanou barvu. Udělejte to buď pomocí nástroje kapátko, nebo jednoduše výběrem barvy pomocí nástroje pro výběr barvy.
- Nyní před zavřením karty vyberte možnost vnější záře a opakujte krok 3.
Přidejte další pruhy a vytvořte drama
- Chcete-li nyní přidat další zájem, přidejte další pruhy. Vraťte se na kartu cesty a nyní musíte s cestou manipulovat.
- Stiskněte ovládací prvek na PC nebo příkaz na Macu a najeďte myší na cestu. Uvidíte, že ukazatel zbělel, a nemůžete vybrat a manipulovat s kotevními body.
- Čáru mírně upravte, vyhněte se velkým úpravám. Budete chtít, aby linie držela víceméně stejný směr. Ale možná končí a končí v trochu jiných bodech.
- Nyní je čára připravena, znovu vyberte kartu nabídky napravo od nabídky cesty a přetáhněte cestu.
- Opakujte kroky 2–4, dokud nebudete spokojeni se světlou linkou, kterou jste namalovali.

Jak selektivně zesvětlit obrázek
Používejte masky pro svítivost
Dalším způsobem, jak ovlivnit osvětlení na fotografiích, je použití masek svítivosti. Můžete selektivně cílit na oblasti své fotografie a poté je buď zesvětlit, nebo ztmavit.
Světelné masky jsou vynikajícím nástrojem pro práci a můžete se podívat, jak se vyrábějí, když se podíváte na toto video.
Případně můžete si stáhnout jednoduchý panel, kde se vytváření těchto masek svítivosti provádí za vás pomocí akce.
Jakmile máte masky svítivosti, můžete je vybrat přepnutím na nástroj Channels. Budete mít různé masky, které můžete použít od světlých po tmavé.
- Pokud si přejete ovlivnit pouze oblast, která je jasná, vyberte jednu z masky svítivosti světla.
- Uvidíte, že oblast je vybrána, a nyní bude při malování štětcem ovlivněna pouze tato oblast.
- S černou maskou vrstvy nyní můžete pomocí bílého štětce odhalit vybraný efekt pouze v oblasti, kterou chcete změnit.

Použijte nástroj přechod
Existují snímky bez velkého množství světlých a tmavých oblastí. Stále však budete chtít selektivně ovlivnit části obrázku.
Zde můžete použít nástroj přechodu k simulaci odstupňovaného filtru. Použijte to na vrstvu, kterou jste vytvořili. Klikněte na svůj obrázek a přetáhněte čáru z oblasti, kterou nechcete ovlivnit, přes oblast, kterou chcete změnit.
Pokud začnete ve spodní části fotografie a přetáhnete čáru nahoru, odstupňovaný filtr se zobrazí být aplikován na celý obrázek, přičemž horní část je nejvíce ovlivněna.
Jaké efekty můžete použít
Existuje libovolný počet efektů, které můžete použít prostřednictvím Photoshopu, a různé způsoby, jak jich dosáhnout.
- Křivky – Lze je použít ke ztmavení, zesvětlení nebo přidání většího kontrastu k vaší fotografii. Přejděte na Vrstvy>Nové vrstvy úprav>Křivky. Jakmile toto otevřete, uvidíte histogram s diagonální čárou, která prochází. S touto čarou můžete manipulovat přetažením. Přetažením řádku nahoru se vaše fotografie rozjasní. Přetažením čáry dolů vaši fotografii ztmavíte a přidáním čáry do S-křivky přidáte kontrast. Tyto světelné efekty pak můžete selektivně přidat ke své fotografii.
- Plná barva – Kromě rozjasnění a ztmavení obrazu můžete přidat i iluzi slunečního odlesku. Nejde jen o rozjasnění obrazu, ale také o přidání tepla do oblasti. K tomu budete muset přidat jednobarevnou vrstvu. Pokračujte tedy na Nová vrstva výplně>plné barvy. Poté si můžete vybrat barvu. Pomocí nástroje pro výběr barvy vyberte teplou barvu, něco ve žlutém nebo oranžovém odstínu. Tato vrstva vaši fotografii zakryje, takže budete muset použít nástroj pro přechod, abyste vybrali, kde chcete efekt použít. Je také dobré upravit výplň této vrstvy, jemné efekty jsou zde lepší, takže upravte na 10 nebo 20 %.

Jak přidat světelné paprsky do vašich fotografií
Přidání světelných paprsků do fotografie pro dramatičtější světelné efekty je také něco, k čemu můžete použít Photoshop.
Normálně byste k dosažení tohoto druhu paprsků potřebovali trochu mlhy nebo kouře, což by znamenalo vstávat brzy ráno.
Pomocí tohoto tutoriálu je můžete přidat ve svém volném čase pomocí následného zpracování.
Příprava štětce
- V nabídce vlevo vyberte nástroj štětec.
- Nyní vpravo vyberte štětec. Tato nabídka vám umožní manipulovat se štětcem.
- Prvním krokem je výběr dynamického nástroje tvaru. Poté zvyšte jitter velikosti přibližně na 50 %.
- Nyní přejděte na další možnost dolů, rozptyl. Budete chtít zvýšit rozptyl na přibližně 500 %. Když to uděláte, všimnete si, že tah štětcem ve spodní části se rozpixeluje.
- Nakonec se vraťte ke tvaru špičky štětce. Zde budete muset zvětšit rozestup na přibližně 100 % a nakonec také zvýšit tvrdost na 100 %.
- Posledním krokem je zmenšit velikost štětce, asi na 30 pixelů.

Malování na váš obrázek
- Vytvořte novou vrstvu a ujistěte se, že je popředí nastaveno na bílou.
- Nyní použijte štětec k natírání některých pruhů vycházejících z centrálního bodu, ze kterého chcete, aby vaše paprsky vycházely.
- Jakmile skončíte, budete mít řadu teček, které se rozprostírají od centrální oblasti.
Vytvoření vašich světelných paprsků
- K tomu budete muset využít možnosti filtru. Přejděte na Filtry>Rozostření>Radiální rozostření. Vyberte radiální rozostření a objeví se nová nabídka.
- Jakmile jste v této nabídce, ujistěte se, že máte vybraný efekt přiblížení, a zvyšte jej na 100 %.
- Nyní přetažením čtverce vyberte, kde v rámci obrázku bude efekt přiblížení vycentrován. Bude to vyžadovat trochu pokusů a omylů.
- Chcete-li zesílit účinek paprsků, můžete vrstvu duplikovat.

Závěr
Existuje mnoho způsobů, jak upravit obrázek ve Photoshopu. Od vytváření vlastních až po použití filtru Světelné efekty Photoshopu (ve Photoshopu CS6 a Photoshop CC).
V tomto tutoriálu Photoshopu jsme vám ukázali několik různých přístupů k vytváření světelných efektů, takže nyní můžete začít experimentovat.
Máte preferovaný způsob úpravy osvětlení ve Photoshopu?
Zanechte své myšlenky a obrázky, které chcete sdílet, v sekci komentářů tohoto článku.
