
Světelné efekty pomocí režimu prolnutí barev ve Photoshopu.
Existuje mnoho způsobů, jak vytvořit světelné efekty ve Photoshopu. Budu se zabývat pouze čtyřmi, ale lze je použít mnoha způsoby. Nejprve se však podívejme na pár, který se nachází v galerii Filtr pod Render ve Photoshopu (CS6 a CC). První je Lighting Effects, který byl upgradován a je výkonnější a snáze se používá než předchozí verze Photoshopu.
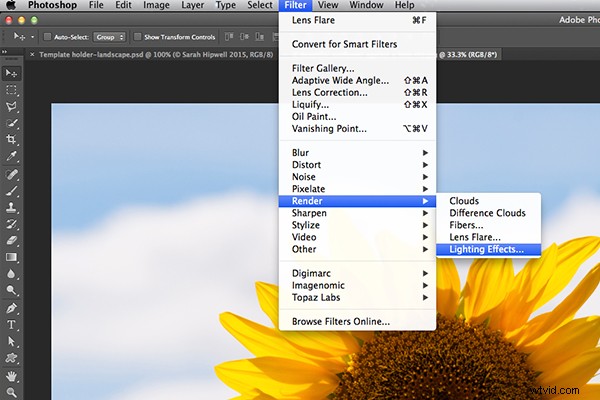
Jak získat přístup k Lighting Effects ve Photoshopu CS6.
Okno náhledu bylo nahrazeno sofistikovanějším rozhraním. V pruhu voleb se vám zobrazí tři různé typy světelných efektů – Bodový, Bodový a Nekonečný – a různé předvolby, ze kterých si můžete vybrat. K dispozici je panel Vlastnosti, který přizpůsobuje vzhled světla, který chcete, pokud jde o směr, umístění atd. Tento filtr funguje na inteligentních objektech, takže můžete pracovat nedestruktivně. Je příliš obsáhlý na to, abychom v tomto článku prošli všemi aspekty tohoto filtru. Nejlepší způsob, jak jej použít, je jednoduše otevřít obrázek, experimentovat s různými možnostmi a zjistit, co si myslíte.
Místo toho ukážu alternativní techniky, které raději používám ve Photoshopu a Adobe Camera Raw (ACR), z nichž některé už možná znáte. Velmi se mi líbí nástroj Odstupňovaný filtr v ACR. Funguje to podobně jako filtr odstupňované neutrální hustoty na vašem fotoaparátu. Krajináři používají odstupňované filtry, aby nepřeexponovali oblast oblohy. Tmavý bit na ND je nahoře a umožňuje méně světla dovnitř, protože expozice je nastavena na popředí. Podobných výsledků můžete dosáhnout pomocí Editoru přechodů ve Photoshopu.
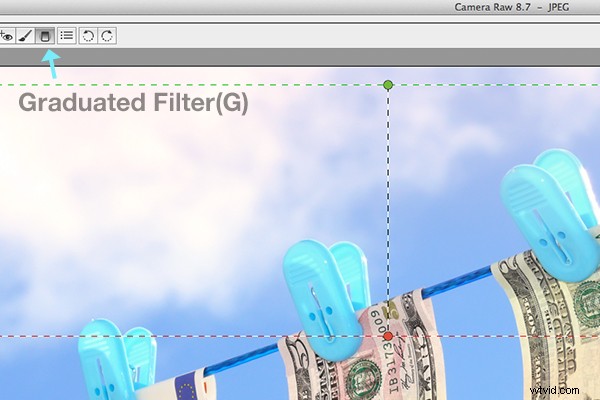
Ikona odstupňovaného filtru v Adobe Camera Raw.
Otevřete svůj obrázek v ACR a vyberte Odstupňovaný filtr nástroj. Táhněte přes oblast na obrázku, kde chcete efekt použít. Upravte možnosti posuvníku vpravo – Expozice, Světla atd., abyste oblast zesvětlili nebo ztmavili. Můžete si také vybrat barvu pro přidání tepla nebo chladnějšího efektu.

Toto je původní obrázek šneka před použitím odstupňovaného filtru.
Na obrázku šneka jsem použil odstupňovaný filtr ve třech různých oblastech obrázku. Chtěl jsem dodat vodě více tepla, a tak jsem použil žlutou barvu, abych vytvořil dojem efektu posetého sluncem. Druhou oblastí bylo trochu více zesvětlit vodní vír, vpravo dole na fotografii. Konečně třetí bod, chtěl jsem jednoduše ztmavit oblast přímo za hlemýžďem, aby k němu přitáhlo oko diváka. Ačkoli se jedná o jemné světelné efekty, mohou přidat více dramatu a dokonce změnit kompozici fotografie.

Obrázek šneka s odstupňovaným filtrem použitým ve třech různých oblastech.

Animovaný GIF, který se zobrazí před a po efektu odstupňovaných filtrů.
Lens Flare, který se také nachází v galerii filtrů pod Render, je světelný efekt, který může být docela užitečný, ale musíte jej používat opatrně, používat přístup méně znamená více. Například na obrázku s golfovým míčkem na červeném odpališti níže.
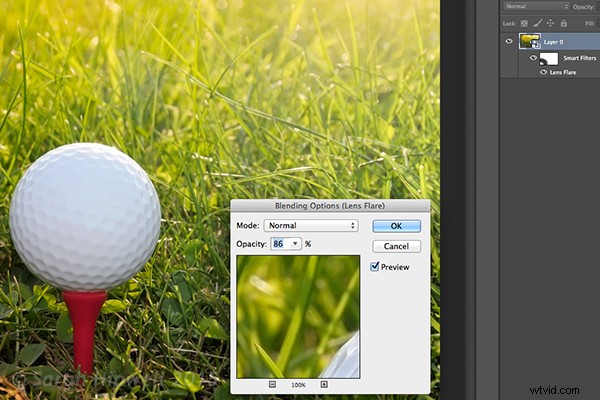
K tomuto obrázku byl přidán efekt Lens Flare.
Odstupňovaný filtr jsem použil ve třech oblastech, podobně jako na obrázku šneka. Přidal jsem purpurový barevný odstín na trávu, vlevo dole na obrázku, abych rozbil zelený plochý vzhled. Přidání jiné barvy pomocí odstupňovaného filtru tímto způsobem dodá obrazu větší hloubku. Pak jsem přidal efekt Lens Flare vpravo nahoře a snížil neprůhlednost tak, aby efekt zachytil špičky stébel trávy. Převedení obrázku na inteligentní objekt před použitím efektu filtru usnadňuje provádění změn nedestruktivně. Také se mi podařilo zamaskovat některé efekty, které jsem cítil jako příliš silný.

Animovaný obrázek GIF s golfovým míčkem s efekty Gradient Filter a Lens Flare.
Tím se dostávám ke třetí technice, režimu prolnutí Color Dodge. Chtěl jsem vytvořit efekt, že na tomto obrázku auta (níže) byla zapnutá zadní světla. Toto je tak snadný způsob, jak vytvořit světelný efekt ve Photoshopu a výsledek je skvělý.
Nejprve vytvořte novou prázdnou vrstvu na původním obrázku. Vyberte tmavší barvu části obrázku, na které budete pracovat. Pro spodní část světla jsem použil tmavě červenou. Pomocí nástroje štětec nastavený na měkký namalujte malou mazaninu a poté ji trochu zvětšete pomocí nástroje Free Transform.

Zadní koncová světla automobilu.
Přidejte trochu gaussovského rozostření, aby uprostřed nebyl žádný „horký bod“ a barva vypadala jednotně. Umístěte jej na část světla, změňte režim prolnutí na Color Dodge a snižte výplň, nikoli krytí, abyste dosáhli požadovaného efektu. V tomto případě jsem snížil Výplň na 59 %. Poté jsem tuto vrstvu duplikoval a přesunul doprava. Pokud máte pocit, že je přelití příliš velké, můžete zmenšit velikost oblasti místa. Takže teď mi fungovalo spodní zadní světlo. Opakoval jsem stejné kroky pro horní část světla. Ale použil jsem tam tmavší žlutou barvu.
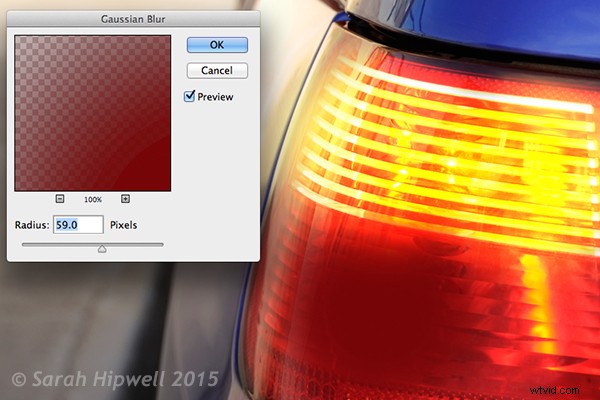
Na samostatnou vrstvu natřete tmavší barvu na zamýšlenou oblast a přidejte Gaussovské rozostření.

Animovaný GIF s blikajícími zadními světly pomocí režimu prolnutí barev ve Photoshopu.
Čtvrtá a poslední technika je podobná výše uvedené. Pokud potřebujete do oblasti obrázku přidat zvýraznění, abyste zvýraznili více detailů, lze tuto a výše uvedenou techniku použít na jakýkoli typ obrázku. Je to tak snadné, rychlé a velmi efektivní. Na fotce hroznů (níže) jsem chtěla vytvořit odlesky na tmavých místech, aby vynikly. Stejně jako v předchozím kroku vytvořte na obrázku novou prázdnou vrstvu a pomocí bílé barvy namalujte malou mazaninu. Zvětšete jej pomocí nástroje Free Transform a přidejte nějaké gaussovské rozostření. Změňte režim prolnutí na Overlay nebo Softlight, já obecně používám Softlight. Snižujte neprůhlednost, dokud nedosáhnete požadovaného výsledku.

Animovaný GIF pro zobrazení zvýraznění oblastí některých hroznů pomocí režimů prolnutí překrytí/měkkého světla ve Photoshopu.
Máte nějaké další tipy na přidávání nebo vytváření světelných efektů ve Photoshopu nebo jiným způsobem? Pokud ano, podělte se prosím v komentářích níže.
