Maskování Photoshopu je jednoduchý, nedestruktivní způsob úpravy části obrázku. Často se používá k aplikaci lokalizovaných úprav, vytváření kompozitů nebo odstranění pozadí fotografie.
Porozumění masce Photoshopu je nezbytné pro řadu úprav. Ty sahají od odstranění zarudnutí pleti po nedestruktivní uhýbání a vypalování.
Pokud jste uživatelem Adobe Photoshopu, jakmile pochopíte, jak maska funguje, můžete zdokonalit své schopnosti v úpravách. Zde je návod.
Co je maskování Photoshopu? Základy maskování Photoshopu
Maskování Photoshopu určuje, které části vrstvy jsou viditelné a které ne.
S vrstvami fotografií můžete použít masky. Například při práci s kompozitem nebo s vrstvami úprav, jako je zesvětlení pouze části obrazu.
S maskou vrstvy Photoshopu pomocí štětce určíte, jaké části této vrstvy zahrnout do výsledné obraz. Další možností je vytvořit masku vrstvy pomocí nástrojů pro výběr nebo pomocí Photoshopu Select and Mask.
Masky vrstvy se zobrazují na panelu vrstev. (Pokud panel Vrstvy ještě není otevřený, přejděte na Windows> Vrstvy.)
Nová vrstva s maskou bude mít vedle obrázku této vrstvy druhý obrázek. To určuje, které části vrstvy jsou vynechány a ne celá vrstva. 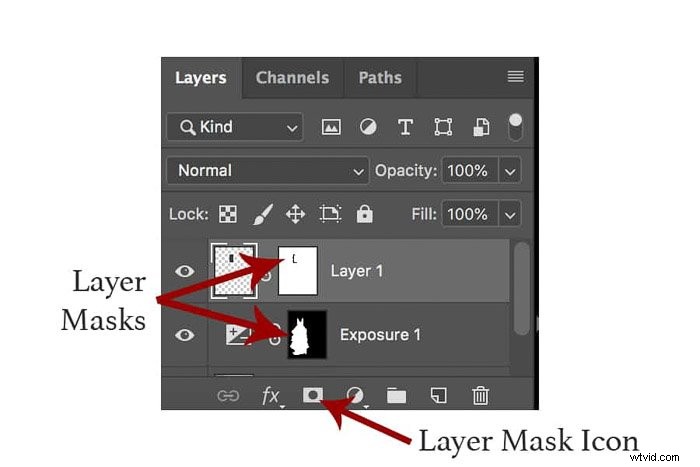
Používání masek Photoshopu je destruktivní technika úprav pro mámu. Můžete se kdykoli vrátit a upravit je, aniž byste museli vrátit zpět všechny úpravy, které jste od té doby provedli.
To je jeden z důvodů, proč se masky vrstev používají v mnoha různých technikách Photoshopu. Chcete-li upravit masku, musíte kliknout na masku v panelu Vrstvy.
Jak tedy vůbec vytvoříte maskování ve Photoshopu?
Jak vytvořit maskování Photoshopu ze stávající vrstvy
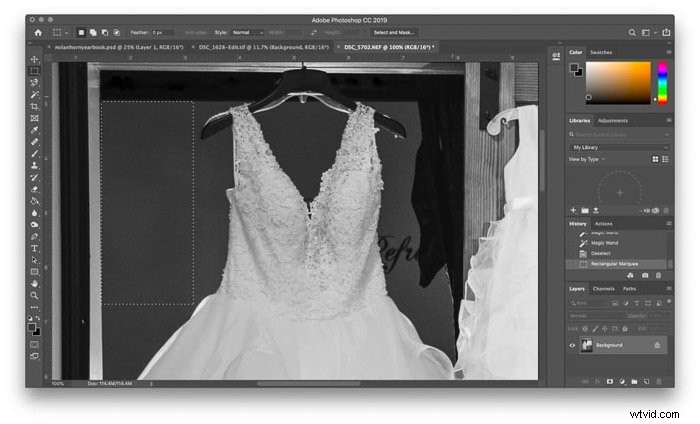
Možná vytváříte kompozit Photoshopu nebo odstraňujete objekt z obrázku. Poté budete pracovat s dalším obrázkem vloženým do souboru jako další vrstvou.
Na stejném obrázku jsem chtěl odstranit nápis na stěně v místnosti za šaty. K tomu jsem zkopíroval čistou část zdi. Potom jsem ji vložil zpět jako druhou vrstvu, než jsem použil maskování k vytvoření čistého prolnutí.
Existují dva snadné způsoby, jak přidat masku vrstvy ze stávající vrstvy ve Photoshopu. Jeden je rychlejší, ale druhý má několik dalších možností.
Za prvé, zkratka. V panelu Vrstvy vyberte vrstvu, do které chcete přidat masku. Poté klikněte na ikonu masky ve spodní části panelu vrstev. Vypadá to jako bílý obdélník s šedým kruhem uprostřed.
Voila! Nyní máte masku vrstvy, která ve výchozím nastavení zviditelní vše v této vrstvě (bílá maska vrstvy).
Pokud chcete více možností masky vrstvy, můžete přejít na Vrstva> Maska vrstvy.
Vyberte „Odhalit vše“, chcete-li masku vrstvy, která začíná se vším, co je zahrnuto.
Zvolte „Skrýt vše“, pokud chcete začít s maskou vrstvy, která ještě nic neobsahuje.
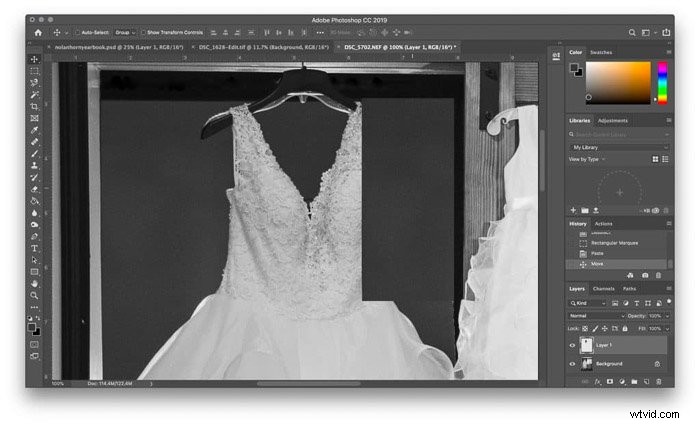
Ve stejné nabídce vrstev můžete také vytvořit masku z výběru. Udělejte to, pokud jste již vybrali oblast, kterou chcete maskovat.
S aktivním výběrem přejděte na Vrstva> Maska vrstvy. Chcete-li zobrazit, co je uvnitř výběru, vyberte možnost Odhalit výběr. Zvolte Skrýt výběr, pokud chcete odstranit to, co je v této sekci.
Nyní máte masku vrstvy, kterou můžete v několika následujících krocích doladit.
Jak vytvořit masku Photoshopu pomocí vrstvy úprav

Můžete místo přidávání nebo odebírání skutečných pixelů použít úpravu. Pak budete místo toho pracovat s maskou vrstvy na vrstvě úprav.
Tato technika je vynikající pro úpravu expozice nebo barvy pouze pro oblast obrázku. Neovlivní to obrázek jako celek.
Chcete-li vytvořit vrstvu úprav, přejděte na Vrstva> Vrstva úprav. Poté vyberte vrstvu úprav, která popisuje typ úpravy, kterou chcete provést.
U ukázkového obrázku jsem chtěl zesvětlit svatební šaty, proto jsem použil vrstvu úpravy expozice.
Ve vlastnostech nabídky této vrstvy úprav proveďte požadované změny. Na ukázkovém obrázku jsem pomocí posuvníku expozice rozjasnil svatební šaty. Dělal jsem to, dokud to neodpovídalo expozici na květinových šatech.
Photoshop vám automaticky nabídne masku uvnitř vrstvy úprav. K vytvoření masky není třeba procházet výše uvedenými kroky.
Jak používat výběr a masku pro snadné maskování ve Photoshopu
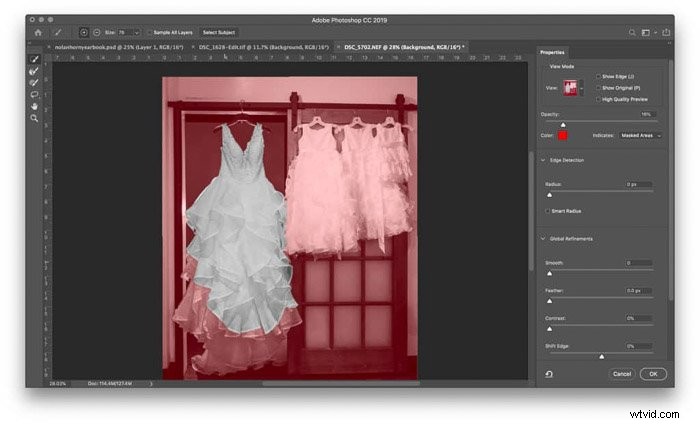
Nástroj Select and Mask ve Photoshopu je jedním z nejjednodušších způsobů, jak provádět složité výběry. Pro objekty, které se obtížně maskují, jako jsou krajky a volány svatebních šatů na ukázkovém obrázku, použijte nástroj Vybrat a maskovat.
Přejděte na Vybrat> Vybrat a zamaskovat. V novém okně Výběr a maskování použijte nástroj štětec vlevo nahoře k malování v oblastech obrázku, které chcete vybrat. Červená část obrázku je to, co není vybráno.
Photoshop automaticky rozpozná okraje. Zvyšte velikost štětce pro rychlost, zmenšete velikost štětce, pokud Photoshop tyto okraje přesně nechytá.
Úprava přepínačů Detekce hran vpravo také pomůže snadno vybrat objekt. Máte také další nástroje, jako je prolnutí okraje.
Jakmile vyberete objekt, klikněte na OK. Tento objekt je nyní vybrán. Pokud zamíříte do Vrstva> Nová vrstva úprav, výběr se vám již zamaskuje.
Nebo můžete přejít na Vrstva> Nová> Vrstva přes kopírování a duplikovat tento objekt.
Začněte s touto možností maska je pro vás již vytvořena. V případě potřeby však stále můžete provést další úpravy pomocí níže uvedených možností.
Jak maskovat ve Photoshopu:Úprava masky
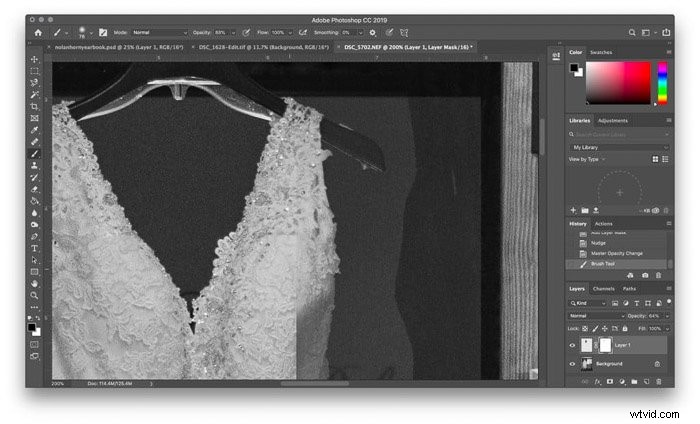
Nyní máte masku Photoshopu. Ale ve skutečnosti jste ještě neprovedli žádné úpravy masky (pokud jste se samozřejmě nerozhodli začít výběrem a maskou).
V masce Photoshopu bílá ukazuje, co je součástí masky, a černá ukazuje, co je vyloučeno. . Chcete-li masku upravit, natřete na tuto masku bílou a černou barvou.
Chcete-li odstranit části masky, uchopte nástroj štětec a uchopte černou barvu (nebo ji chcete přidat do masky bílou).
Vy. může pracovat s jednou vrstvou přes horní místo s vrstvou úprav. Snižte kapacitu vrstvy, abyste viděli, kam malujete.
Můžete také použít nástroj výplně k přechodu z celobílé masky na zcela černou masku.
K maskování objektu použijte nástroj štětec. který chcete odstranit nebo vrstvu úprav, kterou chcete použít.
Nezapomeňte upravit velikost okrajů štětce pro čistý výběr. Pokud uděláte chybu, vraťte se a natřete ji opačnou barvou.
Nástroj štětec není jediný, který se zde bude hodit. Chtěl jsem odstranit závěs a nástěnné umění na ukázkovém obrázku. K tomu jsem použil nástroj magnetické laso a vybral jsem okraje šatů, abych mohl rychle přetřít pouze šaty.
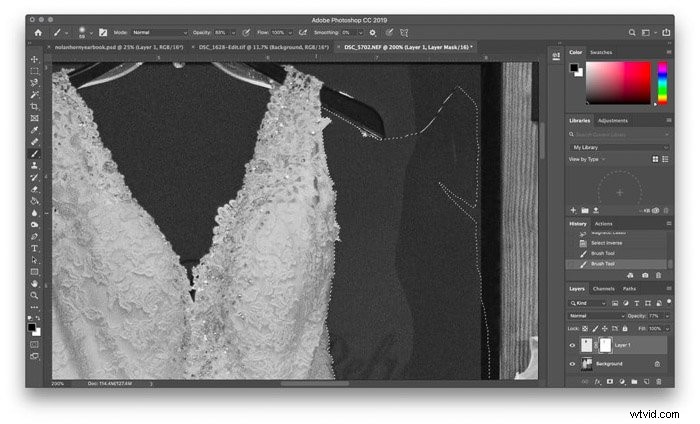
Úprava masky je podobný proces jak pro práci s vrstvou, která má skutečný obsah, tak pro práci s vrstvami úprav.
Při použití masek vrstev fungují také režimy krytí vrstvy a prolnutí. Ty výrazně zvyšují možné úpravy pomocí masek Photoshopu.
Závěr
Maskování Photoshopu umožňuje fotografům aplikovat nedestruktivní úpravy pouze na část obrazu. A to je nástroj, který můžete použít v libovolném počtu scénářů, od svatby po pouliční fotografie.
Nyní, když znáte základy maskování Photoshopu, můžete s jistotou vytvářet selektivní úpravy. Od vrstev úprav po skládání.
Hledáte další triky s photoshopem? Dále se podívejte na náš nový příspěvek o vytváření skvělého abstraktního portrétu ve photoshopu!
