Naučit se Photoshop může být extrémně zastrašující, ale jakmile začnete chápat některé z nástrojů, které nabízí, budete se divit, jak jste kdy zpracovávali fotografie bez něj. Pokud existuje jedna oblast Photoshopu, která je extrémně matoucí a přesto extrémně výkonná, když je správně využita, musí to být sbírka režimů prolnutí. I když tento článek nepokrývá všechny možnosti dostupné ve Photoshopu, měl by vám poskytnout dobré místo, kde začít používat režimy prolnutí Photoshopu.
Režimy prolnutí Photoshopu:několik základů, jak začít 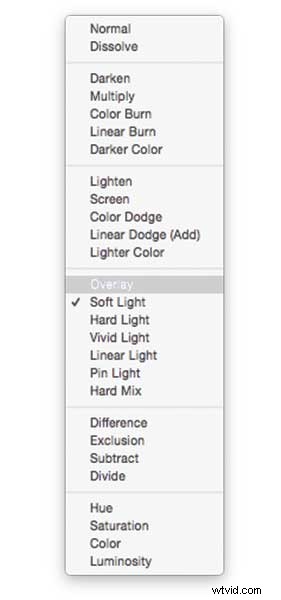
- Režimy prolnutí Photoshopu se nacházejí v rozbalovací nabídce v horní části panelu vrstev (výchozí nastavení je „Normální“)
- Na výběr je 27 různých možností, včetně výchozího režimu prolnutí „Normální“.
- Adobe uspořádal těchto 27 režimů prolnutí do šesti různých kategorií
- Normální – Obsahuje režimy prolnutí, které ve skutečnosti neprolnou vybranou vrstvu. (Normální zobrazuje vrstvu a rozpouštěcí vrstva v podstatě pouze odstraňuje pixely z horní vrstvy, protože snižujete krytí, tento efekt se zvyšuje).
- Ztmavit – Tyto režimy prolnutí používají 100% bílou jako neutrální, mají celkový efekt ztmavení snímků.
- Zesvětlit – Zde Photoshop používá 100% černou jako neutrální, mají celkový efekt zesvětlení obrázků.
- Překryvná vrstva – V režimu Překrytí Photoshop prolne horní a spodní vrstvu dohromady způsobem, který přidá kontrast. Účinek se mění na základě krytí vrstvy a typu vybraného režimu prolnutí.
- Rozdíl – Sada rozdílů může být označována jako inverzní skupina, protože tyto možnosti režimu prolnutí se často používají buď ke zrušení barev vrstvy pod ní, nebo k jejich invertování.
- Odstín – Zde vám Photoshop umožňuje být velmi kreativní s HSL příslušných vrstev.
- Když na vrstvu použijete režim prolnutí, převezme efekt daného režimu prolnutí a ve Photoshopu se použije na vrstvu přímo pod ní.
Abychom si zjednodušili proces pokusu naučit se níže všech 27 režimů prolnutí najednou, pojďme se dozvědět o třech nejuniverzálnějších režimech prolnutí, které Photoshop nabízí.
První tři režimy prolnutí, které se musíte naučit
Na všech níže uvedených příkladech fotografií použiji dvě vrstvy k demonstraci různých efektů každého ze tří režimů prolnutí. Horní vrstva je jednoduše bílá, šedá a černá vrstva a spodní vrstva je stejný obrázek umístěný pod těmito třemi barvami.
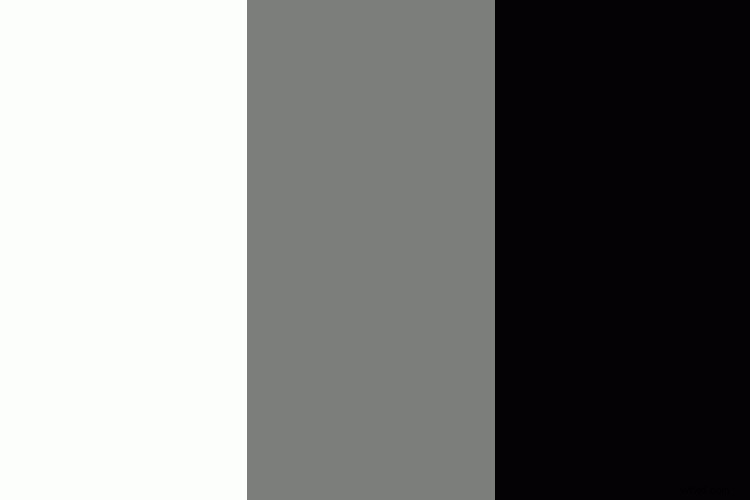
Bílá, šedá, černá vrstva.
Režim vícenásobného prolnutí
Tento režim prolnutí spadá do skupiny „Darken“, a proto považuje 100% bílou za neutrální. Základní matematický princip fungování tohoto režimu prolnutí spočívá v tom, že tmavé pixely vrstvy pozadí se vynásobí pixely vrstvy popředí a zkombinují se. Výsledkem je tedy celkové ztmavení obrazu, protože tmavé pixely v obou vrstvách jsou výraznější, zatímco světlé pixely jsou v podstatě odstraněny.
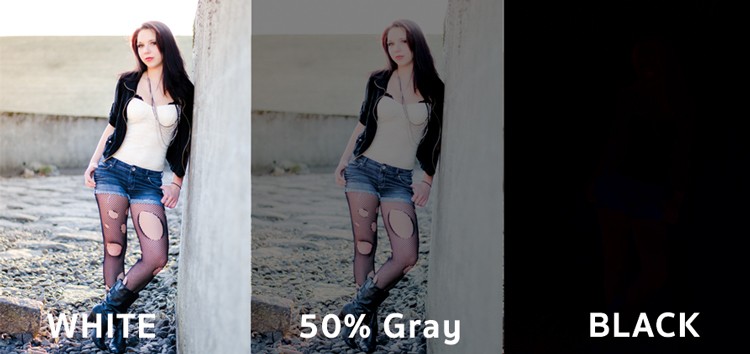
Jak můžete vidět na 50% šedé vrstvě, tmavší pixely z šedé vrstvy popředí pomáhají ztmavit vrstvu pod ní.
Tento režim prolnutí je skvělý pro vytváření stínů nebo odstraňování jasných pixelů z podkladové vrstvy. Lze jej použít ve spojení s vrstvou úprav křivek pro přidání další tmavosti vrstvě. Efektem tmavého konce křivky to může být opravdu užitečné, když se snažíte zdůraznit stíny nebo ztmavit obrázek.
Režim prolnutí obrazovky
Jak bylo uvedeno výše, skupina zesvětlení nastaví černou jako neutrální, a proto když použijeme režim prolnutí obrazovky, černá vrstva nemá žádný účinek, 100 % bílá zůstane jako bílá a 50 % šedá je někde uprostřed.
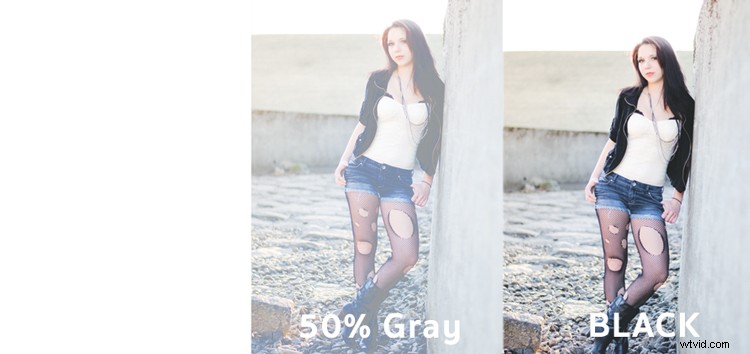
V podobné matematické metodě jako v režimu prolnutí Násobit režim prolnutí obrazovky násobí světelné pixely vrstvy popředí i pozadí, aby se dosáhlo konečného prolnutí. Jak můžete vidět na výše uvedeném příkladu, při 50 % šedé jsou světlé pixely ještě světlejší, protože světlé pixely šedé vrstvy se násobí těmi ve vrstvě pod ní.
Režim prolnutí obrazovky je proto skvělý pro odstranění temnoty z obrazu nebo jej lze dokonce použít k vytvoření jemných světelných efektů kolem objektu.
Režim prolnutí měkkého světla
Zde je vzorec používaný Photoshopem v podstatě oba režimy prolnutí Násobit a Obrazovka, pak je tento efekt rozdělen dvěma. To znamená, že tmavé pixely ztmavíte a světlé pixely zesvětlíte a konečný výsledek pak vydělíte dvěma (neboli 50 % plné síly). Nakonec dojde k celkovému zvýšení kontrastu obrazu
Výsledkem je, že režim prolnutí Soft Light je skvělý způsob, jak přidat trochu kontrastu do obrázku. Pro ještě silnější efekt – použijte režim prolnutí Overlay.

Jednou z nejlepších technik pro použití této techniky je duplikovat vrstvu a aplikovat na ni režim prolnutí Měkké světlo. Okamžitě zaznamenáte zvýšení kontrastu, který lze poté jemně doladit posuvníkem krytí vaší duplikované vrstvy.
Příklad režimů prolnutí Photoshopu v akci

Originál – (umístěno jako plná velikost 750 x 378)
Původní obrázek byl trochu na ploché straně, takže duplikováním této vrstvy a změnou režimu prolnutí Soft Light si všimnete zvýšení kontrastu. Tento vzhled s vyšším kontrastem dobře funguje se skalami a graffiti stěnou za modelem.

Duplikováno s režimem prolnutí Soft Light
Aby to bylo ještě o krok dále, byla nad duplicitní vrstvu přidána vrstva úprav křivek a režim prolnutí byl nastaven na násobení. Na tuto vrstvu Křivky byla poté aplikována maska vrstvy, která ji odhalila pouze přes horní část těla a obličej modelu. Po použití této malé úpravy si všimnete trochu většího rozlišení ve tváři a stínech.

Úprava křivek + režim prolnutí Násobit přidán do obličeje a horní části trupu modelu, aby se přidala definice a detaily stínů.
Tyto tři režimy Photoshop Blend jsou jen začátek, ale klíčem k tomu, abyste se naučili programu velikosti a hloubky Photoshopu, je vzít ho po částech, jinak budete frustrovaní a rychle to vzdáte. Doufám, že když zaměříte svou pozornost pouze na tyto tři režimy prolnutí, budete moci program trochu snáze strávit.
