Photoshop obsahuje desítky různých způsobů, jak vybrat objekty nebo oblasti obrazu. Důvodů pro výběr oblastí je mnoho. Můžete například chtít přidat vrstvu úprav pouze do části obrazu. Nebo chcete oříznout objekt pro použití v kompozitu.
Začněme tím, že zjistíme, kde se tyto nástroje v programu nacházejí. Poté se ponoříme hlouběji do 12 nástrojů pro výběr Photoshopu, o kterých potřebujete vědět.

Kde najdu nástroje pro výběr Photoshopu?
Mnoho nástrojů pro výběr ve Photoshopu je na panelu nástrojů vnořeno s podobnými nástroji.

Když vyberete nástroj pro výběr, v horní části pracovní plochy se zobrazí další možnosti. Možnosti často zahrnují sadu ikon popisujících, jak budou nové výběry interagovat s těmi stávajícími. První, čtverec, nakreslí pokaždé nový výběr. Druhý, překrývající se čtverce, přidává k předchozím výběrům. Třetí, vyplněný a prázdný čtverec, odečte nový výběr od předchozího. Můžete také odečíst podržením klávesy volby a provedením nového výběru. Čtvrtý, překrývající se čtverec, zachovává pouze oblast sdílenou novým a předchozím výběrem.
Možnosti také zahrnují nastavení pro zesílení nebo prolnutí okraje. Klepnutím na rámeček vyhlazování vyhladíte okraje. Tlačítko Vybrat a maskovat vytvoří maskovací vrstvu pomocí vašeho výběru (Option + Ctrl nebo ⌘R) .

Photoshop má také rozevírací nabídku Vybrat. Některé z možností jsou nástroje pro výběr. Jiní upravují nástroje pro výběr na panelu nástrojů. Vybrat vše je užitečný nástroj (Ctrl nebo ⌘A) , stejně jako příkaz Zrušit výběr (Shift + Ctrl nebo ⌘D) .
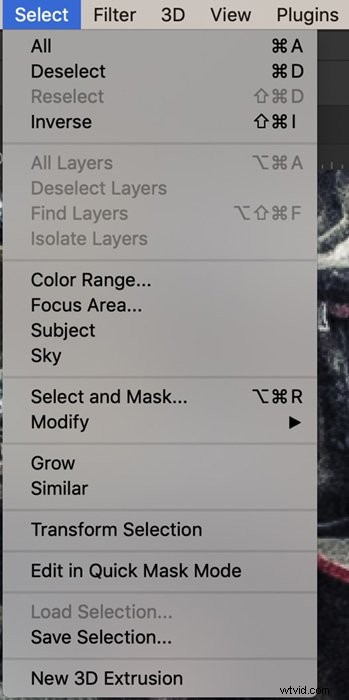
Ve Photoshopu je vybraná oblast ohraničena ‚pochodujícími mravenci‘. Toto je přerušovaná čára, která se zdá být pohyblivá. Ve výchozím nastavení je vybraná oblast v linii pochodujících mravenců. Ale máte možnost to převrátit. Přejděte do rozevírací nabídky Vybrat a zvolte Vybrat> Inverzní (Shift + Ctrl nebo ⌘I) . Tím se vybere vše mimo pochodující mravence. Může to být trochu matoucí, protože to nevypadá, že by se něco změnilo. Pochodující mravenci jsou na stejném místě.
1. Nástroje pro výběr
Nástroje pro výběr umožňují vybrat tvar přetažením přes oblast. Můžete si vybrat obdélníkový nástroj pro výběr, eliptický nástroj pro výběr nebo dva tvary jedné čáry. Vyberte výřez, který chcete použít, klikněte na svůj obrázek a přetáhněte tvar na požadovanou velikost. Výběr se zobrazí, když jej uvolníte. Chcete-li vytvořit čtverec nebo kruh, podržte při tažení klávesu Shift. Ve výchozím nastavení přetahujete tvar z rohu. Podržením klávesy Alt nebo Option vytvoříte tvar začínající uprostřed.
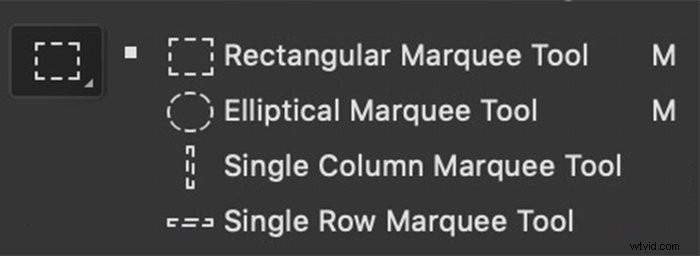
V pruhu voleb můžete změnit styl z Normální na Pevný poměr. Vznikne tak čtverec nebo kruh. Můžete si také vybrat předdefinovanou velikost výběru.

2. Laso
Nástroj laso vám umožňuje volně kreslit kolem objektu, který chcete vybrat. Nástroj není příliš přesný. Použijte jej, když chcete provést hrubý výběr.
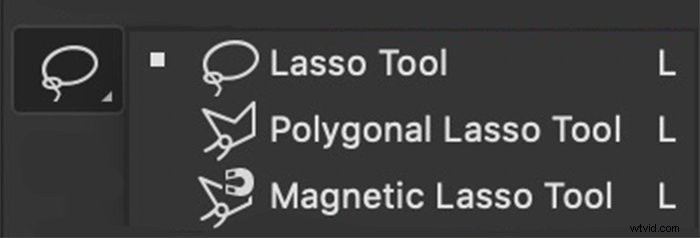
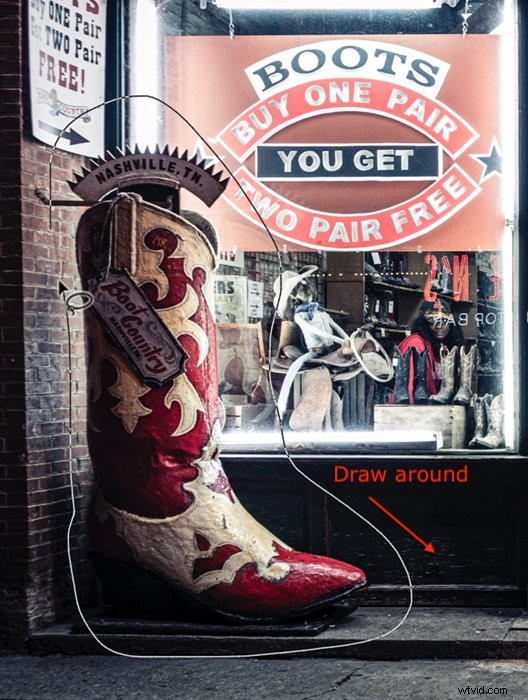
3. Polygonální laso
Polygonální laso vybírá tvary, které se skládají z přímých čar. Mohou to být složitější tvary než jen čtverce nebo obdélníky. Klepnutím a tažením podél jednoho okraje tvaru vytvořte čáru. Chcete-li zahnout za roh, klikněte jednou. Nástroj zmrazí čáru v tomto bodě a umožní vám změnit směr. Poté podržte při tažení klávesu Shift, abyste vytvořili vodorovnou nebo svislou čáru. Tvar výběru se dokončí, když se vrátíte tam, kde jste začali, nebo dvakrát klikněte.
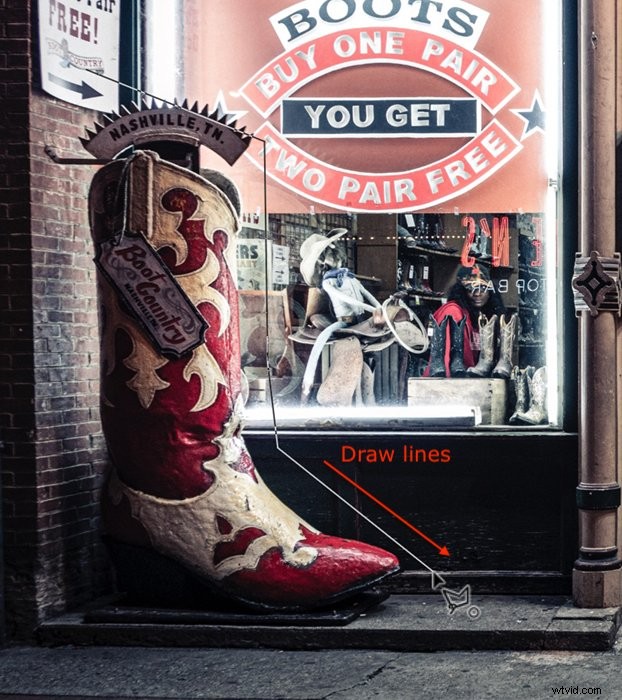
4. Magnetické laso
Nástroj Magnetické laso funguje jako laso. Nejprve obkreslete objekt, který chcete vybrat. Při kreslení se čára kreslí k okrajům jako magnet, aby byl výběr přesnější. Tento nástroj funguje dobře, když jste objekt s mnoha křivkami.
Klepněte na jeden okraj objektu, který chcete vybrat. Poté přetáhněte čáru kolem tvaru. Kolíky se objeví tam, kde se nástroj zablokoval na hraně. Tvar výběru se dokončí, když kliknete na místo, kde jste začali, nebo dvakrát klikněte.
Magnetický nástroj je ve skutečnosti kruh. Je to lépe vidět, když zapnete Caps Lock. Photoshop hledá hranu uvnitř kruhu. Zvětšením šířky v pruhu voleb se zvětší kruh. Můžete také upravit kontrast, aby program snáze našel okraj. Frekvence je počet kolíků umístěných kolem okraje. Změňte toto, pokud chcete vidět více nebo méně pinů. Kliknutím však můžete přidat špendlík v libovolném bodě čáry.


5. Výběr objektu
Adobe představilo Object Selection ve verzi 2019 Photoshopu. Zpočátku se zdá, že funguje jako nástroj Marquee. Nejprve kolem objektu, který chcete vybrat, nakreslete obdélník nebo laso. Dále Photoshop analyzuje obsah tvaru, aby našel objekt uvnitř. Program poté upřesní výběr kolem předmětu.
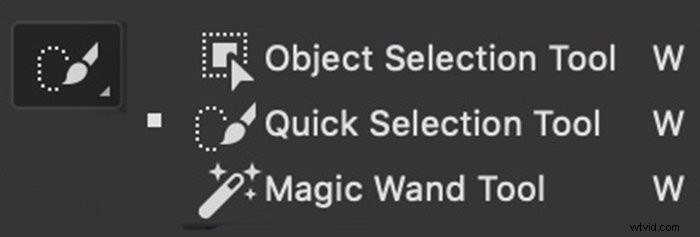
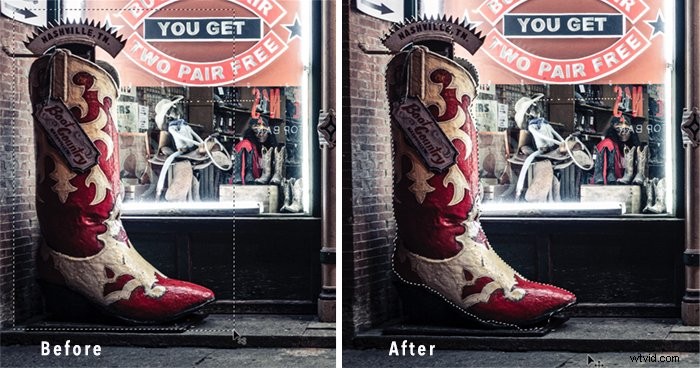
6. Rychlý výběr
Nástroj Rychlý výběr představuje rychlý způsob výběru dobře definovaného objektu. Klepněte dovnitř objektu, který chcete vybrat. Photoshop vyhledá barvy a okraje a rozšíří výběr tak, aby zahrnoval podobné obrazové body. Přidejte do výběru kliknutím na jinou oblast objektu. Nebo přetáhněte kurzor a nakreslete výběr.
Nástroj Rychlý výběr funguje jako nástroj štětec. Můžete změnit velikost, tvrdost, vzdálenost a úhel tahu štětce. Klepnutím na ikonu + přidejte do výběru. Klepnutím na znaménko – nebo podržením klávesy volby vymažete části výběru.


7. Kouzelná hůlka
K výběru barev použijte nástroj Kouzelná hůlka. Klikněte na libovolnou barvu v obrázku a program zvýrazní všechny oblasti obsahující tuto barvu. Tolerance v pruhu voleb mění, jak přesný je výběr barvy.

Při nízké toleranci je výběr barev přesný. Při vyšší toleranci program vybere barvy podobné té, kterou jste vybrali. Kliknutím na druhou barvu můžete výběr rozšířit. Podržte klávesu volby a kliknutím na barvu ji vymažte z výběru.
Pokud políčko Souvislý není zaškrtnuté, vyberou se barvy v celém rámci. Zaškrtnutím políčka Contiguous omezíte výběr na barvy blízko zvolené.
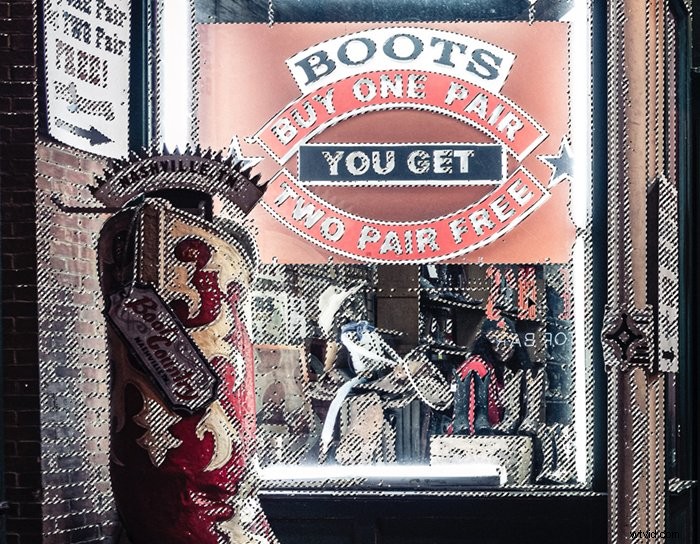
8. Vyberte Color Range
Výběr barevného rozsahu může fungovat jako nástroj Kouzelná hůlka. Vyberte celý obrázek (Ctrl nebo ⌘A) a zvolte Rozsah barev z rozevírací nabídky Vybrat Vybrat> Vybrat rozsah barev . Otevře se nové okno. Z rozbalovací nabídky vyberte Vzorkové barvy a klikněte na barvu v obrázku. Při vyšších úrovních Fuzziness jsou vybrány podobné barvy. Z rozbalovací nabídky si také můžete vybrat skupiny barev, například červené. Miniatura zobrazuje náhled. Jsou vybrány bílé oblasti. Šedé oblasti jsou částečně vybrány.
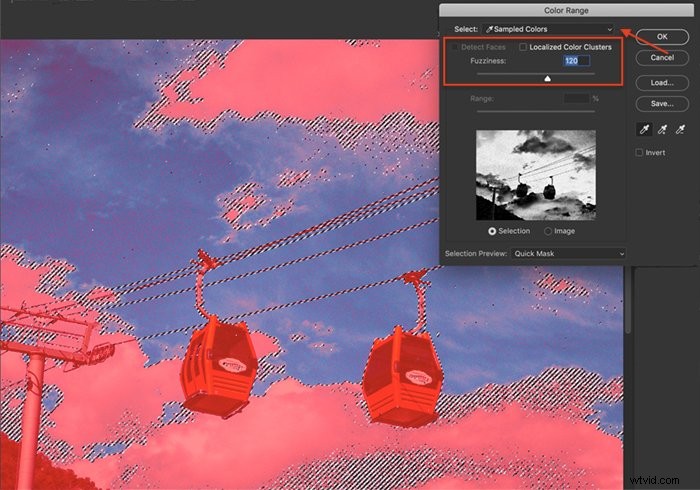
Tento nástroj také umí vybrat odstíny pleti. Klepněte na pole Localized Color Clusters a Detect Faces. Poté z rozbalovací nabídky vyberte odstíny pleti.
Můžete také vybrat světla, střední tóny nebo stíny. Zkopírujte a vložte výběr do nové vrstvy a vytvořte jednoduché masky jasu. Poté na každou tonalitu použijte samostatné úpravy vrstvy.
9. Vyberte Oblast ostření
Chcete-li vybrat zaostřené oblasti obrázku, přejděte na Vybrat> Oblast zaostření . V okně, které se otevře, můžete upravit rozsah zaostření. Posunutím posuvníku Rozsah ostření uvolněte parametry ostření nebo vyberte přesnější ostření. Můžete změnit režim náhledu a způsob výstupu výběru.
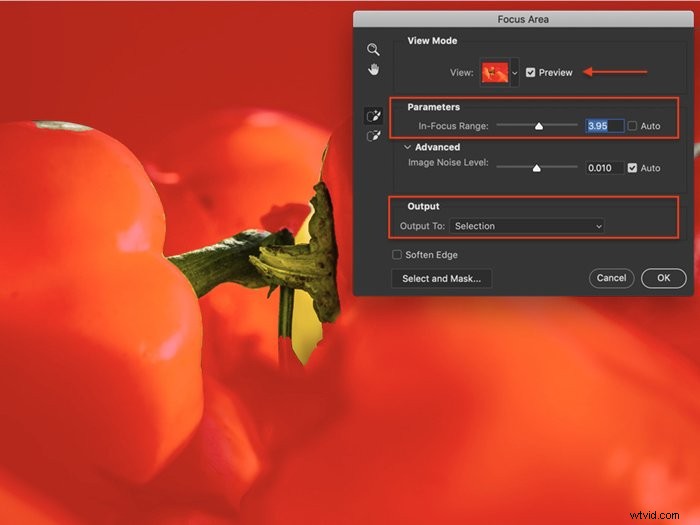
10. Vyberte Předmět
Nástroj pro výběr předmětu je jako nástroj pro výběr objektu. Použití je ale jednodušší. Vyberte rozbalovací nabídku Vybrat a klikněte na Vybrat> Předmět . Photoshop naskenuje váš obrázek a vybere pravděpodobné předměty. Upřesněte výběr pomocí jiného nástroje.
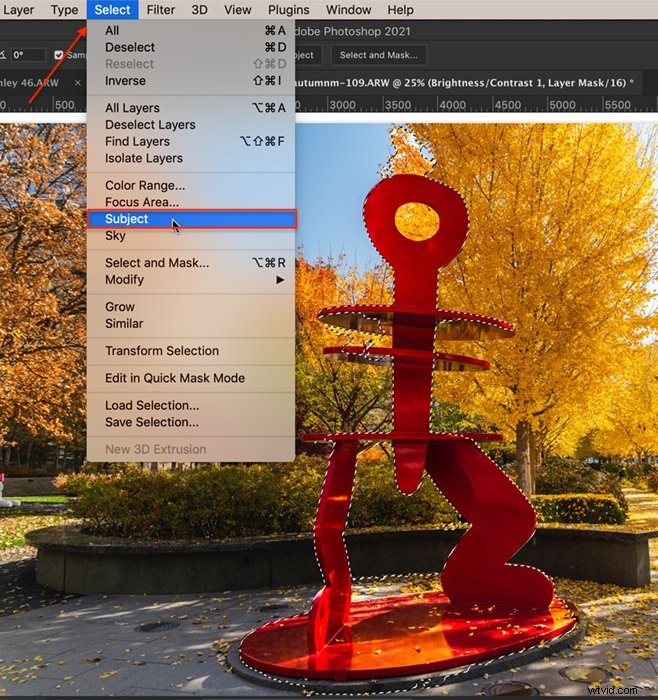
11. Vyberte Sky
Než Adobe přidalo do Photoshopu 2021 nástroj Sky Replacement, museli jste oblohu maskovat ručně. Tento nástroj pro výběr pomohl usnadnit práci. Otevřete rozevírací nabídku Vybrat a vyberte možnost Vybrat> Obloha . Photoshop identifikuje oblohu, i když tam jsou interference, jako listnaté stromy.
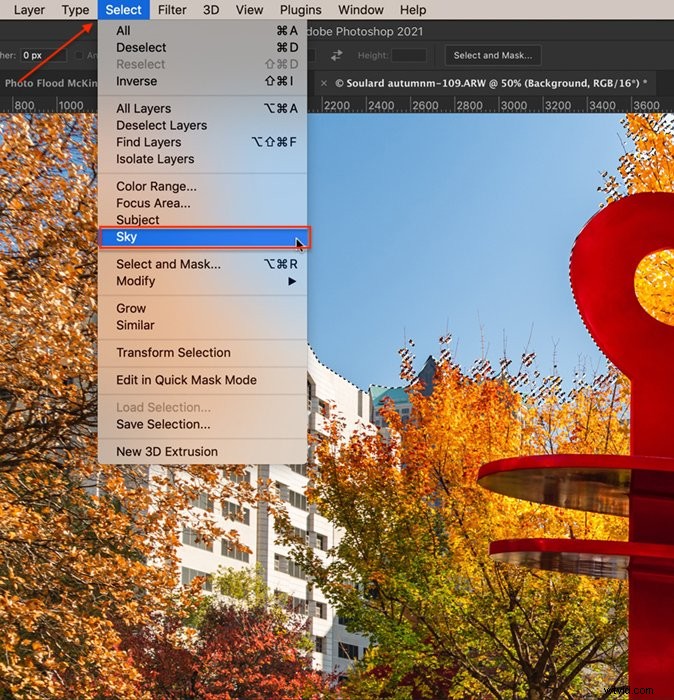
12. Štětec v režimu rychlé masky
Pokud dáváte přednost použití nástroje štětec k výběru, použijte režim Rychlá maska. Klepněte na ikonu v dolní části panelu nástrojů nebo na klávesovou zkratku Q. Rychlou masku můžete otevřít také tak, že přejdete do rozevírací nabídky Vybrat a vyberete Vybrat> Upravit v rychlé masce .
Pomocí štětce zamaskujte oblasti, které nechcete, aby byly vybrány. Můžete změnit velikost a měkkost štětce a krytí a tok – maska se zobrazí jako červené překrytí. Pokud uděláte chybu, přepněte štětec na bílou a překryvnou vrstvu smažte.
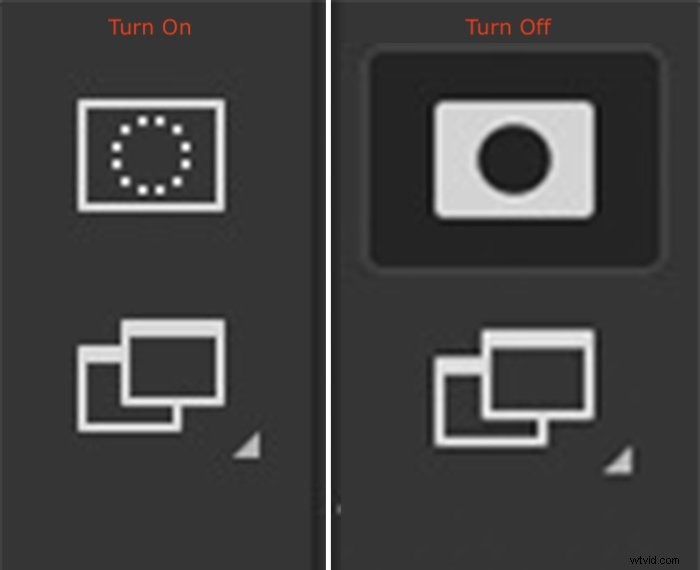
Poklepáním na ikonu masky přepnete barvy a krytí. Můžete si také zvolit, aby maska zobrazovala spíše vybrané oblasti než nevybrané oblasti. Dalším kliknutím na ikonu nebo Q zobrazíte vybranou oblast ohraničenou pochodujícími mravenci.

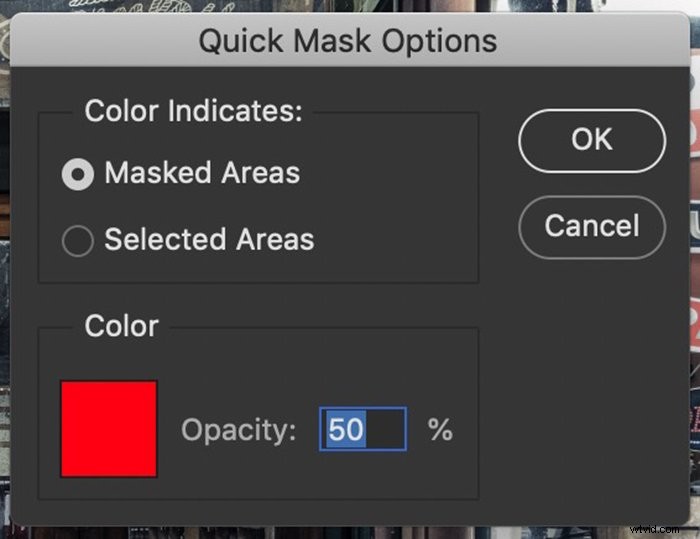
Závěr
Photoshop má více než tucet nástrojů, které vám pomohou vybrat objekty a oblasti obrázku. Některé nástroje jsou přesnější. Jiné umožňují rychlý výběr. Nejlepším nástrojem je ale samozřejmě ten, který rychle a přesně provede požadovaný výběr.
Používejte Photoshop jako hlavní přísadu ve své kreativní fotografii s Creative Photography Cookbook!
