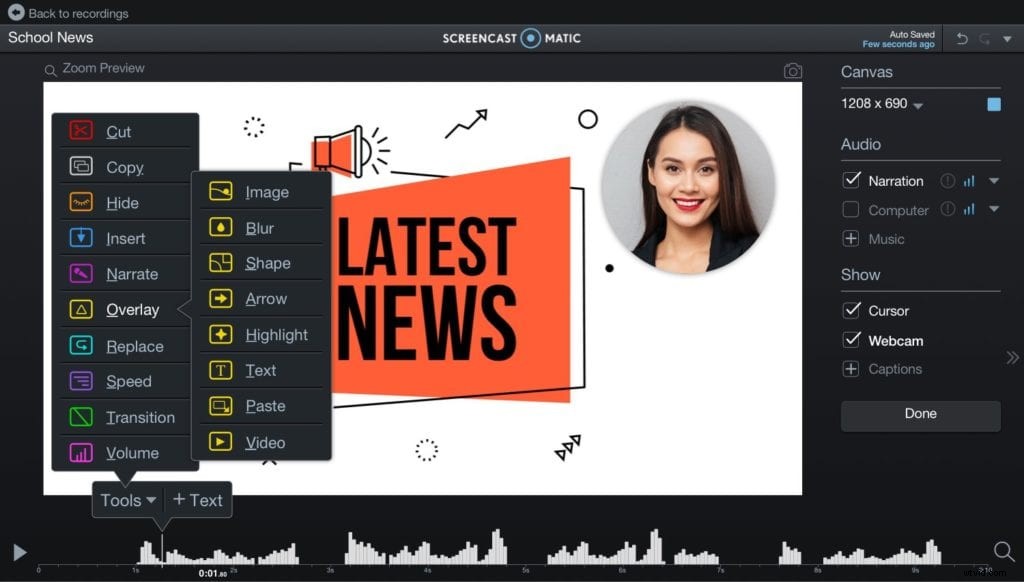 Pokud chcete do své firmy nebo blogu přidat další videoobsah, přišli jste na správné místo. K vytváření vysoce kvalitních videí nemusíte být profesionálním editorem videa. K tomu potřebujete jen ty správné nástroje.
Pokud chcete do své firmy nebo blogu přidat další videoobsah, přišli jste na správné místo. K vytváření vysoce kvalitních videí nemusíte být profesionálním editorem videa. K tomu potřebujete jen ty správné nástroje.
Editor videa Screencast-O-Matic je plný mnoha jednoduchých nástrojů pro vylepšení jakéhokoli videa. Nemusíte se učit každý trik v knize nebo číst spoustu příruček, abyste do videa přidali úpravy. S naším editorem videa stačí k přidání úprav několik jednoduchých kliknutí na nabídku Nástroje.
Shromáždili jsme 5 výkonných nástrojů pro úpravy, které můžete použít, a je to pravděpodobně něco, o čem jste nevěděli, že to dokážete.
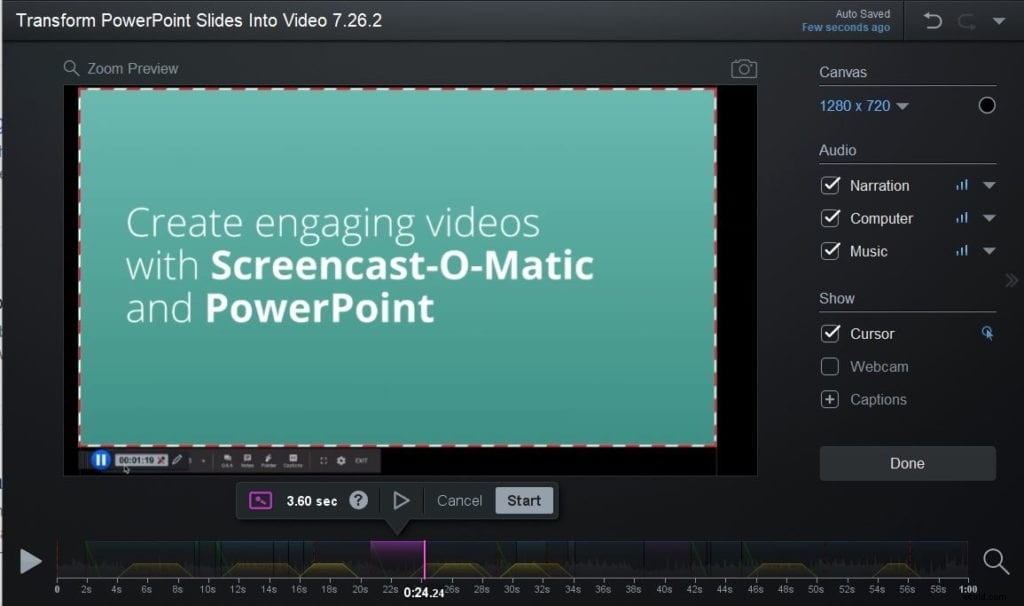 1. Vyprávět
1. Vyprávět
Zapomněli jste něco říct ve svém screencastu, ale nechcete to znovu nahrát? Ta frustrace! Po nahrání 7minutové videoprezentace jste si uvědomili, že jste vynechali důležitý bod. Když k tomu dojde, je skvělé použít nástroj Vyprávění.
Pomocí funkce Vyprávění se můžete vrátit k nahrávce a přidat k části videa zvukový komentář.
Tady je tip: Pokud potřebujete více času, můžete k videu přidat sekundy pomocí nástroje „Vložit pauzu“. Do této pauzy ve videu pak můžete přidat svůj zvukový komentář.
2. Nahradit video
Nahradit video je podobné jako nástroj Vyprávění, ale s videem. Libovolnou část nahrávky můžete nahradit.
Řekněme například, že jste nahráli 7minutovou videoprezentaci a aktualizovali jste snímky. Místo nahrávání celé prezentace od začátku můžete znovu nahrát části videa, které zobrazují vaše aktualizované snímky.
Nástroj Nahradit video se hodí, když chcete zachovat nedotčené zvukové vyprávění.
3. Šipka
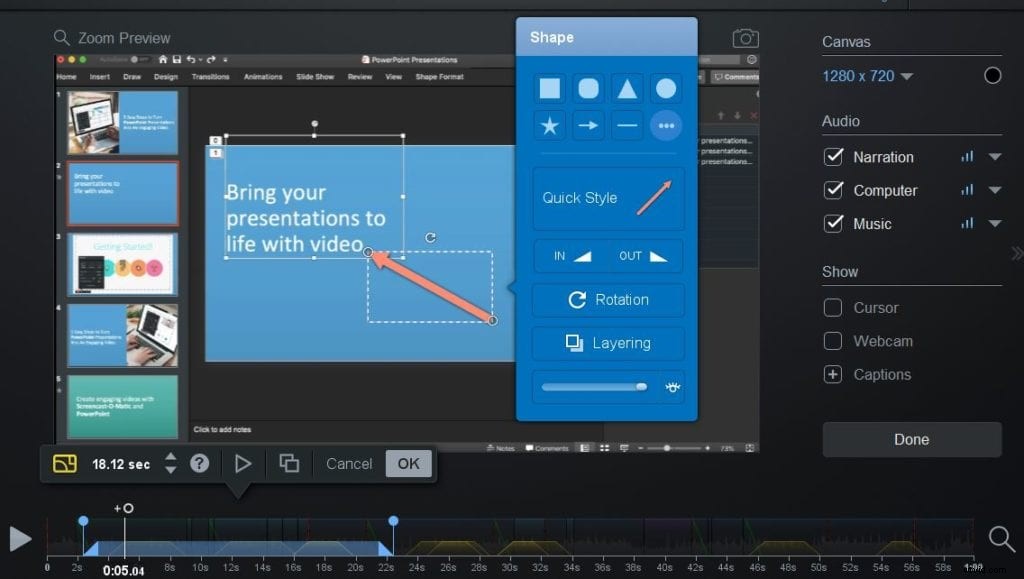 Pokud chcete zdůraznit určitou část videa, můžete na ni upozornit pomocí šipky . Šipka je mezi seznamem nástrojů pro překrývání, které jsou k dispozici v editoru videa.
Pokud chcete zdůraznit určitou část videa, můžete na ni upozornit pomocí šipky . Šipka je mezi seznamem nástrojů pro překrývání, které jsou k dispozici v editoru videa.
Přidejte šipku, kdykoli chcete, aby vaše publikum sledovalo určitou oblast vaší obrazovky. Je snadné jej přidat a upravit tak, aby odpovídala barvě vaší značky.
Tady je tip: Pokud máte na obrazovce několik položek, na které můžete ukázat, můžete použít animaci nebo „Upravit body“ k přesunutí šipky z jednoho místa na druhé.
4. Rozmazat
Zobrazení obrazovky počítače může být rušivé, zejména pokud chcete skrýt soukromé e-mailové adresy nebo osobní oznámení, která se objeví uprostřed nahrávky. Naštěstí je můžete ze svého videa snadno rozmazat.
Nástroj Rozostření je užitečný, když chcete zakrýt konkrétní oblasti obrazovky. Můžete upravit neprůhlednost rozostření a také dobu, po kterou chcete, aby bylo pokryto.
Tady je tip: Rozostření můžete animovat, když se obrazovka pohybuje. K přesunutí stačí použít „Upravit body“. Zde je úplný návod na pohybující se rozmazání.
5. Obrázek
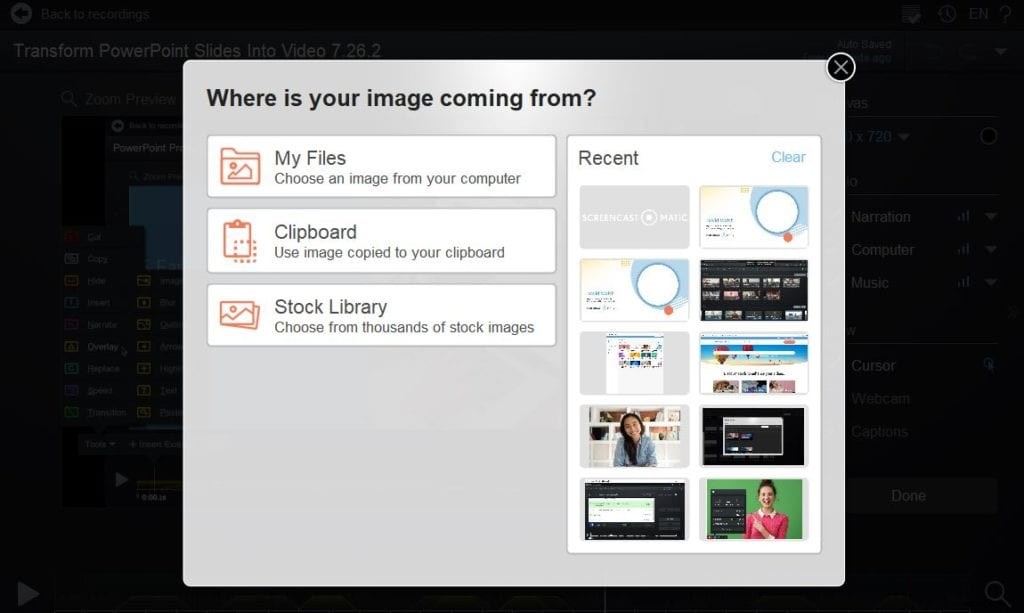 Ilustrace, grafika nebo obrázek mohou pomoci zdůraznit vaše sdělení. Do jakékoli části videa můžete snadno přidat obrázek.
Ilustrace, grafika nebo obrázek mohou pomoci zdůraznit vaše sdělení. Do jakékoli části videa můžete snadno přidat obrázek.
Chcete například zvýraznit konkrétní grafiku nebo obrázek ve svém videu. Do svého videa můžete nahrát a importovat jakýkoli soubor jpeg nebo png.
Poté můžete upravit tvar, přidat stín nebo použít přechody k zobrazení obrázku.
Tady je tip: Nemáte ten správný obrázek, abyste mohli vyprávět svůj příběh? Bez obav! Můžete zamířit do naší knihovny a vybrat si obrázek. Vyberte si z tisíců obrázků a přidejte je do svého videa.
Využijte tyto nástroje pro úpravu videa správně
Nyní, když máte několik vynikajících nástrojů pro úpravu videa, je dalším krokem nahrát několik videí a poté s těmito nástroji experimentovat.
Jen si pamatujte, nebuďte frustrovaní. Stát se guruem pro střih videa vyžaduje spoustu cviku. Implementujte tyto nástroje a zjistěte, co je pro vás a vaše videa nejlepší.
Hledáte další? Máme dlouhý seznam výukových programů pro úpravy včetně zelené obrazovky, úpravy zvuku, knihovny akcií, animací a dalších! Podívejte se na naši stránku s návody, kde se dozvíte více.
