Co je efekt dvojité expozice?
V dávných dobách, kdy byly DSLR fotoaparáty SLR, byla do zadní části fotoaparátu vložena role filmu, která vám poskytla 24 nebo 36 expozic. Dvojitá expozice byla vytvořena ve fotoaparátu pořízením dvou různých fotografií na stejné políčko filmu.

Efekt dvojité expozice vytvořený v Adobe Photoshopu pomocí režimů prolnutí, masek vrstev a samozřejmě dvou nebo více obrázků.
Když jsem fotil zrcadlovkou, podařilo se mi tohoto efektu dosáhnout spíše náhodou než záměrem. Abyste mohli pořídit další snímek, museli jste ručně natočit další expozici!
S nástupem digitálu je tato technika velmi snadno replikovatelná v Adobe Photoshopu. Pokud nemáte Photoshop, stáhněte si GIMP, je zdarma ke stažení a použití. Pokud budete hledat na YouTube, existuje spousta návodů na vytváření efektů dvojité expozice, ze kterých si můžete vybrat. Zdá se, že populárnější tutoriály používají obrázky portrétu a krajiny.
Můžete však použít libovolné obrázky, protože se jedná o docela stylistickou techniku.
Složky
V podstatě vše, co potřebujete, jsou dva obrázky.
Jeden z těchto obrázků bude muset být vyříznut pomocí masky vrstvy, aby k němu bylo možné přiříznout druhý obrázek.
Pak je to případ použití režimů prolnutí, snížení krytí a dalších barevných efektů k dosažení požadovaného výsledku. V závislosti na tom, jaké obrázky používáte, experimentujte s různými možnostmi prolnutí, abyste zjistili, který efekt se vám líbí nejvíce.
Technika – krok za krokem
V tomto článku vám ukážu krok za krokem návod, jak vytvořit svůj vlastní efekt dvojité expozice pomocí Photoshopu. Nejtěžší bude vybrat dva obrázky, které chcete pro kompozici.
Vyberte obrázky
Pro svůj první obrázek použiji tuto fotografii majáku Hook. Tento snímek jsem pořídil před pár lety na dovolené podél poloostrova hook v irském Wexfordu.

Hook Lighthouse na Hook Peninsula ve Wexfordu na jihu Irska.
Nepodařilo se mi však ulovit žádné racky. Přesně tohle jsem chtěl pro svůj druhý obrázek, záběr racka zblízka.
Našel jsem jeden na Pixabay. Pokud nemáte připravené obrázky. Můžete přejít na stránky jako Pixabay nebo Unsplash. Tyto dvě stránky samy o sobě mají obrázky vynikající kvality, ze kterých si můžete vybrat, a můžete si zdarma stáhnout jakýkoli obrázek (poznámka:přečtěte si prosím podmínky použití licence Creative Commons a nezapomeňte je dodržovat).

Obrázek racka z Pixabay.com
Vystřihněte předmět z pozadí
Nejprve jsem tedy potřeboval udělat výběr racka. Nástroj Quick Selection Tool odvedl dobrou práci a dokončil jsem to pomocí Refine Mask. Dokázal jsem to uložit do vlastní vrstvy pomocí masky vrstvy.
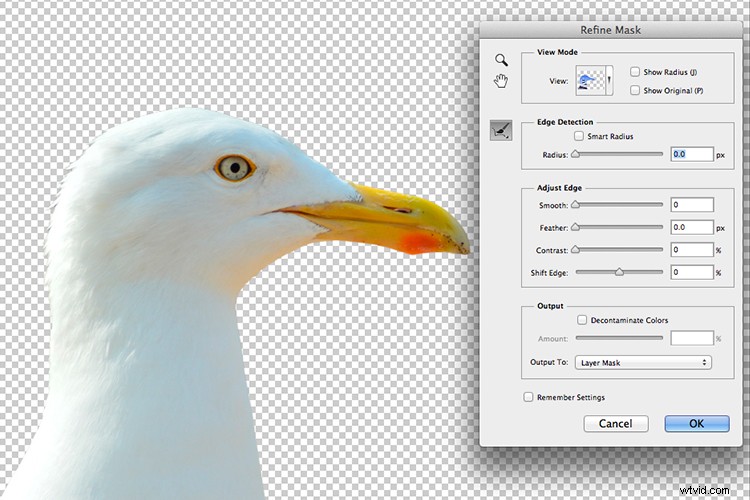
Pomocí nástroje Quick Selection Tool a Refine Mask ve Photoshopu izolujte předmět od pozadí.
Rozhodl jsem se přidat modré pozadí v souladu s námořní tématikou, ale také racek je převážně bílý, takže více vynikne.

Přidal jsem modré pozadí poté, co jsem izoloval racka od původního pozadí.
Přidejte druhý obrázek a upravte režim prolnutí vrstev
Přenesl jsem obrázek majáku jako inteligentní objekt nad vrstvu racka a změnil jsem jeho velikost. Dále jsem přetáhl masku vrstvy racka do vrstvy majáku (která ji zkopíruje a aplikuje na druhou vrstvu) a změnil režim prolnutí na Živé světlo. Nakonec jsem pak krytí snížil na 68 %.

Použil jsem režim Blend Mode – Vivid Light, který na zobáku racka vytvářel funky barvy. Ale líbil se mi efekt, který to vytvořilo na obrázku majáku ve srovnání s ostatními možnostmi režimu prolnutí.
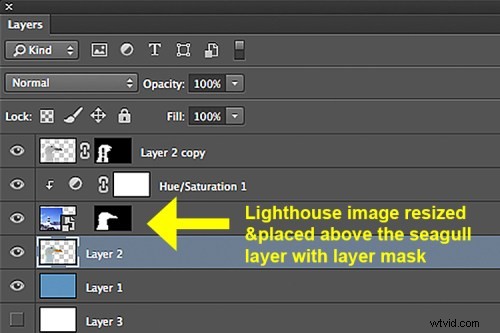
Panel Vrstvy ve Photoshopu a jak je dosaženo dvojitého efektu ve Photoshopu.
Úpravy
V této fázi byly barvy na rackovi trochu příliš podivné, zejména kolem oka a jeho zobáku.
Přidal jsem tedy vrstvu úprav odstínu a sytosti, zaškrtl políčko vybarvit a přetáhl posuvník odstínu na 183 a zvýšil sytost na 10.

Přidal jsem vrstvu úprav odstínu a sytosti, abych se zbavil funky barev, které režim prolnutí živého světla vytvořil kolem zobáku racka.
Kameny majáku byly stále trochu příliš ostré, ale nechtěl jsem dále snižovat neprůhlednost celkového obrazu. Takže jsem duplikoval vrstvu racka a přetáhl ji na vrchol zásobníku vrstev. Vybral jsem si velký měkký štětec a párkrát jsem otřel masku vrstvy kolem kamenů a majáku, abych jí dodal více neprůhledný/strašidelný vzhled.
Konečný obrázek

Animace GIF znázorňující různé fáze vytváření efektu dvojité expozice.
Doufal jsem, že dám dohromady video, které bude tento článek doprovázet. Ale upřímně, Adobe Creative Cloud odvedlo skvělou práci s videem na jejich kanálu YouTube, když tuto techniku ilustrovalo za méně než 45 sekund!
Nyní jste na řadě vy, pojďme se podívat, co můžete udělat. Proč tuto techniku nezkusit? Své dotazy, komentáře a výsledky zveřejňujte v sekci níže.
Odmítnutí odpovědnosti:Autor nebyl sponzorován Adobe, Pixabay nebo Unsplash. Slova a názory jsou pouze názory autora.
