
Efekt hladké vody upravený v Affinity Photo pomocí funkce Live Stacks.
I když nefotografujete krajinu, fotky vodopádů s hladkou vodou a skelným vzhledem jsou úžasné. Podstata toho, jak toho dosáhnout, a pokud se mýlím, budu opravena, je následující:
- Dlouhé rychlosti závěrky – potřeba stativu
- Dálková spoušť nebo časovač fotoaparátu
- Širokoúhlý objektiv a nastavení fotoaparátu s malou clonou f/22, ISO 100
- Neutral Density a/nebo polarizační filtry, protože budete fotit dlouhé expozice během dne
- Samozřejmě scéna a podle všeho také trpělivost
Osobně však nevlastním ND ani polarizační filtry. Tyto typy filtrů jsou vyžadovány pro dlouhé expozice během dne, takže vaše rychlosti závěrky jsou dostatečně dlouhé, možná jednu minutu nebo více, abyste získali ten zamlžený vzhled. Kromě toho musíte mít správnou expozici, což vyžaduje trochu matematiky a experimentování. ND filtry blokují světlo, pokud jde o zastávky.
Pořizování dlouhých expozic během dne je tedy náročný proces, zvláště pokud chcete ve fotoaparátu vytvořit ten hladký, hedvábný vodní efekt. Existuje však způsob, jak tento efekt simulovat ve Photoshopu nebo jiném softwaru pro následné zpracování? Ano, tam je! Vyžaduje to pořízení více snímků. Neobhajuji, že tato technika v post editaci je náhradou za vyjíždění a dosahování dlouhých expozic v terénu, daleko od toho. Ale doufám, že tato technika může posloužit jako odrazový můstek nebo inspirace k tomu, abyste vyšli ven a zachytili hedvábné vody, mraky atd. přímo ve fotoaparátu.
Tento článek ukáže, jak můžete dosáhnout podobného výsledku pořízením hromady fotografií v sériovém režimu bez použití jakýchkoli filtrů nebo stativu. I když bych vám doporučil použít stativ.
Nejprve předvedu tento efekt pomocí ruční metody ve Photoshopu CS6 (standardní verze). Existuje automatizovaný způsob, jak toho dosáhnout pomocí funkce Stack Mode, která je podle mého názoru ve Photoshopu CC. Pokud máte předchozí verze Photoshopu, je funkce Stack Mode dostupná pouze v rozšířených verzích, bohužel ne standardní. Gimp však tuto funkci Stack Mode má a je zdarma. Poté porovnám manuální metodu ve Photoshopu s Affinity Photo pomocí Live Stacks. Tato funkce na mě opravdu udělala dojem.
Manuální metoda Photoshopu
Pojďme začít. V den, kdy jsem pořídil tyto snímky, mě tlačil čas. Pořídil jsem tedy sérii snímků v nepřetržitém režimu a držel jsem fotoaparát v ruce, zatímco jsem zaostřoval na tuto část malé řeky. Doporučil bych vám použít stativ a dát si trochu času. Později bude snazší zarovnat obrázky.

Pořídil jsem spoustu snímků v nepřetržitém režimu této malé řeky, zblízka záměrně pro tento článek.
Své obrázky budete muset načíst jako vrstvy do jednoho dokumentu ve Photoshopu následovně:
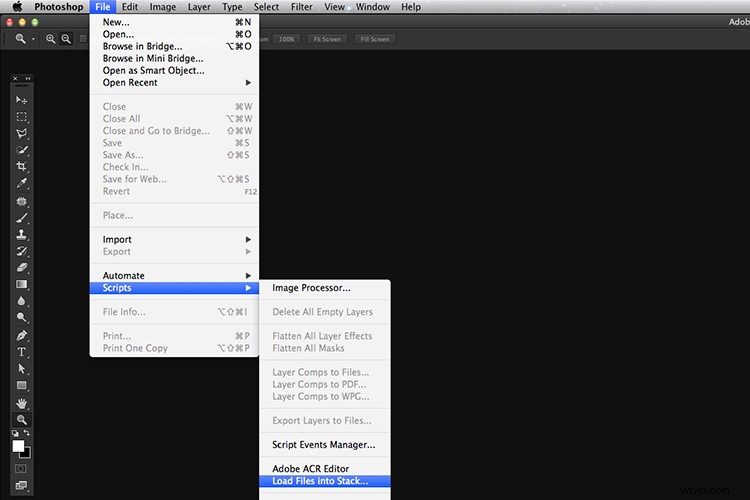
Načtení více obrázků do jednoho dokumentu ve Photoshopu. Soubor>Skripty>Načíst soubory do zásobníku
Přejděte na lištu nabídek> Soubor> Skripty> Načíst soubory do zásobníku. Protože jsem nepoužil stativ, vybral jsem všechny vrstvy, abych je zarovnal. Přejděte na Automatické zarovnání v části Upravit. Jak můžete vidět, Photoshop měl svou práci při pokusu o zarovnání obrázků.
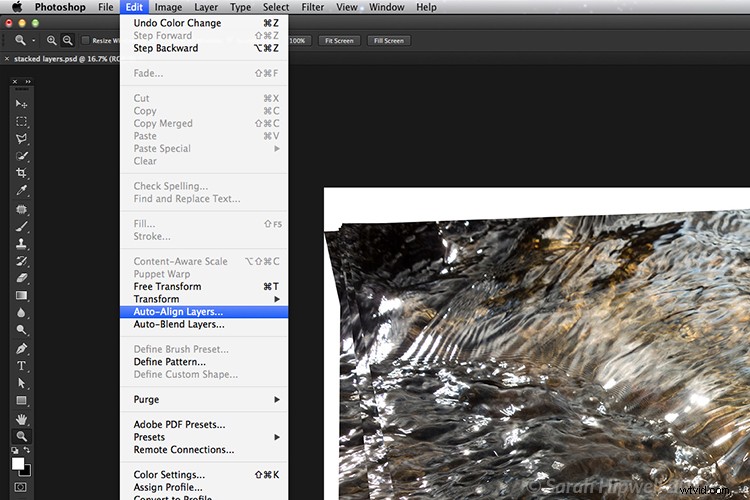
Držel jsem fotoaparát v ruce, když jsem pořídil spoustu snímků v sériovém režimu. Jak můžete vidět na tomto snímku obrazovky, potřeboval jsem ve Photoshopu použít automatické zarovnání vrstev. Pokud použijete stativ, bude zarovnání mnohem jednodušší.
Nyní, když jsou vrstvy naskládány na sebe. Začněte dole a nechte tuto vrstvu na 100 %, přejděte k druhé vrstvě výše a snižte krytí o 50 % (100÷2=50). Pokračujte další vrstvou a snižte krytí o 33 % (100÷3=33).
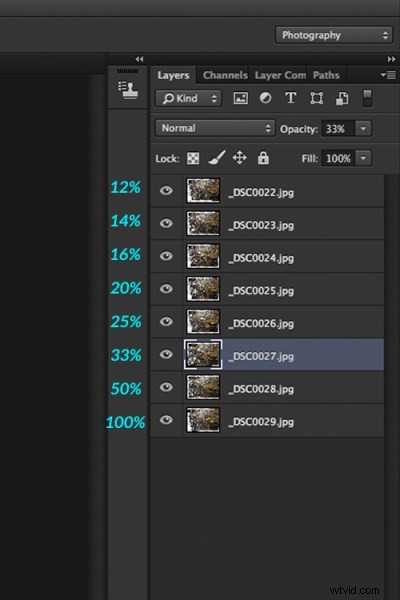
Snížení krytí každé vrstvy rozdělením čísla vrstvy na 100 %. Spodní vrstva zůstává na 100 %. Druhá vrstva je 50 % a tak dále.
Proto v závislosti na počtu vrstev, které máte, a na tom, kde se nacházejí v zásobníku, rozdělte toto číslo na 100. Pokud jste tedy měli 30 obrázků, krytí pro horní vrstvu v zásobníku bude 3 % (100÷30=3). Pamatujte, že spodní vrstva je vždy 1=100%. To, co dělá, je zprůměrování vrstev. Může to znít složitě, ale v praxi je to jednodušší. I když je to trochu zdlouhavější než automatizovaný způsob.

Jde o efekt zprůměrování vrstev ve Photoshopu – snížení krytí naskládané vrstvy o hodnotu X. Tento obrázek jsem také musel oříznout, zatímco stejný obrázek při úpravách v Affinity Photo zachoval větší část obrázku. Viz níže.
Pozorně jsem sledoval Serifovu Affinity Photo. Tak jsem se odvážil a koupil to za (39 EUR) 44 USD. To byla zvýhodněná nabídka. Za tak dostupnou cenu jsem byl zvědavý, jak tento software funguje a co umí.
V Affinity Photo je funkce Live Stacks, která je podobná režimu Stack ve Photoshopu. Bylo to snadné a jednoduché na použití a proces byl rychlý.

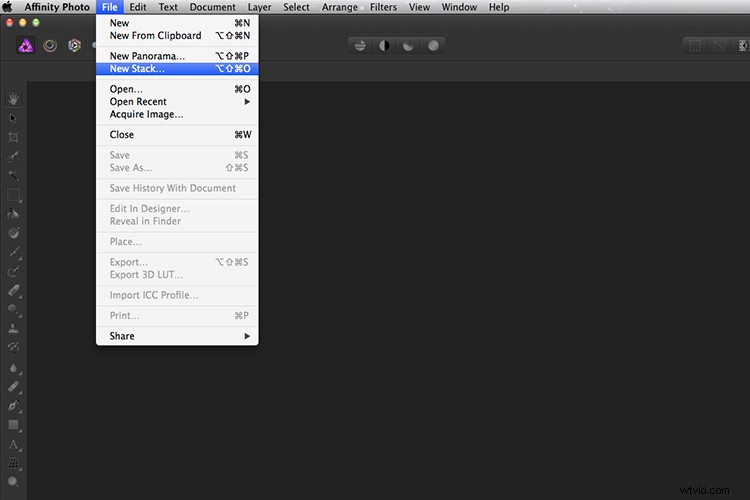
Ekvivalentní funkce Stack Mode ve Photoshopu se nazývá Live Stacks in Affinity Photo.
Přejděte na Soubor> Nový zásobník. Zobrazí se vyskakovací dialogové okno, ve kterém vyberete obrázky. Ujistěte se, že je zaškrtnuto políčko Automaticky zarovnat obrázky. Klepněte na tlačítko OK. To trvá několik sekund. Ve výchozím nastavení je ve skupině Live Stack nastavena Medián, ale přejděte nahoru na další a toto je Střední. To je ten, který chcete.
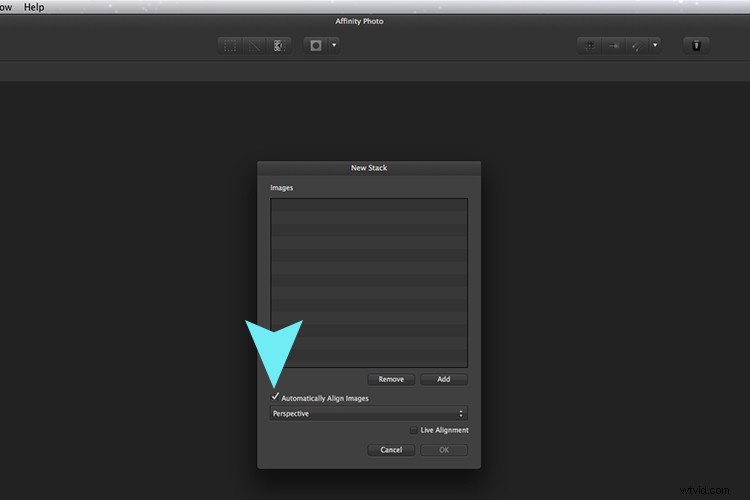
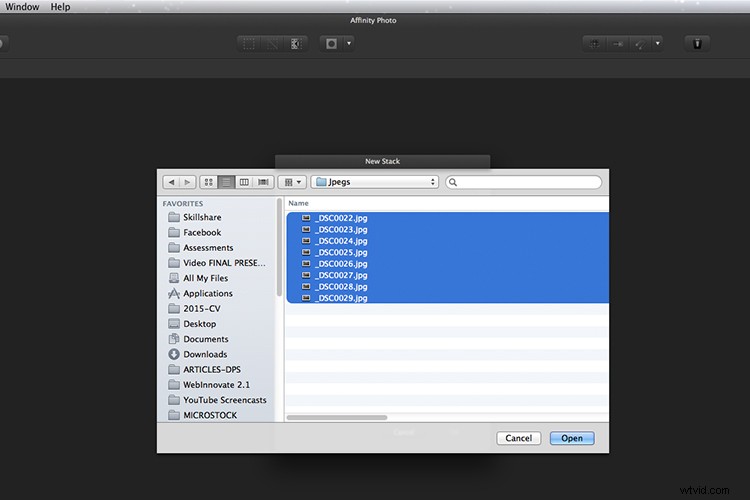
Když vytvoříte novou sadu, zobrazí se vyskakovací dialogové okno. Vyberte obrázky v počítači a klikněte na Otevřít.
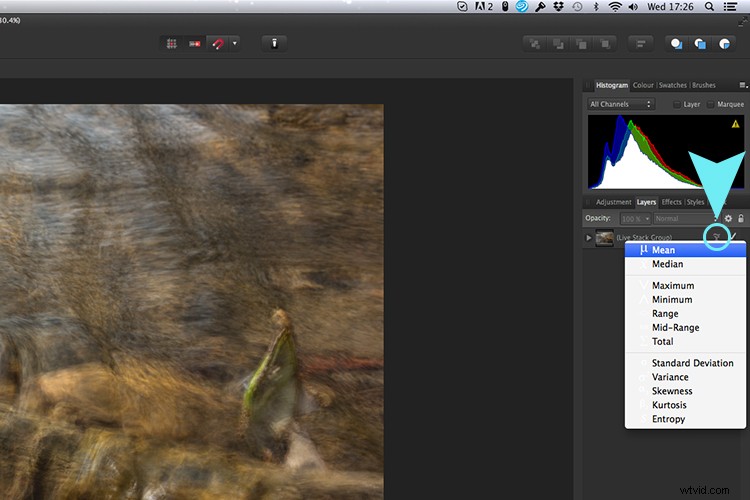
Naskládané obrázky jsou seskupeny do složky nazvané Live Stack Group. Různé možnosti zásobníku najdete kliknutím na malou ikonu, zakroužkovanou modře. Výchozí hodnota je Medián, ale změnil jsem ji na Střední.
Skvělá věc na této funkci je, že když projdete každý z různých režimů zásobníku, zobrazí se naživo různé výsledky.
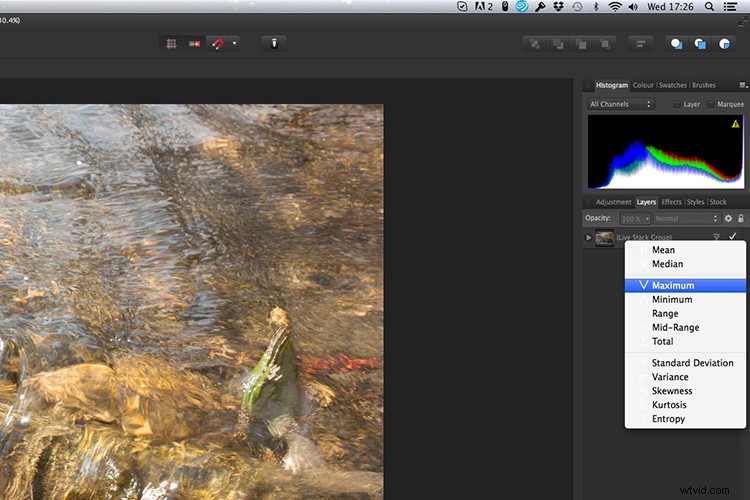
Různé možnosti zásobníku lze procházet jednu po druhé a výsledky lze vidět naživo, což je působivé.
Když jsem porovnal dva výsledky z Photoshopu a Affinity Photo, neviděl jsem žádný zřejmý rozdíl, až na to, že jsem musel obrázek řeky ve Photoshopu více oříznout, zatímco automatické zarovnání v Affinity Photo znamenalo, že jsem o mnoho nepřišel. obrázku vůbec.

Zde je další příklad pohybu vody.

Stejný obrázek jako výše upravený v Affinity Photo pomocí Mean v Live Stacks. Stejný výsledek jsem získal pomocí ruční metody ve Photoshopu.
Tip s sebou:
V mých příkladech jsem nepoužil stativ. Doporučil bych použít jeden. Taky jsem fotil jen sérii 8-10 snímků. Doporučil bych vzít alespoň 15 nebo více.
Tato technika mi přišla zajímavá a zábavná a teď mě inspiruje jít ven a fotit vodopády. Dobrá věc na této technice je, že pokud nemáte ND nebo polarizační filtry, nebrání vám to jít ven a fotit vodopády. Když se pak vrátíte k počítači, můžete vytvořit svůj vlastní hedvábný, hladký efekt.
Podívejme se níže na některé z vašich příkladů.
