Někdy potřebujeme zobrazit dvě videa společně na stejné obrazovce, abychom sdělili určité informace o použití. Pokud hledáte nástroj, který by tento úkol umožnil, pak je pro vás Final Cut Pro tou nejlepší volbou.
Tento nástroj vám může pomoci snadno používat efekt obraz v obraze. Proces přidání tohoto efektu však nelze dokončit během jednoho nebo dvou kroků.
Níže uvedený článek obsahuje úplné podrobnosti o tom, jak přidat efekty PIP pomocí Final Cut Pro. Budete rádi, když víte, že FCP funguje také s několika integrovanými pluginy, které pomáhají při bezplatném generování efektu obrazu v obraze.
Pro většinu profesionálních uživatelů je FCPX plně výkonný nástroj. Pokud si však myslíte, že použití Apple Final Cut Pro X je příliš obtížné nebo chcete přejít na vyšší úroveň úpravy videa, zvažte Wondershare FilmoraPro.
Jedná se o výkonný, ale snadno použitelný nástroj pro YouTubery, filmaře a tvůrce videí. Chcete-li vytvořit PIP, stačí přetáhnout efekty PIP na klip na časové ose. Vidíte, že je tak snadné vytvářet efekty PIP pomocí FilmoraPro. Stáhněte si ji a vyzkoušejte (zdarma).
Jak vytvořit efekt PIP pomocí FCP
Pokud jste připraveni se dvěma videi a nyní je chcete přenést na stejnou obrazovku, raději postupujte podle těchto jednoduchých kroků:
Krok 1:Přidejte video na pozadí
Úplně prvním krokem, který musíte provést pro generování efektu PIP pomocí FCP, je přenést hlavní video nebo video na pozadí na časovou osu jako primární děj. Jakmile vytvoříte primární příběh, budou do něj přidána všechna videa pro efekt PIP.
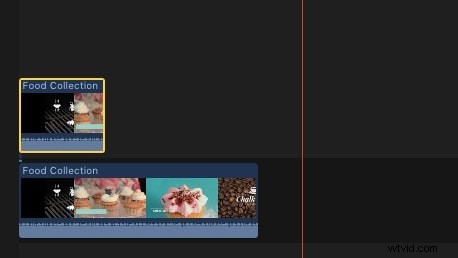
Krok 2:Přidejte videa PIP:
Je čas vybrat vyšší videoklip, aby bylo možné použít efekt PIP. Tento úkol lze provést buď pomocí ovládacích prvků typu na obrazovce dostupných v prohlížeči, nebo můžete pokračovat pomocí ovládacích prvků transformace dostupných v inspektoru.
Všimněte si, že spodní klipy zůstávají v konečných výsledcích na pozadí, zatímco horní klipy se zobrazí v popředí. Ve výchozím nastavení mají oba klipy 100% celou obrazovku se 100% neprůhledností.
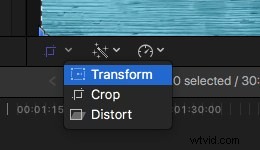
Krok 3:Použití efektu PIP:
Nyní jste na obrazovku přidali obě videa, nyní musíte vybrat vyšší video a poté kliknout na obdélníkové tlačítko transformace, které je k dispozici v levém dolním rohu obrazovky prohlížeče. Jakmile provedete tento výběr, ikona se změní na modrou a kolem vybraného obrázku nebo videa se přirozeně objeví 8 teček. Pro změnu měřítka výběru v asymetrickém pořadí použijte kteroukoli z těchto teček.

Krok 4:Úprava efektu PIP:
- Pokud chcete tento obrázek změnit symetricky, jednoduše přetáhněte tečku do rohu ze středové polohy.
- Nyní podržte klávesu Option a přetáhněte jednu tečku do rohu. Pomůže vám zmenšit i zvětšit obrázek, aniž by to ovlivnilo jeho skutečný poměr stran.
- Uživatelé mohou tento obrázek v popředí měnit, dokud nedosáhnou základní velikosti.
- Nyní klikněte dovnitř vybraného obrázku a začněte jej přetahovat, abyste dosáhli určité konkrétní pozice. Můžete jej umístit kamkoli na velkou obrazovku.
Krok 5:Dodržujte přesné nastavení:
Jednoduše vyberte horní klip a poté stiskněte Command + 4 pro otevření inspektora. Nyní klikněte na toto modré tlačítko show na obrazovce FCP a poskytne vám kompletní informace o kategorii transformace dostupných vestavěných efektů. Pokud pro tento úkol použijete inspektor, může vám pomoci získat velmi přesné výsledky pro potřeby škálování. Pomáhá uživatelům spravovat obrázky s přesnou polohou a velikostí.
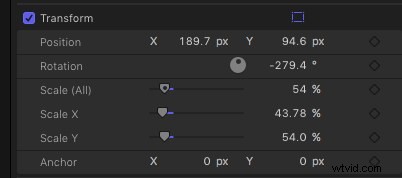
Krok 6:Použijte křížové rozpuštění:
- Nyní vyberte náběžnou hranu efektu a použijte Command + T. Okamžitě se použije výchozí možnost křížového rozpouštění pro spuštění klipu.
- Budete rádi, když víte, že efekt PIP neomezuje uživatele v práci pouze na jednom obrázku, ale lze jej použít ke zpracování tolika obrázků, kolik váš projekt potřebuje a které se vejdou do rámečku.
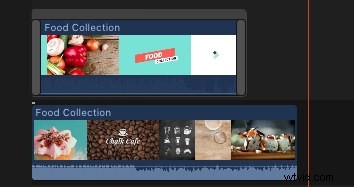
Další podrobnosti najdete v tomto výukovém videu:
Picture in Picture Plug-ins pro Final Cut Pro:
Na trhu je k dispozici tolik zásuvných modulů pro platformu Final Cut Pro a všechny mají jedinečné vlastnosti spolu s působivými sadami nástrojů. Bez ohledu na to, zda jste začátečník s efektem PIP nebo profesionál vytváříte špičkové video projekty, zásuvné moduly FCP vám mohou velmi usnadnit práci díky jejich intuitivnímu ovládání.
1. Tokyo PiPintor
PiPintor Free je speciálně navržený plugin obraz v obraze, který pomáhá začátečníkům se snadným zpracováním efektu PIP na platformě Final Cut Pro. Jednoduše probudí animaci řízenou nabídkou na vašem nástroji, takže efekt obraz v obraze lze dokončit bez klíčového rámování.
2. ProPIP
Těm, kteří si potřebují užít vyšší úroveň přizpůsobení, se doporučuje pracovat v prostředí ProPIP. Tento pokročilý nástroj pomáhá uživatelům předvést své schopnosti s plnou svobodou personalizace.
ProPIP je nejlepší volbou pro vysílání zpráv, komentáře a mnoho dalších aplikací. Pomáhá při generování jemných ovládacích prvků pro počáteční i koncovou polohu, otáčení a efekty změny měřítka spolu se snadno použitelnými ovládacími prvky médií na obrazovce. ProPIP také poskytuje personalizované hranice s nekonečnými příležitostmi k rozvoji působivých projektů na platformě Final Cut Pro.
Závěr
Pokud chcete mít jednodušší způsob vytváření efektů PIP, vyzkoušejte FilmoraPro. Nebudete toho litovat.
