Video slideshow je videozáznam vytvořený prezentací série statických obrázků v předem připravené sekvenci. V kontextu počítačové vizualizace se termín slideshow vztahuje k přeměně existujících obrázků na optimistická a poutavá videa.
Final Cut Pro je pokročilý software pro úpravu videa, který používají profesionální střihači videa a filmaři k vytváření působivých videí a animací. Jeho high-tech funkce umožňují uživatelům přidávat do svých videí různé druhy efektů, aby vypadala, že stojí za to je sledovat. Pomocí FCP můžete také vytvářet videoprezentace a dát svým statickým snímkům nový vzhled.
V této části článku se dozvíte, jak vytvářet video prezentace pomocí FCP a Wondershare Filmora.
Část 1:Jak vytvořit videoprezentaci ve Final Cut Pro?
Final Cut Pro je úžasný software, díky kterému je tvorba prezentací stejně jednoduchá jako ABC. Nemusíte používat žádnou šablonu; místo toho můžete sekvenovat obrázky na časové ose a přidat několik přechodů a zvukových efektů a vytvořit tak video prezentaci. Můžete to udělat takto:
- Otevřete Final Cut Pro, přejděte na Soubor a klikněte na Nový projekt;
- Nyní je čas importovat statické snímky, které chcete použít, do Final Cut Pro. Pro tento účel klepněte na Soubor> Import> Soubory a vyberte všechny fotografie z počítače a klikněte na Importovat . Pokračujte ve výběru, dokud nebudou importovány všechny obrázky.
- Přejděte do Prohlížeče podokno a přetáhněte své fotografie na časovou osu Final Cut Pro. Ujistěte se, že dodržujete pořadí, ve kterém chcete, aby se tyto obrázky objevily v prezentaci. Můžete také přetáhnout každý obrázek jednotlivě a umístit jej na požadované místo před nebo za jiné obrázky. Prezentace videa zobrazí obrázky v pořadí, v jakém jsou umístěny na časové ose.
- Chcete-li mezi snímky přidat různé přechody, umístěte kurzor na cílové místo na časové ose a přejděte do Nabídky a klikněte na Efekty a Přechody videa . Nyní vyberte typ přechodu, který chcete přidat, například Vymazat nebo Fade . Z podnabídky můžete také otevřít další přechody. Tímto způsobem se požadovaný efekt objeví na vámi zvoleném místě na časové ose.
- Do prezentace videa můžete také přidat zvukové efekty. Pro tento účel klikněte na Soubor> Importovat> Soubory. Nyní vyberte svůj oblíbený zvukový soubor z knihovny FCP nebo z počítače a klikněte na Jakmile je zvukový soubor importován do panelu Prohlížeč FCP, přetáhněte tento soubor na časovou osu.
- Chcete-li přidat úvodní nebo závěrečné titulky, klikněte na Efekty> Videogenerátory. Nyní poklepejte na Text a Text V nově otevřeném okně klikněte na Ovládací prvky a zadejte požadovaný text, který se má zobrazit ve vaší video prezentaci. Nyní klikněte na Video a přetáhněte pole videa do časové osy na požadované místo, kde se má objevit.
- Chcete-li exportovat prezentaci videa, klikněte na Soubor> Exportovat> QuickTime Movie. Na základě vašich požadavků vyberte požadovanou kvalitu videa a klikněte na OK.
Část 2:Kde zdarma najít šablony videoprezentací?
Šablony vám usnadňují navrhování jedinečných prezentačních videí s Final Cut Pro. Prémiové i bezplatné šablony jsou k dispozici online s různými styly, jako jsou ukázky produktů, svatební alba, propagace na sociálních sítích a firemní akce atd.
Níže jsou uvedeny některé webové stránky, kde můžete najít některé z nejlepších šablon prezentací a vytvořit úžasné videoprezentace bez námahy.
Pole pohybu
Motion array je známé poskytováním bezplatných i placených šablon a pluginů pro FCPX. Zde získáte všechny věci, které potřebujete pro svůj FCPX.
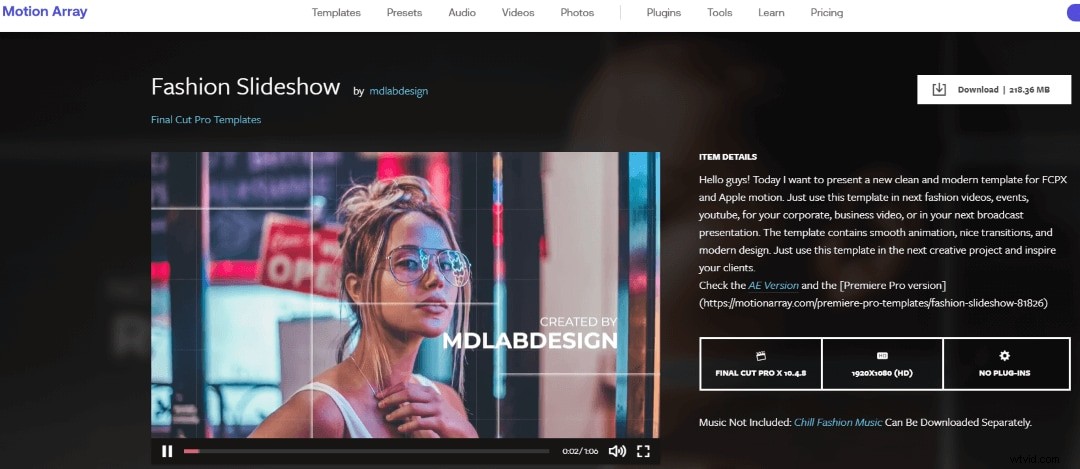
FilmStock
Jako knihovna zdrojů vytvořená pro Filmoru nabízí FilmStock spoustu médií a efektů, ze kterých si můžete vybrat. Můžete použít různé styly v jednom videu nebo vytvořit kolekci videí s konzistentním tónem použitím balíčků ve FilmStock.
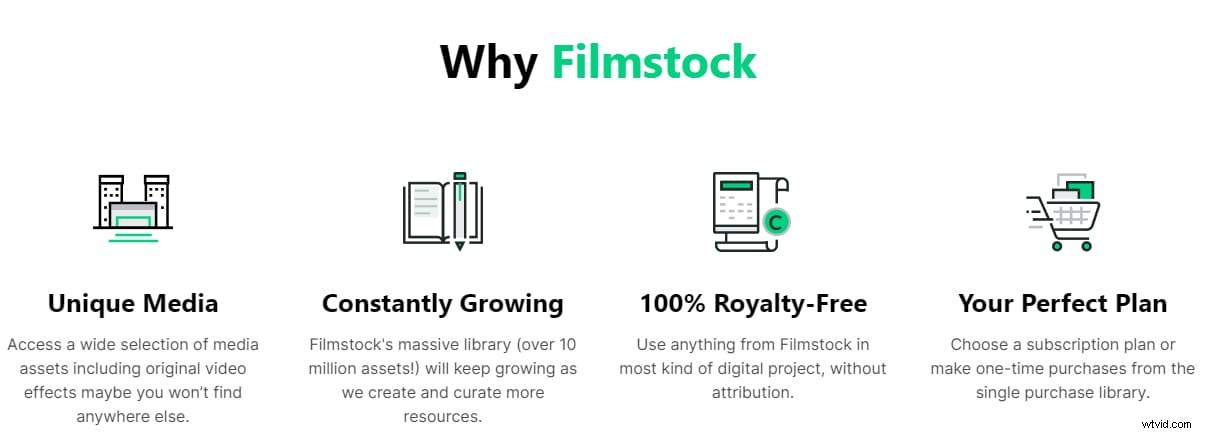
Design Shack
Stáhněte si tisíce bezplatných a prémiových šablon prezentací FCP pro prezentace produktů, firemní akce, svatby a mnoho dalšího.
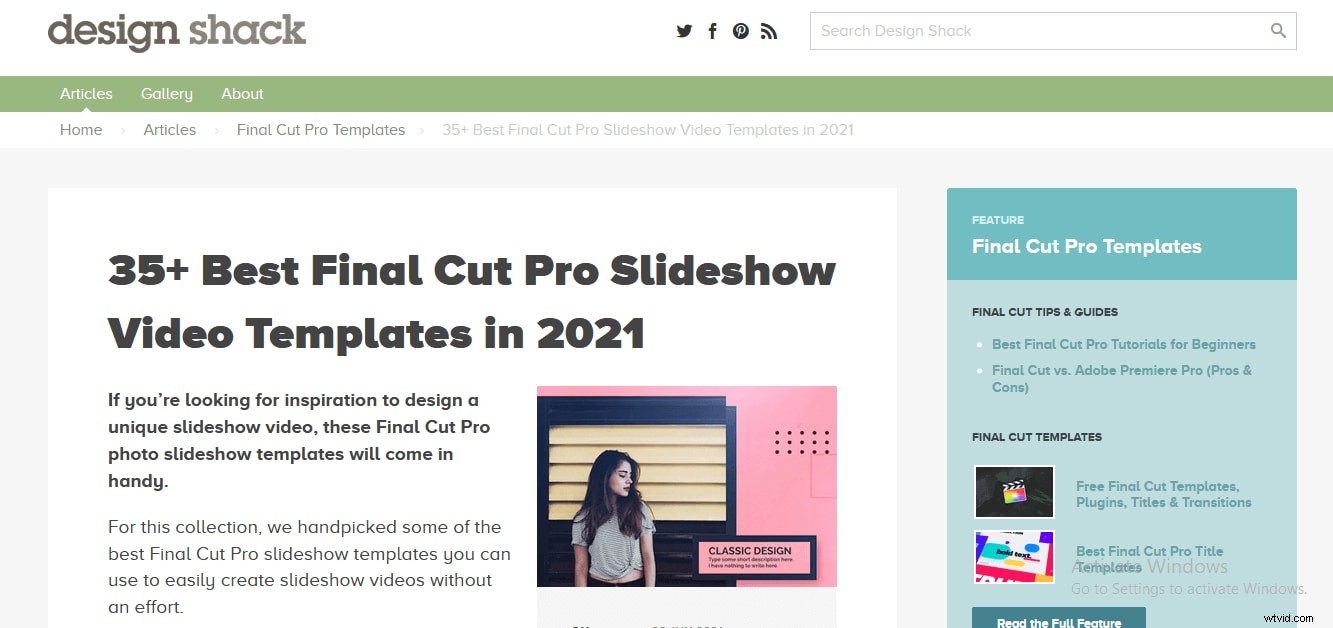
Další šablony prezentací naleznete v tomto článku:10 nejlepších stránek ke stažení bezplatných šablon prezentací.
Část 3:Jak přijmout šablony ve Final Cut Pro?
Přijetí šablon k vytvoření úžasných videoprezentací pomocí Final Cut Pro je velmi snadné. Chcete-li stáhnout a používat šablony s FCP, postupujte takto:
- Stáhněte si svou oblíbenou šablonu online. Po stažení přejděte do složky obsahující složku, rozbalte ji a vyhledejte instalovatelný soubor.
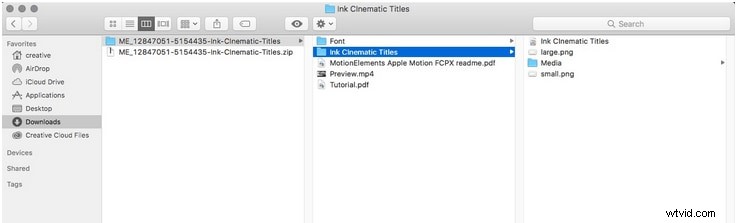
- Zkopírujte a vložte složku, kde ji FCP najde. Pokud nemáte Apple Motion, klikněte pravým tlačítkem na ikonu FCP a z rozbalovací nabídky vyberte Zobrazit obsah balíčku. Nyní přejděte do složky Tituly nebo Generátory.
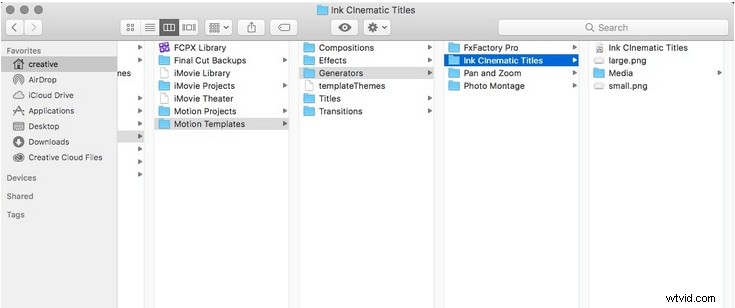
- Otevřete FCP a přejděte na postranní panel Titulky a generátory.
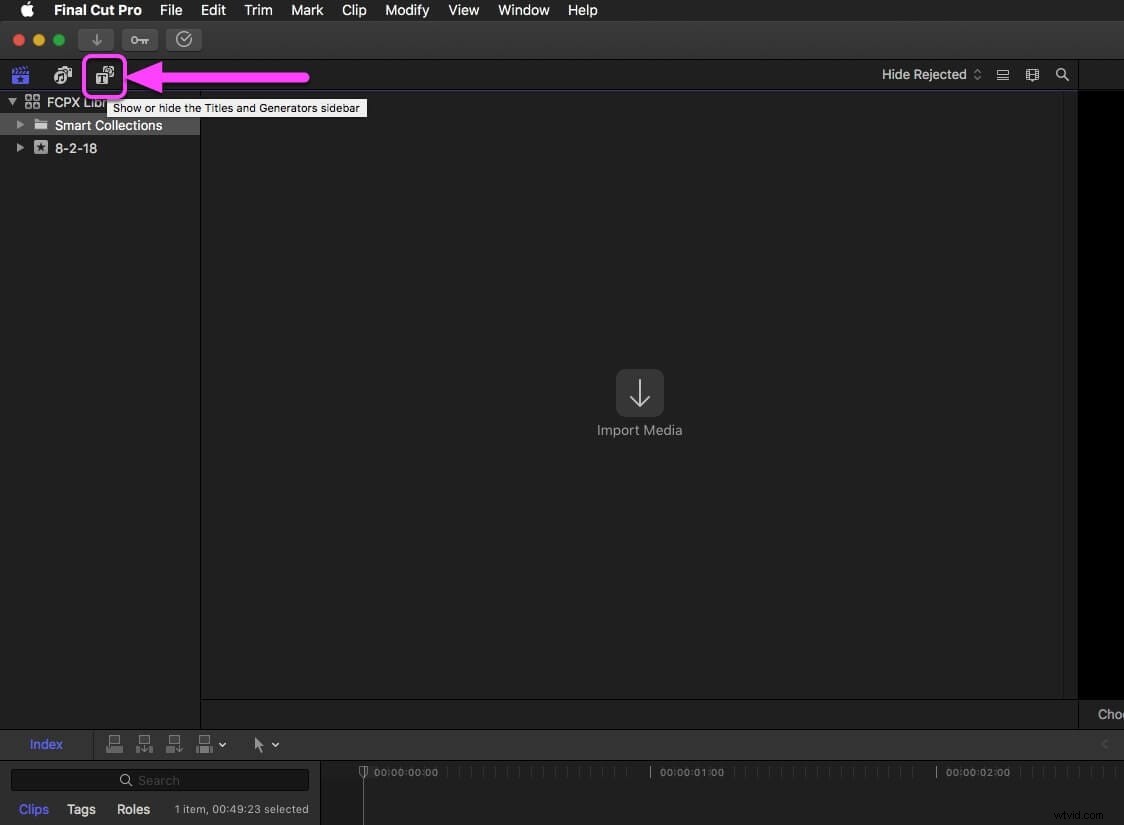
- Vyhledejte pod každým štítkem název nebo generátor, který jste nainstalovali.
- Nebo použijte vyhledávací panel k nalezení nainstalovaného titulku nebo generátoru.
- Přetáhněte šablonu na časovou osu FCP.
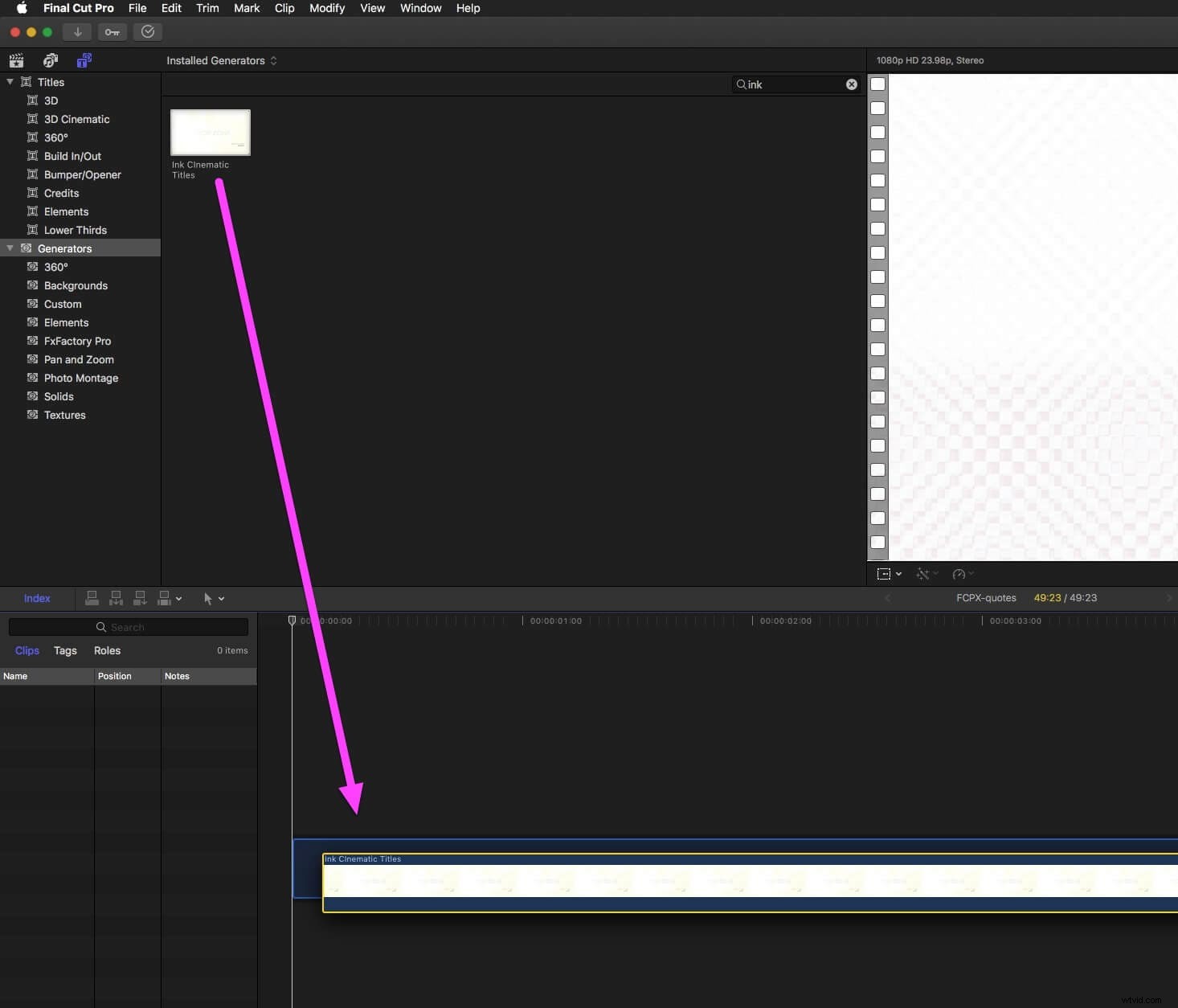
- K úpravě šablony použijte panel Publikované parametry. Zkontrolujte všechny parametry, abyste viděli dostupné možnosti úprav.
Část 4:Jak přidat hudbu a text do videoprezentace pomocí Final Cut Pro?
Pomocí FCP můžete do prezentace videa přidat svou oblíbenou hudbu nebo zvukové efekty a text. Ve Final Cut Pro je k dispozici řada znělek a zvukových efektů, které lze zdarma použít ve vaší video prezentaci. Pokud se vám vestavěné zvukové efekty nezdají zajímavé, nahrajte si vlastní zvuk a vytvořte své zvukové efekty. FCP také umožňuje uživatelům importovat hudební soubory z jejich počítačů a přidávat je do videoprezentací.
Chcete-li přidat hudbu, klikněte na Soubor> Import> Soubory. Nyní buď vyberte hudební soubor, který chcete přidat, z knihovny FCP nebo z počítače a klikněte na Importovat. Nakonec přetáhněte importovaný soubor na časovou osu. Bude přidán do vaší prezentace videa.
Chcete-li přidat text, přejděte do okna Prohlížeč, vyberte Efekty, klikněte na Videogenerátory a znovu dvakrát klikněte na Text a text. Nyní klikněte na Ovládací prvky a zadejte text, který chcete přidat do prezentace videa. Nakonec klikněte na Video a přetáhněte pole s videem s textem na požadované místo na časové ose Final Cut Pro.
Kliknutím sem se dozvíte více o tom, jak vytvořit prezentaci s hudbou.
Část 5:Jak vytvořit prezentaci jednodušším, ale lepším způsobem?
Chcete pohodlně vytvořit úžasnou video prezentaci? Vyzkoušejte Wondershare Filmora X, uživatelsky přívětivý a vysoce výkonný software pro úpravu videa, který vám umožní vytvářet jedinečné video prezentace bez pokročilých dovedností. Jednoduše si vyberte svou oblíbenou hudbu, upravte dobu trvání fotografií a přidejte přechody a efekty.
Chcete-li vytvořit prezentaci s Wondershare Filmora X, postupujte podle těchto kroků:
- Otevřete Wondershare Filmora a přidejte do aplikací více fotografií. Přidání více složek by vám usnadnilo řazení obrázků.
- Upravte délku trvání každé fotografie na požadovanou délku.
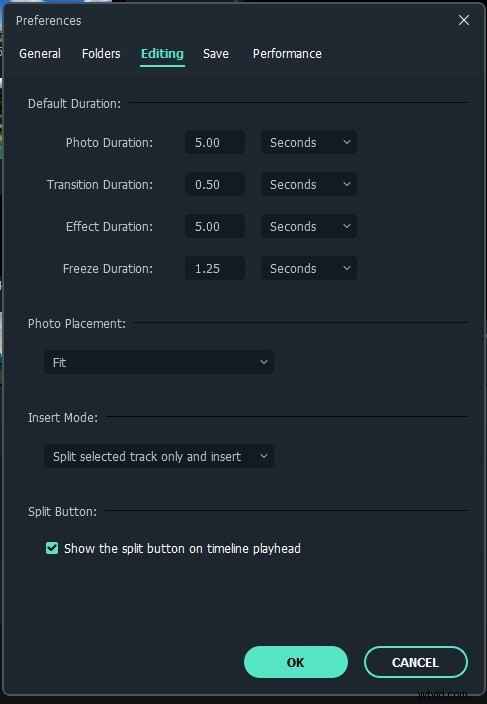
- Přidejte hudbu na pozadí a bezplatný zvuk. Pro lepší uživatelský zážitek použijte knihovnu médií.
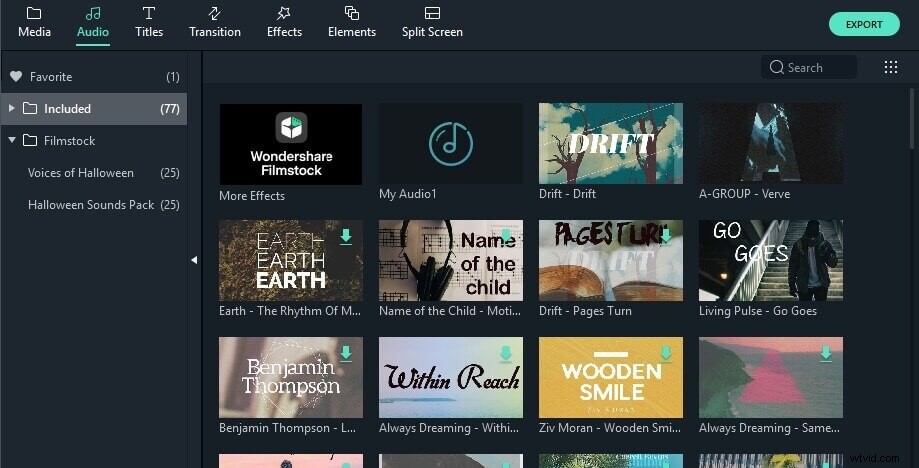
- Přetáhněte všechny obrázky, které chcete přidat na časovou osu, a nastavte jejich odstín, poměr stran, sytost, kontrast a jas.
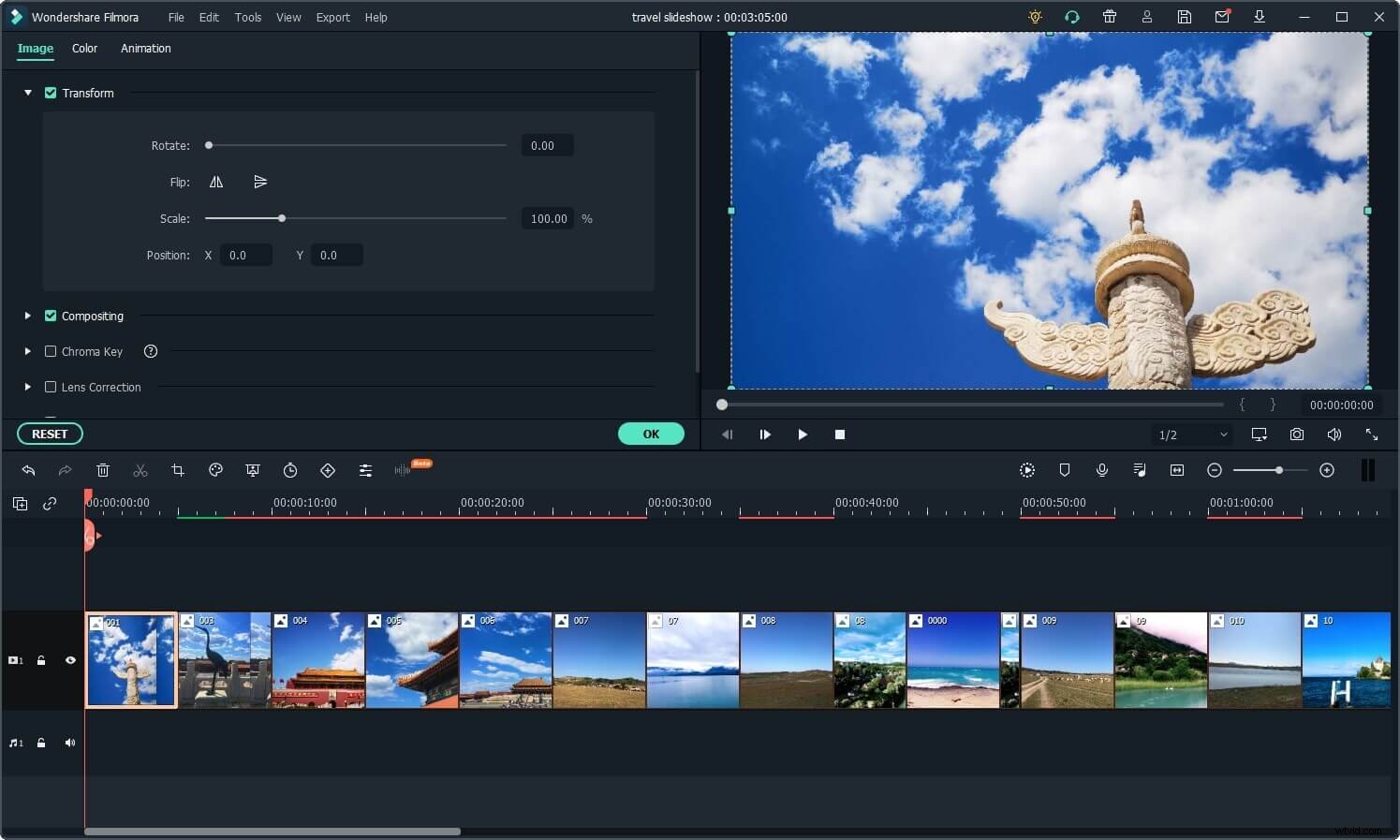
- Přidejte přechody mezi obrázky.
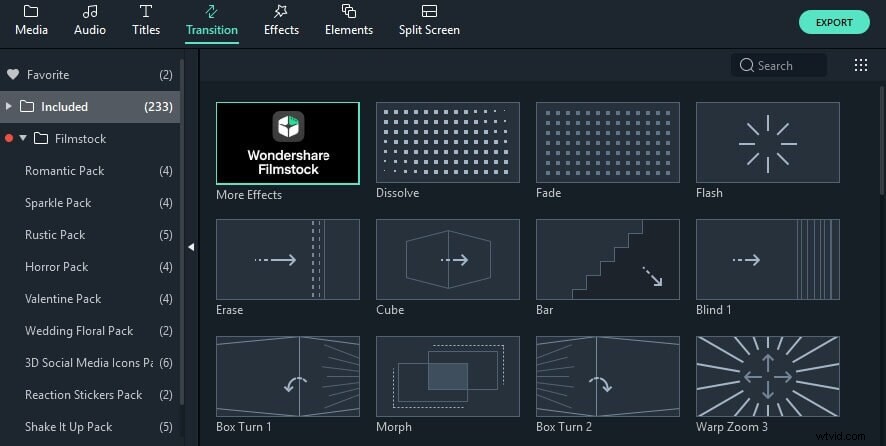
- Vylepšete vzhled prezentace pomocí filtrů a překryvných vrstev. Vzhledem k tomu, že se jedná o základní krok, věnujte tomu dostatek času.
- Exportujte svou prezentaci videa do požadovaného formátu a kvality.
Nedělejte si starosti, pokud jste začátečník a nemáte pokročilé dovednosti k vytváření videoprezentací. Existuje několik webových stránek, jako je Canva, kde můžete zdarma vytvářet úžasné prezentace a zapůsobit na svou rodinu a přátele. Níže jsou uvedeny jednoduché kroky k vytvoření online videoprezentací.
Část 6:Jak vytvořit jednoduchou prezentaci zdarma a online?
- Nejprve se přihlaste ke svému účtu Canva pomocí Gmailu nebo Facebooku a otevřete novou stránku. Vyhledejte požadovaný design prezentace.
- Najděte svou oblíbenou šablonu pomocí vyhledávacího nástroje. Vyberte šablonu, kterou chcete přidat do prezentace videa, a přejděte k dalšímu kroku.
- Přejděte do knihovny Canva, kde najdete různé grafy, obrázky, fotografie, ikony a ilustrace. Chcete-li na stránku přidat kteroukoli z těchto grafik, použijte nástroj přetažení. Pro jasné obrázky použijte nástroj pro fotografické efekty.
- Nyní vyberte všechny požadované obrázky a ilustrace a upravte svou prezentaci pomocí pozadí, zvukových efektů, stylu písma, animací, barevného schématu a animovaných nálepek GIF.
- Po dokončení přizpůsobení si zobrazte náhled prezentace a ujistěte se, že vše vypadá perfektně. Pokud jste s výsledkem spokojeni, stáhněte si prezentaci ve formátu MP4, PPT JPEG, PDF, PNG nebo v jakémkoli jiném formátu podle vašich požadavků. Pro živé televizní vysílání stiskněte tlačítko Prezentovat nebo sdílejte odkaz na svém účtu na Facebooku nebo Instagramu.
Závěr
Pokud chcete zapůsobit na svou rodinu a přátele svými dovednostmi v oblasti úpravy videa, není lepší možnost než vytvořit působivou videoprezentaci. Můžete mile překvapit své sourozence nebo ohromit své blízké vytvořením videoprezentace jejich nezapomenutelných snímků.
K dispozici je několik nástrojů pro úpravu videa, kde můžete navrhovat, upravovat a znovu vytvářet inovativní video prezentace. Dva nejlepší software jsou Final Cut Pro a Wondershare Filmora X, oba jsou uživatelsky přívětivé a nabízejí úžasné funkce. Stačí jednoduše importovat všechny obrázky, uspořádat je ve správném pořadí, vybrat si oblíbené téma nebo šablonu a přidat přechody a zvukové efekty a stáhnout prezentaci v požadovaném formátu.
Můžete také použít online nástroje, jako je Canva, k vytvoření úžasných videoprezentací online zdarma. Vyzkoušejte Wondershare Filmora X, pokud hledáte kvalitu, jednoduchost a cenovou flexibilitu.
Další návody na vytváření prezentací s jinými editory najdete v tomto článku:Jak vytvořit úžasný showreel nebo prezentaci?
